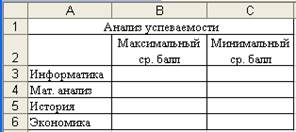|
|
|
Архитектура Астрономия Аудит Биология Ботаника Бухгалтерский учёт Войное дело Генетика География Геология Дизайн Искусство История Кино Кулинария Культура Литература Математика Медицина Металлургия Мифология Музыка Психология Религия Спорт Строительство Техника Транспорт Туризм Усадьба Физика Фотография Химия Экология Электричество Электроника Энергетика |
Методика выполнения работыСтр 1 из 11Следующая ⇒
Лабораторный практикум
Лабораторная работа №1 Редактирование рабочей книги. Построение диаграмм Цель работы: Изучение способов работы с данными в ячейке. Изучение возможностей автозаполнения. Построение диаграмм.
Задание 1.Создание и сохранение таблицы (рабочей книги). Форматирование содержимого ячеек, выбор диапазона ячеек и работа с ними, редактирование содержимого ячеек. Методика выполнения работы 1. На рабочем столе найти ярлык Microsoft Excel и открыть окно двойным щелчком левой клавиши мыши или ПускÞПрограммыÞMicrosoft OfficeÞ Microsoft Excel. 2. Переименуйте текущий лист Главная ÞФормат Þ Переименовать лист, введите название листа «Ведомость». 3. Добавьте еще один лист в рабочую книгу (щелкните правой кнопкой мыши на ярлыке листа и в контекстном меню выберите команду Вставить). 4. Сохраните созданный вами файл под именем book.xls в своем каталоге (Кнопка Office Þ Сохранить). 5. Создайте таблицу по предложенному образцу (табл. 5.1). Для этого нужно выполнить следующие действия: Таблица 5.1 Экзаменационная ведомость
6. В ячейку А1 ввести заголовок «Экзаменационная ведомость», выделить мышкой ячейки А1:E1 протащив по ним указатель, щелкните на ленте Главная на кнопке Объединить и поместить в центре в ячейку A3 ввести «№ п/п»; в ячейку ВЗ ввести «Фамилия, имя, отчество»; в ячейку СЗ ввести «№ зачетной книжки»; в ячейку D3 ввести «Оценка»; в ячейку ЕЗ ввести «Фамилия экзаменатора».
Рисунок 5.44 – Группа инструментов выравнивания
7. Отформатируйте ячейки шапки таблицы: - выделите блок ячеек (АЗ:ЕЗ); - лента Главнаяперейдите к группе Выравнивание; - на панели Выравнивание (рис. 5.44) щелкните на кнопках Выровнять по середине, По центру и Перенос текста, а на вкладке Шрифт измените начертание букв и размер шрифта. 8. Измените ширину столбцов, в которые не поместились введенные данные. Для этого можно перетащить границы между строками и столбцами или навести указатель мыши на границу между заголовками столбцов, дважды щелкнуть основной кнопкой мыши. Для более точной настройки надо выполнить команду Формат Þ Высота строки (Ширина столбец) из группы Ячейки. 9. Выполните обрамление таблицы: выделите таблицу, выполните команду Шрифт ÞСписок Границы и с помощью соответствующих кнопок установите границы. 10. Присвойте каждому студенту свой порядковый номер, используя маркер заполнения. Для этого: - сделайте текущей первую ячейку столбца «№ п\п» и введите в нее цифру 1; - затем заполните цифрой 2 следующую ячейку этого столбца; - выделите блок, состоящий из двух заполненных ячеек; - - или выберите команду Главная Þ Редактировать ÞЗаполнить. 10. Заполните столбец «Фамилия экзаменатора». Воспользуйтесь методом автозавершения, который состоит в том, что Excel «угадывает» слово, которое собирается вводить пользователь, или заполните ячейки с помощью маркера заполнения. 11. Скопируйте таблицу на другой рабочий лист при помощи буфера обмена. Для этого следует: - выделить таблицу или диапазон ячеек; - правой клавишей мыши вызвать контекстное меню; - выполнить команду Копировать; - затем перейти на другой лист; - установить курсор в первую ячейку предполагаемой таблицы; - выполнить команду Вставитьиз контекстного меню. 12. Добавьте в новую таблицу одну строку и один столбец. Для этого нужно: - выделить столбец; - щелкнуть правой кнопкой мыши на выделенном диапазоне и в открывшемся контекстном меню выбрать команду Вставить;то же самое повторить для строки. 13. Внесите в таблицу ряд изменений: - озаглавьте последнюю строку – «Средний балл»; - озаглавьте последнюю колонку - «Подпись экзаменатора». 14. Вычислите под столбцом «Оценка» средний балл, набрав там формулу =.
Задание 2.На основе данных, приведенных в табл. 5.2, постройте несколько типов диаграмм, наглядно показывающих итоги сессии.
Таблица 5.2
Методика выполнения работы 1. На листе 3 создайте таблицу «Сведения о результатах сдачи сессии на факультете», внесите в нее данные. 2. Постройте диаграмму типа Гистограмма или График для всех групп и всех предметов на отдельном листе. Для этого следует: - выделить всю таблицу; - выполнить команду меню Вставка ÞДиаграммаи выбрать вид диаграммы, после этого откроется полотно для построения диаграммы и три ленты (конструктор, макет и формат) с инструментами для редактирования диаграммы (рис. 5.45).
а)
б)
в) Рисунок 5.45 – Ленты с инструментами: а – Конструктор диаграмм, б– Макет диаграммы, в – Формат диаграммы
3. На шаге 2 можно изменить диапазон ячеек, по которым строится диаграмма, задать другие имена для рядов данных, добавить или удалить ряды данных, изменить диапазон подписей по оси Х или Y (рис. 5.45). Команда Данные Þ Выбрать данные, выделите таблицу полностью(рис. 5.46).
Рисунок 5.46 – Диалоговое окно определения рядов данных 4. На третьем шаге построения диаграммы внесите название диаграммы, обозначения осей, добавьте легенду (рис. 5.47). Команда Макет Þ Подписи.
Рисунок 5.47
5. Постройте диаграммы других типов и сравните результаты сдачи по предметам: информатика, математический анализ и экономика. Для этого выделите столбцы «Группа», «Информатика», «Математический анализ» и, удерживая клавишу Ctrl, выделите столбец «Экономика»; выберите тип диаграммы График. 6. Измените, результаты сдачи сессии и проверьте, как это отразилось на построенных диаграммах. 7. На листе 4 постройте таблицу следующего вида (рис. 5.48):
Рисунок 5.48 – Макет таблицы 8. Команда Формулы Þ Библиотека функций. В ячейку В3 введите формулу =МАКС(Лист3!B3:B9); в ячейку В4 формулу =МАКС(Лист3!C3:C9) и т.д. по всем предметам. 9. В ячейку С3 введите формулу =МИН(Лист3!B3:B9) и т.д. по всем предметам. Постройте отдельно графики по максимальным средним баллам и по минимальным. 10. Отчет о работе представьте в виде диаграмм на отдельных листах рабочей книги. 11. Распечатайте созданный документ.
Поиск по сайту: |
 ;
;



 установите указатель мыши на правый нижний угол выделенного блока. Указатель мыши станет черным крестиком – это маркер заполнения. Перетащите маркер заполнения при нажатой правой кнопке мыши вниз;
установите указатель мыши на правый нижний угол выделенного блока. Указатель мыши станет черным крестиком – это маркер заполнения. Перетащите маркер заполнения при нажатой правой кнопке мыши вниз;