 |
|
|
Архитектура Астрономия Аудит Биология Ботаника Бухгалтерский учёт Войное дело Генетика География Геология Дизайн Искусство История Кино Кулинария Культура Литература Математика Медицина Металлургия Мифология Музыка Психология Религия Спорт Строительство Техника Транспорт Туризм Усадьба Физика Фотография Химия Экология Электричество Электроника Энергетика |
Ведение личной переписки. 5 страница
Цель работы: 1) изучение структуры гипертекстового документа 2) изучение технологий построения гипертекстовых документов
Объем работы 2 часа
1.Методические указания В отличие от обыкновенного текста, который можно читать только от начала к концу, гипертекст позволяет осуществлять мгновенный переход от одного фрагмента текста к другому. Системы помощи многих популярных программных продуктов устроены именно по гипертекстовому принципу. При нажатии левой кнопкой мыши на некотором выделенном фрагменте текущего документа происходит переход к заранее назначенному документу или его разделу. Кроме этого, текстовый документ Word может достигать значительных размеров, и тогда поиск необходимых разделов его оказывается весьма трудоемкой задачей. Кроме этого документ Word может содержать присоединенные файлы. Организацию взаимодействия таких текстовых структур и навигацию в них можно создать с помощью гиперссылок. Гиперссылка содержит информацию о закладке или определенном URL (универсальный локатор ресурсов), для перехода по которым следует выполнить щелчок на выделенной определенным образом фразе. Гипертекстовые файлы могут представлять собой электронные учебники, мультимедийные справочники и т.д., в которых хорошо реализована система навигации с использованием гиперссылок и поиска информации. Ссылки могут быть подчеркнутыми словами, фразами или даже рисунками, которые содержат внедренные в них адреса URL. С помощью гиперссылок можно организовать переход по любому доступному адресу Internet. Чтобы можно было различить гиперссылку от обычного текста, текст гиперссылки отличается от остального текста по цвету и, может быть, по стилю оформления. Гипертекстовые файлы можно создавать в редакторе MS Word. Для этого сначала необходимо набрать текст разделов документа. При этом каждый раздел можно создать в отдельном файле. Заголовки разделов и подразделов можно оформить в основном файле. Следующее, что надо сделать, – вставить закладки в те точки документа, в которые предполагаются переходы из других частей документа. Чтобы вставить в документ закладку, нужно установить курсор в точку текста, в которой должна быть закладка, из меню Вставка выбрать команду Закладка и в поле Имя закладки диалогового окна Закладка ввести имя закладки. Закладка содержит адрес предполагаемого перехода к помеченному фрагменту текста. В имени закладки пробел использовать нельзя. Вместо пробела можно поставить символ подчеркивания. Заголовки, оформленные стилем Заголовок, помечать закладками не надо. И если в создаваемом документе предполагаются переходы только к заголовкам разделов, закладки вставлять не нужно. После этого можно приступить к расстановке гиперссылок. Чтобы вставить в документ гиперссылку на закладку или заголовок, который находится в этом же документе, надо выделить фрагмент текста, который должен быть гиперссылкой, из меню Вставка, выбрать команду Гиперссылка, в появившемся окне Добавление гиперссылки сначала щелкнуть на кнопке Связать с местом в этом документе, затем – выбрать закладку или заголовок, к которому должен быть выполнен переход и нажать кнопку Ok. Гиперссылки могут использоваться также для перехода в другие файлы компьютера, а также на информационные источники в сети Internet. Для построения таких гиперссылок необходимо выделить фразу или слово в текстовом документе, выполнит команду Вставка, Гиперссылка. Затем в поле со списком Папка открывшегося окна Добавление гиперссылки выбрать папку и, далее, файл, на который выполняется построения гиперссылки и нажать кнопку Ok. Чтобы построить гиперссылку на информационный источник в сети Internet, необходимо в окне Добавление гиперссылки в поле Адрес ввести или выбрать из списка адрес URL, на который требуется построить гиперссылку.
Графика MS Word. Построение документов с графическими объектами. Графические объекты в редакторе Word можно создать с помощью панели Рисование или вставить из файла. Чтобы нарисовать графический объект необходимо отобразить панель Рисование, которая отображается обычно внизу рабочего поля word. Панель рисование имеет следующий вид, рис. 9.1:
Рис. 9.1 – Вид панели Рисование
Для вставки рисунка из файла можно воспользоваться меню Вставка / Рисунок / Картинки или Вставка / Рисунок / Из файла. Файл рисунка можно подготовить в любом графическом редакторе или переписать из памяти цифрового фотоаппарата или видеокамеры. После вставки рисунка (графического объекта) необходимо установить для него формат. Для установки формата графического объекта необходимо щелкнуть правой кнопкой по вставленному в текст рисунку, выбрать необходимый формат и нажать кнопку Ok, рис. 9.2
Рис. 9.2 – Выбор формата объекта
2 Порядок выполнения работы 2.1 Ознакомиться с настоящими методическими указаниями; 2.2 В папке Мои документы создать папку с именем Работа 9; 2.3 В папке Работа 9 создать файл с именем Гипертекст; 2.4 В Файл с Гипертекст ввести три абзаца текста с тремя заголовками: Введение, История развития Internet, Протоколы Internet; 2.5 В папке Работа 9 создать еще три файла с именами Введение, История, Протоколы; 2.6 В файлы Введение, История, ввести по одному абзацу текста; 2.7 На заголовках Введение, История, Протоколы построить гиперссылки для перехода в соответствующие фалы; 2.8 Найти и вставить в текстовый документ после его первого абзаца графический объект (файл типа .gif или .jpeg); 2.4 Выполнить разные варианты вставки графического объекта: в текст, вокруг рамки, по контуру, за текстом, перед текстом; 2.5 На вставленном графическом объекте построить гиперссылку для перехода в файл Протоколы; 2.6 Оформить отчет по работе.
3 Содержание отчета 3.1 Цель работы и постановка задачи; 3.2 Описание технологии выполнения работы; 3.6 Выводы по работе.
4 Контрольные вопросы 4.1 Что понимается под гиперссылкой? 4.2 Как построить гиперссылку на раздел текущего текстового документа? 4.3 Что понимается под закладкой в в текстовом документе? 4.4 Как построить закладку в текстовом документе? 4.5 Как удалить гиперссылку? 4.6 Что такое URL? 4.7 Как построить гиперссылку на информационный ресурс Internet? 4.8 Как вставить графический объект в текстовый документ? 4.9 Как построить гиперссылку на графическом объекте? 4.10 Назовите основные элементы панели Рисование 4.11 Как нарисовать многоугольник; объемное тело? 4.12 Какие группы графических элементов содержаться в меню Автофигуры панели Рисование? 4.13 Как нарисовать эллипс и залить его синим цветом? 4.14 Как нарисовать штрих-пунктирную линию, линию со стрелкой? 4.15 Как изменить толщину уже существующей линии? 4.16 Как нарисовать объемное тело? 4.17 Как добавить надпись к графическому объекту и изменить ее параметры? 4.18 Какие параметры содержит элемент Надпись и как их изменить? Лабораторная работа № 10Изучение редактора формул MS Word
Цель работы: 1) изучение структуры гипертекстового документа 2) изучение технологий построения гипертекстовых ссылок
Объем работы 2 часа
1.Методические указания Редактор математических выражений (формул) Microsoft Equation 3.0 ориентирован на создание сложных формул, как правило, содержащих матрицы, дроби, знаки суммирования и другие математические конструкции.
Рис. 10.1 - Элемент стандартной панели вызова редактора формул
В результате на экране появится панель Формула следующего вида, рис 10.2
Рис. 10.2 – Панель Формула редактора формул
Окно Формула содержит набор групповых элементов, содержащих математические символы. Каждый элемент панели Формула, как правило, содержит целый набор математических символов. Для включения в формулу нужной конструкции или символа необходимо зафиксировать курсор мыши на соответствующем групповом элементе панели и, перемещая курсор внутри группы, выбрать нужный символ. После этого выбранный символ будет вставлен в окно вводимого математического выражения. Находясь в окне создаваемой формулы можно копировать различные ее фрагменты и вставлять их в нужное место, но только текущей (создаваемой) формулы. Иногда в формулу требуется вставить некоторое количество пробелов. Вставка пробелов выполняется с помощью клавиши Пробел при нажатой клавише Ctrl. Для закрытия приложения Microsoft Equation 3.0. и возврата, а .исходный документ достаточно зафиксировать курсор мыши вне поля создаваемой формулы.
2 Порядок выполнения работы 2.1 Изучить настоящие методические указания; 2.2 Получить у преподавателя задание на выполнение работы; 2.3 Ввести два абзаца произвольного текста; 2.4 Вставить между абзацами текста три пустые строки; 2.5 Ввести с помощью редактора формул полученные у преподавателя варианты задания; 2.6 Щелкнуть правой кнопкой мыши по объекту введенной формулы и выбрать формат ее представления Формат объекта/Положение/Перед текстом; 2.7 С помощью мыши перетащить объект Формула в подходящее место; 2.8 Добавить или удалить необходимое количество пустых строк; 2.9 Проанализировать полученный результат; 2.10 оформить отчет по работе.
3 Содержание отчета 3.1 Цель работы; 3.2 Исходные данные и постановка задачи; 3.3 Описание полученных результатов; 3.4 Выводы по работе.
4 Контрольные вопросы 4.1 Что такое редактор формул? 4.2 Как вызвать редактор формул? 4.3 Как ввести переменную с индексом и показателем степени? 4.4 Как вставить пробел в формулу? 4.5 Как вставить в формулу символ производной переменной ( 4.6 Как ввести систему уравнений, охваченную фигурными скобками? 4.7 Как ввести в формулу символ суммы? 4.8 Как ввести в формулу букву латинского, греческого, русского алфавита? 4.9 Как скопировать фрагмент формулы и вставить его в другую формулу? 4.10 Как изменить размер блока формулы (растянуть или сжать)? 4.12 Как удалить формулу из текста?
Таблица 10.1 – Варианты заданий для выполнения работы
Лабораторная работа № 11 Изучение табличного процессора Excel. Ввод данных и формул
Цель работы: 1) изучение структуры программы Excel 2) изучение технологий ввода данных и формул 3) изучение технологии работы с абсолютными адресами ячеек и рабочими листами
Объем работы 2 часа
1.Методические указания Электронные таблицы занимают одно из лидирующих мест в структуре делового программного обеспечения. В таблицу Excel можно вводить любую информацию: текст и числа; даты и время; формулы и рисунки; диаграммы и графики. Вся вводимая информация может быть обработана при помощи специальных функций. В MS Excel имеется мощный аппарат математической статистики. Графические средства Excel позволяют строить графики и диаграммы. Состав электронной таблицы Рабочая книга и рабочий лист. Рабочий лист - это собственно электронная таблица, основной тип документа, используемый в Excel для хранения и манипулирования данными. Он состоит из ячеек, организованных в столбцы и строки, и всегда является частью рабочей книги. Структура электронной таблицы Файл Excel имеет расширение .xls и называется рабочей книгой. Рабочая книга может содержать от одного до 256 рабочих листов. В рабочем листе содержится 32768 строк и 512 столбцов. Строки пронумерованы от 1 до 32768, а столбцы помечены латинскими буквами от А до Z и далее комбинациями букв АА, АВ и т.д. Элемент, находящийся на пересечении столбца и строки, называется ячейкой. Каждая ячейка имеет свой адрес, который определяется именем столбца и номером строки, на пересечении которых она находится, например, Е27. Адреса ячеек используются в формулах в виде относительных, абсолютных или смешанных ссылок. Прямоугольная область таблицы называется блоком (диапазоном, интервалом) ячеек. Она задается адресами верхней левой и нижней правой ячеек блока. Блок обозначается парой адресов ячеек, разделенных двоеточием, например, С25:М52. Для определения блока ячеек на листе достаточно выделить одну угловую ячейку блока, нажать и удерживать клавишу Shift и щелкнуть мышью по ячейке в противоположном углу выделяемого блока. Если требуется выделить два и более блоков, то выделение каждого последующего блока следует начинать при нажатой клавише Ctrl. Ссылки. Excel позволяет использовать 2 стиля ссылок: стиль А1 и стиль R1C1. Содержимым ячеек могут быть: целые или дробные числа со знаком или без него; текст; формулы. Формула всегда начинается со знака "=" и может содержать: числовые константы, абсолютные или относительные ссылки на адреса ячеек, встроенные функции. Изображение в ячейке – это то, что пользователь видит в ячейке таблицы. Если содержимым ячейки является формула, то изображением будет ее значение, если не включена опция Формулы на вкладке Вид окна Параметры из меню Сервис. Изображение числа зависит от выбранного формата. Одно и то же число в разных форматах (дата, процент, денежный и т.д.) будет иметь различное изображение. Формат ячейки - это формат чисел, шрифт и цвет символов, вид рамки, цвет фона, выравнивание по границам ячейки, защита ячейки. Текст, помещенный в ячейку, может быть виден целиком, либо частично, если все символы не помещаются в ячейку, а соседняя с права ячейка не пуста. Ввод и редактирование данных. Для ввода информации в заданную ячейку нужно установить на нее курсор или щелкнуть мышью. После этого можно начинать вводить данные. С вводом первого символа Excel переходит в режим ввода, при этом в строке состояния отображается слово Ввод. Если информация уже введена в ячейку и нужно лишь добавить или скорректировать ранее введенные данные, следует дважды щелкнуть мышью на этой ячейке или нажать клавишу F2, когда требуемая ячейка выделена. При этом Excel переходит в режим ввода и можно вносить необходимые изменения в данные, которые находятся в этой ячейке. Можно восстановить содержимое ячейки не выходя из режима ввода. Для этого нужно нажать Ctrl+Z. Восстановление данных и выход из режима ввода осуществляется нажатием мышью на красном крестике, расположенном в строке ввода. Строка ввода.Полоса под панелями инструментов MS Excel, используется для ввода или редактирования значений или формул в ячейках или диаграммах. Здесь выводится постоянное значение или формула активной ячейки. Для ввода данных необходимо выделить ячейку, ввести данные и щелкнуть на кнопке с зеленой галочкой в строке ввода или нажмите ENTER. Данные появляются в строке формул по мере их набора. Поле имени находится слева в строке ввода. Поле имени можно использовать для задания имени активной ячейке или выделенному блоку. Для этого достаточно щелкнуть на поле имени, ввести туда имя и нажать клавишу Enter. Такие имена можно использовать при написании формул или при построении диаграмм. Также поле имени можно использовать для перехода к поименованной ячейке или блоку. Для этого необходимо открыть список идентификаторов (имен), выбрать из него нужное имя и щелкнуть по нему мышью. Копирование данных осуществляется стандартным для среды Windows способом: - выделить часть ячейки или несколько ячеек, т.е. все то, что необходимо копировать. - нажать Ctrl+Ins. При этом выделенный блок помещается в буфер обмена; - для вставки скопированной информации из буфера обмена следует установить курсор в нужное место и нажать Shift+Ins При вводе данных приходится сталкиваться с проблемой вставки пустой строки или пустого столбца в таблицу. В Exel эта проблема решается следующим образом: - щелкнуть мышью на заголовке столбца, перед которым требуется вставить пустой столбец, в результате чего он будет выделен цветом; - нажать правую кнопку мыши. Появится список команд – контекстное меню; - выбрать команду Добавить. Появится новый столбец. Можно вставить столбец и другим способом. Установить маркер в какой-нибудь ячейке столбца, перед которым нужно вставить новый столбец и выполнить команду Вставка / Столбец. Аналогично для вставки строки - команда Вставка / Строка. Помимо столбцов и строк в таблицу можно вставлять и ячейки. Для этого следует выполнить команду Вставка / Ячейки. Формат данных. Данные в Excel выводятся на экран в определенном формате. По умолчанию информация выводиться в формате Общий. Можно изменить формат представления информации в выделенных ячейках. Для этого достаточно выполнить команду Формат / Ячейки. Появится окно диалога Формат ячеек, в котором нужно выбрать вкладку Число. В левой части окна диалога Формат ячеек в списке Числовые форматы приведены названия всех используемых в Excel форматов. Для формата каждой категории в правой части окна приводится список его кодов. Для представления данных можно использовать встроенные форматные коды Excel или ввести свой (пользовательский) код формата. Для ввода форматного кода необходимо выбрать строку (все форматы) и ввести символы форматного кода в поле ввода Тип. Любая последовательность введенных в ячейку символов, которая не может быть интерпретирована Excel как число, формула, дата, время дня, логическое значение или значение ошибки, интерпретируется как текст. Введенный текст выравнивается в ячейке по левому краю. Чтобы ввести текст, необходимо выделить ячейку и набрать текст на клавиатуре. Ячейка может вмещать до 255 символов. Можно форматировать отдельные символы или фрагменты текста в ячейке. Текст можно вводить в формулах, диаграммах, текстовых окнах. Для форматирования расположения текста в ячейке используется закладка Выравнивание в диалоговом окне Формат ячеек. Здесь можно расположить текст для чтения снизу вверх, сверху вниз, выровнять по правому, левому, нижнему или верхнему краю ячейки, можно переносить слова текста в пределах ячейки. С помощью остальных закладок можно отформатировать шрифт, параметры рамки вокруг ячейки, способы заливки ячейки различным цветом, включить или снять защиту с ячейки. Ряды данных. Ввод последовательных рядов данных В Excel разработан механизм ввода рядов данных. Под рядами данных подразумеваются данные, отличающиеся друг от друга на фиксированный шаг. При этом данные не обязательно должны быть числовыми. Для создания рядов данных следует выполнить следующие действия: - ввести в ячейку первый элемент ряда; - выделить область, где будет расположен ряд. Для этого нужно подвести указатель мыши к черной точке в правом нижнем углу выделенной ячейки (в этот момент белый крестик превратится в тонкий черный) и нажать левую кнопку мыши. Далее, удерживая нажатой кнопку мыши, выделить нужную часть строки или столбца. После того, когда кнопка мыши будет отпущена, выделенная область заполнится данными. Такой простой процесс ввода возможен только тогда, когда в ячейку введен один из элементов имеющегося списка. Списки создаются в диалоговом окне Сервис / Параметры на закладке Списки. Можно построить ряд данных и другим способом, если указать шаг построения. Для этого нужно ввести вручную первый и второй элементы будущего ряда, выделить обе ячейки и затем, воспользовавшись тем же маркером авторазмножения, продолжить выделение до нужной области. Две первых ячейки, введенные вручную, задают шаг ряда данных. Для построения произвольных рядов данных выполните команду Правка / Заполнить / Прогрессия. Появится окно диалога Прогрессия, в котором можно установить параметры ряда данных. Ряды дат и времени дня могут использовать приращения по дням, неделям, месяцам, годам. Чтобы получить ряд дат, необходимо указать повторяемость последовательности: дни, недели, месяцы или годы. Автозаполнение. В этом режиме можно продолжать различные типы данных. Возможность автозаполнения логически продолжает некоторые заданные последовательности, например, Кв.3, Кв.4, Кв.5. Возможность автозаполнения можно использовать непосредственно с помощью перемещения курсора заполнения на рабочем листе или с помощью окна диалога Прогрессия. Отметим, что в поле ввода Предельное Значение можно ввести значение, на котором нужно закончить ряд. Если выделенная область заполняется до достижения этого значения, то построение ряда прекращается. Поле ввода Предельное Значение может оставаться пустым. Тогда заполняется вся выделенная область. Наиболее интересным параметром в окне диалога Прогрессия является флажок Автоматическое определение шага. Если он установлен, то вычисляется значение шага, опираясь на значения в верхних или левых ячейках выделения, для создания наиболее близкой к ряду прямой (для линейного тренда) или экспоненциальной линии (для экспоненциального тренда). При установке этого флажка значение из поля ввода Шаг игнорируется.
2 Порядок выполнения работы 2.1 Изучить настоящие методические указания; 2.2 Разработать Электронную таблицу "Таблица умножения"; 2.3 Получить у преподавателя задание на выполнение работы; 2.4 Проанализировать полученный результат. 2.5 Оформить отчет по работе
3 Содержание отчета 3.1 Цель работы; 3.2 Исходные данные и постановка задачи; 3.3 Разработанная электронная таблица; 3.4 Описание полученных результатов; 3.5 Выводы по работе.
4 Контрольные вопросы 4.1 Сколько строк и столбцов содержится на листе электронной таблицы? 4.2 Сколько рабочих листов содержится в рабочей книге Excel? 4.3 Какие системы адресации ячеек рабочего листа Вы знаете? 4.4 Какой символ является признаком формулы в ячейке таблицы? 4.5 Как ввести в ячейку таблицы Excel текст, начинающийся с символом "="? 4.6 Как размножить формулу? 4.7 Как построить диаграмму? 4.8 Как добавить к диаграмме новый ряд данных? 4.9 Как изменить параметры уже созданной диаграммы? 4.10 Как скопировать, удалить диаграмму?
Таблица 10.1 – Варианты заданий для выполнения работы 1 Построить таблицу "Распределение дохода пропорционально КТУ" 2 Построить таблицу решения систем обыкновенных алгебраических уравнений используя функции МОБР и МУМНОЖ 3 Построить таблицу типа "Таблица умножения" 4 Построить таблицу вычисления основных статистических характеристик случайной числовой последовательности (среднее значение, среднее квадратичное отклонение, коэффициент корреляции) 5 Построить таблицу расчета коммунальных платежей Лабораторная работа № 12 Использование стилей в Excel
Цель работы: 1) изучение стилей представления данных в Excel 2) изучение технологии построения диаграмм
Объем работы 2 часа
1.Методические указания Стиль представления данных. Пока данных в таблице немного, то и проблем работы с ними тоже немного. Но когда количество данных существенно увеличится и пользователь войдет во вкус работы с таблицами в Excel, у него появляется естественное желание упорядочить форматы данных, ибо если этого не сделать, то даже простая задача изменения формата может потребовать значительных временных затрат. Одним из способов упорядочения данных является введение стиля. Например, при вводе телефонных номеров используется один стиль, при заполнении таблицы продаж – другой стиль, а при вводе данные в телефонную адресную книгу – третий стиль. После этого для изменения формата представления данных достаточно только изменить нужный стиль и тогда данные, отображаемые этим стилем, отформатируются автоматически. В понятие стиля входят формат представления чисел, тип и размер шрифта, тип выравнивания, вид рамки, наличие узора и защиты. Стиль можно применить как к выделенной области ячеек, так и к рабочему листу рабочей книги. Для создания стиля используется команда Формат / Стиль. Выполнение этой команды открывает окно диалога Стиль. Стили можно создавать по образцу, по определению или копированием из другой рабочей книги. Можно определить стиль ячейки, выбрав нужную комбинацию форматов и прописав ей имя. Стиль можно переопределить, изменяя в нем характеристики форматирования ячейки. В поле ввода Имя стиля выводится имя стиля, который применяется к выделенным ячейкам. В этом же окне можно просмотреть существующие стили. Нажатие кнопки Изменить выводит окно диалога Формат Ячеек, в котором можно выбрать стили для применения к ячейкам. После определения стиля в окне диалога Формат Ячеек и щелчка на кнопке Ok в этом окне активизируется окно Стиль, в котором необходимо нажать кнопку Добавить для добавления нового стиля. Чтобы применить стиль к выбранной ячейке или выделенному диапазону ячеек, необходимо после выбора ячейки или выделения диапазона ячеек выполнить команду Стиль из меню Формат, в открывшемся окне Стиль выбрать в списке Имя стиля нужное имя стиля и нажать кнопку Ok. Для копирования стилей из одной рабочей книги в другую необходимо нажать кнопку Объединить и в окне диалога Объединить стили выбрать рабочую книгу, стили из которой требуется копировать. Кнопка Удалить удаляет стиль, выделенный в поле Имя стиля.
2 Порядок выполнения работы 2.1 Изучить настоящие методические указания; 2.2 Построить таблицу значений основных математических функций 10*Sin(4*x), 8*Cos(4*x), Tan(x)/5, Exp(x)/2, 10*Ln(x) в зависимости от аргумента х, изменяющегося в пределах от 0,1 до 3 с шагом 0,05; 2.3 Установить различающиеся стили для столбца аргумента и столбцов функций; 2.4 Построить графики перечисленных в п.2.2 функций; 2.5 Установить необходимые параметры диаграммы; 2.6 Проанализировать полученный результат. 2.7 Оформить отчет по работе
3 Содержание отчета 3.1 Цель работы; 3.2 Исходные данные и постановка задачи; 3.3 Анализ полученных результатов; 3.4 Выводы по работе.
4 Контрольные вопросы 4.1 Что такое стиль? 4.2 Как создать стили?
Поиск по сайту: |


 Из редактора Word редактор формул вызывается выбором команды основного меню Вставка/Объект/Microsoft Equation 3.0, или из панели Стандартная с щелчком на элементе, рис. 10.1
Из редактора Word редактор формул вызывается выбором команды основного меню Вставка/Объект/Microsoft Equation 3.0, или из панели Стандартная с щелчком на элементе, рис. 10.1
 )?
)?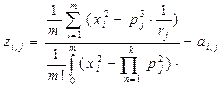 (4.2)
(4.2)
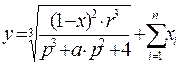 (7.81)
(7.81)
 (1.1)
(1.1)
 (6)
(6)
 (4.4)
(4.4)
 (11.9)
(11.9)
 (12.5)
(12.5)
 (5.1)
(5.1)
 (42.8)
(42.8)