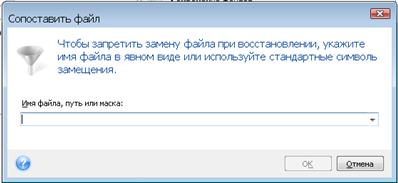|
|
|
Архитектура Астрономия Аудит Биология Ботаника Бухгалтерский учёт Войное дело Генетика География Геология Дизайн Искусство История Кино Кулинария Культура Литература Математика Медицина Металлургия Мифология Музыка Психология Религия Спорт Строительство Техника Транспорт Туризм Усадьба Физика Фотография Химия Экология Электричество Электроника Энергетика |
Настройка параметров восстановления
В разделе Параметры восстановления по умолчанию определяются значения параметров, которые будут предлагаться по умолчанию при восстановлении данных из резервных копий. Данный раздел включает в себя несколько подразделов, содержащих однотипные, сходные по назначению и функциональности параметры настройки. В подразделе Сохранение файлов настраиваются параметры, которые используются только при восстановлении данных из образов жестких дисков и разделов. Содержимое данного подраздела показано на рис. 7.13.
Рис. 7.13. Настройка восстановления, подраздел Сохранение файлов
Если в данном подразделе установить флажок Заменить существующие файлы, то становятся доступными для редактирования расположенные ниже параметры группы Не заменять. • Скрытые файлы и папки — при установленном данном флажке в процессе восстановления скрытые файлы и папки не будут заменены соответствующими объектами из резервной копии. • Системные файлы и папки — при установленном данном флажке в процессе восстановления системные файлы и папки не будут заменены соответствующими объектами из резервной копии. • Более новые файлы и папки — если установлен этот флажок, то в процессе восстановления имеющиеся объекты не будут заменены более новыми копиями. Те объекты, которые не изменились, перезаписаны не будут. Если установлен флажок Файлы и папки, соответствующие следующим критериям, то станет доступной расположенная ниже кнопка Добавить, а если при этом выделить щелчком мыши какуюнибудь позицию в списке (по умолчанию этот список не содержит ни одной позиции) — окажутся доступными кнопки Правка и Удалить. В списке формируется перечень условий для объектов, не подлежащих перезаписи в процессе восстановления. Для добавления новой позиции необходимо нажать кнопку Добавить — в результате на экране откроется окно, изображенное на рис. 7.14.
Рис. 7.14. Формирование условия для файлов, не подлежащих перезаписи
В данном окне нужно с клавиатуры ввести либо полный путь к файлу, либо его имя, либо маску. Например, при вводе маски *.doc при восстановлении данных из резервной копии не будут перезаписаны все объекты, имеющие расширение DOC. Чтобы отредактировать позицию списка, нужно выделить ее щелчком мыши и нажать кнопку Правка. В результате на экране отобразится такое окно, как на рис. 7.14, в котором выполняются требуемые корректировки. Для удаления из списка позиции выделите ее щелчком мыши и нажмите кнопку Удалить. При этом следует соблюдать осторожность, поскольку программа не выдает дополнительный запрос на подтверждение операции удаления. С помощью кнопки Удалить все, расположенной справа внизу раздела, можно быстро удалить из списка все позиции. В подразделе Pre/Postкоманды (рис. 7.15) указываются приложения или пакетные файлы, которые должны быть выполнены автоматически либо непосредственно перед восстановлением данных из резервной копии, либо сразу после его окончания.
Рис. 7.15. Подраздел Pre/Postкоманды
Выбор приложения или файла осуществляется в отдельном окне (рис. 7.16), которое выводится на экран нажатием кнопки Правка. В данном окне в поле Команда нужно указать путь к исполняемому файлу приложения, которое должно автоматически выполняться. Для этого следует нажать расположенную справа кнопку выбора, затем в открывшемся окне указать путь к требуемому файлу и нажать кнопку ОК или клавишу Enter.
Рис. 7.16. Выбор файла или приложения для автоматического запуска
В нижней части данного окна находится флажок При возникновении ошибки отменить выполнение операции. Если он установлен (значение по умолчанию), то при возникновении ошибки в процессе выполнения указанного приложения операция восстановления данных из резервной копии осуществляться не будет. Слева внизу данного окна находится кнопка Тест команды. С ее помощью вы можете протестировать выполнение указанного в поле Команда приложения: если все работает исправно, то после нажатия данной кнопки оно должно запуститься. Не все пользователи знают, что каждый выполняемый в операционной системе процесс имеет определенный приоритет, в зависимости от которого ему выделяется определенное количество системных ресурсов и времени: чем выше приоритет — тем больше ресурсов он получает. В программе реализована возможность выбора приоритета для процесса восстановления данных из резервной копии. Необходимые действия выполняются в подразделе Приоритет процесса восстановления, содержимое которого показано на рис. 7.17.
Рис. 7.17. Выбор приоритета процесса восстановления
В данном режиме с помощью соответствующего переключателя можно выбрать один из трех приоритетов: Низкий (данный приоритет предлагается использовать по умолчанию), Обычный или Высокий. Чем выше приоритет процесса восстановления — тем быстрее он будет протекать, но при этом — тем медленнее станут работать остальные процессы, функционирующие в системе. В подразделе Дополнительные настройки, содержимое которого показано на рис. 7.18, вы можете выполнить некоторые дополнительные настройки восстановления данных из резервной копии. Данный подраздел содержит три параметра. Если установлен флажок Устанавливать текущую дату для восстановленных файлов, то всем восстановленным из резервной копии объектам будет присвоено значение текущей даты и времени. Если перед восстановлением данных из резервной копии необходимо выполнить проверку архива на предмет наличия ошибок, установите флажок Проверить архив перед восстановлением. При этом помните, что для проверки инкрементного архива (о том, что представляет собой такой архив, будет рассказано ниже) требуется наличие всех предыдущих инкрементных архивов, а также исходного полного архива. При отсутствии хотя бы одного архива восстановить данные из резервной копии вы не сможете.
Рис. 7.18. Дополнительные настройки восстановления
Что касается проверки дифференциального архива, то это возможно лишь при условии наличия исходного полного архива. Чтобы выполнить автоматическую проверку файловой системы компьютера сразу после восстановления данных из резервной копии, необходимо установить флажок Проверить файловую систему. Данный параметр доступен лишь при восстановлении дисков и разделов жестких дисков в операционных системах Windows, когда на компьютере используется файловая система FAT16, FAT32 или NTFS. Все настройки программы, независимо от того, в каком разделе они были выполнены, вступают в силу после нажатия кнопки ОК. Кнопка Отмена предназначена для выхода из данного режима без сохранения изменений.
Поиск по сайту: |