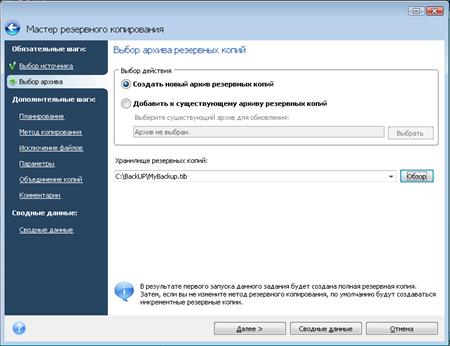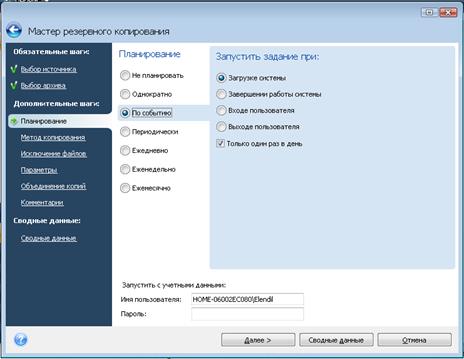|
|
|
Архитектура Астрономия Аудит Биология Ботаника Бухгалтерский учёт Войное дело Генетика География Геология Дизайн Искусство История Кино Кулинария Культура Литература Математика Медицина Металлургия Мифология Музыка Психология Религия Спорт Строительство Техника Транспорт Туризм Усадьба Физика Фотография Химия Экология Электричество Электроника Энергетика |
Создание резервной копии данных
В этом разделе мы рассмотрим, каким образом в программе Acronis True Image Home 2009 осуществляется создание резервной копии данных. Отметим, что выполнение необходимых действий осуществляется в режиме мастера резервного копирования, что намного упрощает процесс и делает его понятным даже для малоопытных пользователей. Переход в режим архивирования может осуществляться по разному. Например, в левой панели можно выбрать пункт Резервные копии, после чего вверху щелкнуть на позиции Создание. Можно также воспользоваться командой Архивировать, которая находится в меню Операции. При выполнении любого из этих действий программа предложит выбрать данные для архивирования (рис. 7.19). Как видно на рисунке, программа предлагает создать копию образа жесткого диска (о том, что представляет собой образ жесткого диска и для чего он нужен, мы говорили в предыдущей главе), резервную копию указанных файлов и папок, копию текущего состояния системы, резервную копию адресной книги и учетных записей электронной почты, а также копию настроек приложений. В данном разделе мы рассмотрим, как выполняется резервное копирование указанных файлов и папок; все остальные варианты копирования осуществляются аналогичным образом. Для этого щелкнем на ссылке Мои данные — в результате на экране отобразится окно, которое показано на рис. 7.20. В левой части данного окна в поле Добавить категорию вы видите иерархический список дисков и папок, хранящихся в компьютере, а в правой части — содержимое диска (папки), на котором установлен курсор. Чтобы раскрыть уровень иерархии, щелкните на маленькой стрелочке, расположенной слева от имени объекта; аналогичным образом осуществляется закрытие уровня иерархии.
Рис. 7.19. Выбор типа данных для архивирования
Рис. 7.20. Выбор объектов для архивирования
Выбор объекта для архивирования осуществляется установкой рядом с ним соответствующего флажка. При этом автоматически будут помечены все подчиненные объекты. Однако с любого 'подчиненного объекта при необходимости пометку можно снять. Другими словами, если папка Файлы содержит объекты Файл1, Файл2 и ФайлЗ, а вам нужно в резервную копию включить только Файл1 и ФайлЗ, то пометьте флажком папку Файлы (при этом автоматически будут помечены объекты Файл1, Файл2 и ФайлЗ), после чего снимите флажок с объекта Файл2. Для резервного копирования выберем папку Primer, содержимое которой показано на рис. 7.20 (данная папка содержит четыре файла формата Word — Исходные данные, Описание, Отчет и Планграфик работ). Установим возле нее флажок и нажмем кнопку Далее. В результате окно мастера примет такой вид, как показано на рис. 7.21.
Рис. 7.21. Выбор режима архивирования
В верхней части данного окна с помощью переключателя Выбор действия нужно указать, каким образом должна создаваться резервная копия. Возможен выбор одного из двух вариантов. • Создать новый архив резервных копий — в этом случае программа создаст новую, независимую резервную копию. • Добавить к существующему архиву резервных копий — в данном случае вы сможете добавить создаваемую копию к уже имеющейся резервной копии. При выборе этого варианта становится доступным расположенное ниже поле Выберите существующий архив для обновления, где нужно указать путь к файлу резервной копии, к которому будет добавлена создаваемая копия. Для этого следует нажать кнопку Выбрать — в результате на экране отобразится окно с перечнем имеющихся резервных копий, где надо щелчком мыши выделить требуемую позицию и нажать кнопку ОК. Если по каким то причинам нужный файл в списке отсутствует, нажмите кнопку Обзор и в открывшемся окне укажите путь к этому файлу. Далее нужно задать путь для сохранения файла резервной копии (этот файл по умолчанию имеет расширение *.tib, но можно сохранять резервные копии и в ZIP-формате). По умолчанию программа предлагает следующий путь: D:\dokument\MyBackups\MyBackup.tib. При этом каталог dokument соответствует системной папке Мои документы, а папку MyBackups программа создает автоматически именно для хранения файлов резервных копий. Если вас не устраивает предложенный по умолчанию путь, вы можете его изменить. Для этого нажмите кнопку Обзор — в результате на экране откроется окно, которое показано на рис. 7.22.
Рис. 7.22. Выбор пути для сохранения файла резервной копии
В данном окне нужно выбрать каталог для сохранения. Для этого раскрывайте соответствующие уровни иерархии и ищите требуемую папку. При необходимости вы можете создать новый каталог — для этого нажмите кнопку Создать новую папку, расположенную в верхней части окна, затем в открывшемся окне с клавиатуры введите имя папки и нажмите кнопку ОК или клавишу Enter. Возможности программы предусматривают сохранение резервных копий не только на данном компьютере или в локальной сети, но и на удаленном FTPсервере. Для этого нужно нажать кнопку Создать FTPподключение, после чего в открывшемся окне задать путь для сохранения, имя и пароль доступа, а также номер порта (по умолчанию предлагается порт 21). С помощью кнопки Проверить аутентификацию и подключение можно проверить правильность созданного подключения к FTPсерверу. ПРИМЕЧАНИЕ Не стоит забывать, что сохранение данных на удаленном FTP сервере возможно только при наличии действующего подключения к Интернету. Причем если размер файла резервной копии будет большим, то это подключение должно быть высокоскоростным. В поле Имя файла автоматически формируется имя файла, которое вы можете отредактировать по своему усмотрению. В поле Тип файлов из раскрывающегося списка нужно выбрать формат файла резервной копии. Как мы уже отмечали ранее, резервные копии могут сохраняться либо в tib-файлах, либо в zip-архивах. После выбора пути для сохранения, а также имени и типа файла нажмите кнопку ОК либо клавишу Enter. Отметим, что часто оптимальными являются параметры, которые предложены по умолчанию. В принципе после выполнения рассмотренных выше действий можно приступать к резервному копированию — для этого нужно нажать кнопку Сводные данные, а затем кнопку Приступить. Однако возможности программы предусматривают выполнение еще целого ряда дополнительных настроек архивирования, переход к которым осуществляется либо с помощью соответствующих ссылок, расположенных в левой части окна (см. рис. 7.21), либо нажатием кнопки Далее (с помощью данной кнопки можно последовательно перейти ко всем настройкам в том порядке, в котором расположены ссылки в левой части окна). В разделе Планирование можно выполнить настройку автоматического запуска операции резервного копирования через определенные интервалы времени или в зависимости от тех или иных системных событий. Содержимое данного раздела показано на рис. 7.23.
Рис. 7.23. Планирование автоматического запуска резервного копирования
В данном случае с помощью переключателя Планирование указывается периодичность запуска данной операции. В зависимости от выбранного положения справа отображается перечень соответствующих параметров настройки. Возможен выбор одного из следующих значений. • Не планировать — резервное копирование автоматически выполняться не будет, операцию нужно запускать вручную. О том, как это делать, рассказывается ниже. • Однократно — в данном случае операция автоматически будет запущена только один раз. При выборе данного значения справа появляются календарь для выбора даты и поле для указания времени запуска. • По событию — при выборе данного значения справа отображается перечень событий, при наступлении которых процесс резервного копирования должен запускаться автоматически. Возможные варианты: Загрузке системы, Завершении работы системы, Входе пользователя и Выходе пользователя. Если установить флажок Только один раз в день, то операция будет выполняться не чаще одного раза в день — несмотря даже на то, что выбранное событие повторялось неоднократно. • Периодически — если выбран этот вариант, то в открывшемся справа поле нужно указать периодичность запуска операции в часах и минутах. Другими словами, вы можете задать автоматическое выполнение резервного копирования, например каждые 3 часа. • Ежедневно — при выборе этого варианта справа открываются параметры, позволяющие указать дни, по которым должна автоматически выполняться данная операция резервного копирования. С помощью переключателя можно выбрать один из следующих вариантов: Каждый день, Каждый рабочий день и Каждые ... дней (в последнем случае нужно указать, через сколько дней должна запускаться данная операция). С помощью соответствующего параметра вы можете указать, что операция должна начинаться за определенное количество часов до конца дня. • Еженедельно — с помощью данного параметра можно настроить автоматическое резервное копирование, например по понедельникам или по пятницам, причем как еженедельно, так и с определенным интервалом (например, по пятницам каждую вторую неделю). • Ежемесячно — при выборе этого значения можно указать день месяца, когда должно выполняться автоматическое резервное копирование. Это может быть, например, каждый пятый день месяца или каждый первый вторник и т. п. В разделе Метод резервного копирования можно выбрать подходящий вариант резервного копирования данных. Содержимое раздела показано на рис. 7.24. Выбор осуществляется с помощью переключателя из перечисленных ниже вариантов. • Полное — в данном случае программа создаст полную резервную копию и перезапишет имеющийся архив (при его наличии). • Инкрементное (рекомендуется) — при выборе этого значения программа создаст инкрементную резервную копию, в которой будут лишь отражены изменения, прошедшие с момента последнего резервного копирования. Если вы до настоящего момента не делали резервных копий, то при выборе данного варианта программа создаст полную копию. • Дифференциальное — в данном случае программа создаст резервную копию, в которой будут лишь отражены изменения, прошедшие с момента последнего полного резервного копирования. Если вы до настоящего момента не делали резервных копий, то при выборе данного варианта программа создаст полную копию.
Рис. 7.24. Выбор метода резервного копирования
С точки зрения экономии места оптимальным методом является инкрементное резервное копирование (именно этот вариант программа предлагает использовать по умолчанию). Кстати, если говорить об экономии места, то стоит обратить внимание на еще одну полезную функциональность, реализованную в программе, — автоматическое объединение резервных копий. Ее сущность заключается в том, что при наступлении определенного условия, указанного пользователем, программа автоматически объединит самые старые резервные копии. Таких условий может быть три: превышение максимального количества резервных копий, превышение времени хранения резервных копий и превышение максимально допустимого размера архива. Соответствующие настройки выполняются в разделе Объединение копий, содержимое которого показано на рис. 7.25.
Рис. 7.25. Настройка автоматического объединения копий
Для формирования условия, при наступлении которого должно выполняться автоматическое объединение копий, нужно установить соответствующий флажок, после чего в расположенном ниже поле ввести конкретное значение (например, не более пяти резервных копий или не более десяти дней хранения). В разделе Комментарий (рис. 7.26) при необходимости можно вписать комментарий к создаваемой резервной копии. В данном окне в поле Имя задания можно ввести имя создаваемого задания (не путать с именем файла резервной копии!), под которым оно будет отображаться в главном окне программы в списке заданий. В расположенном ниже текстовом поле с клавиатуры можно ввести дополнительную информацию произвольного характера, относящуюся к данному заданию. В некоторых случаях это помогает быстро идентифицировать требуемое задание в списках.
Рис. 7.26. Создание комментария к резервной копии
Что касается разделов Исключение файлов и Параметры, то с ними мы уже познакомились ранее, когда изучали настройки программы. Теперь перейдем в раздел Сводные данные. Это можно делать с помощью кнопки Далее либо щелчка мышью на соответствующей ссылке в левой части окна. Содержимое данного раздела вы видите на рис. 7.27. В этом разделе показана сводная информация о предстоящей операции резервного копирования. Другими словами, здесь представлены все параметры: папка назначения, исключенные объекты и др. — в зависимости от выполненных на предыдущих этапах настроек данного задания. Чтобы инициировать процесс выполнения задания немедленно, установите в данном разделе флажок Запустить задание сейчас и нажмите кнопку Приступить, расположенную внизу окна.
Рис. 7.27. Просмотр сводных данных
В процессе выполнения операции на экране будет отображаться окно, информирующее пользователя о ходе процесса (рис. 7.28).
Рис. 7.28. Информация о ходе операции архивирования
Если в данном окне установить флажок Выключить компьютер после завершения операции, то сразу после окончания операции архивирования компьютер будет автоматически выключен. Если же данный флажок снят, то по завершении операции на экране отобразится соответствующее информационное сообщение (рис. 7.29).
Рис. 7.29. Сообщение об успешном выполнении задания
После нажатия в данном окне кнопки ОК главное окно программы примет такой вид, как показано на рис. 7.30.
Рис. 7.30. Список заданий
В программе открыт раздел Задания и журнал, в котором на вкладке Незапланированные задания появилась информация о выполненной операции. Обратите внимание — в колонке Последний результат для нее отображается значение Выполнена успешно. При необходимости вы можете запустить данное задание повторно — для этого нужно выделить его щелчком мыши и нажать кнопку Запустить, расположенную вверху окна (эта кнопка отобразится только после того, как задание в списке будет выделено). Чтобы удалить задание из списка, щелкните на нем правой кнопкой мыши и в открывшемся контекстном меню выберите команду Удалить. При этом программа выдаст дополнительный запрос на подтверждение операции удаления.
Поиск по сайту: |