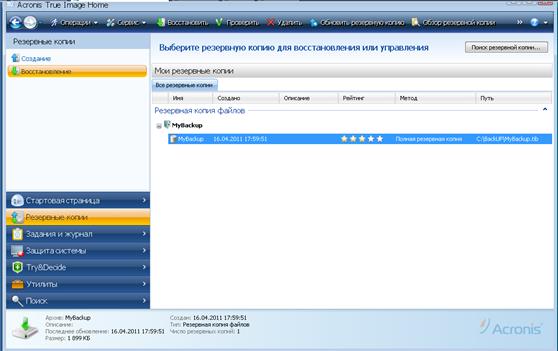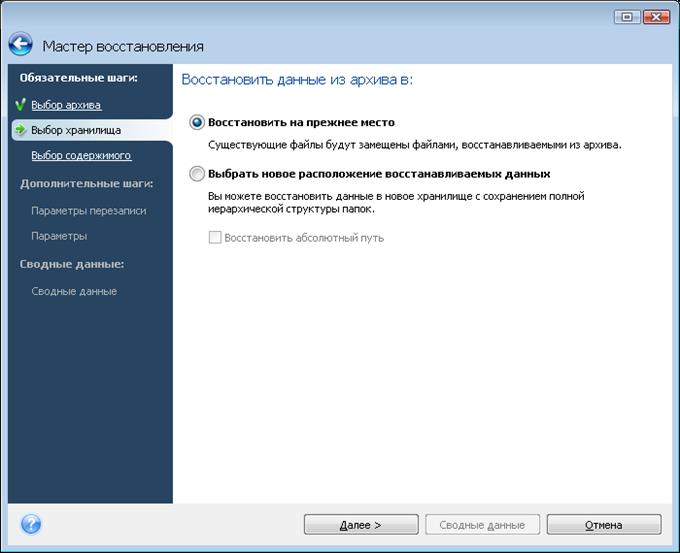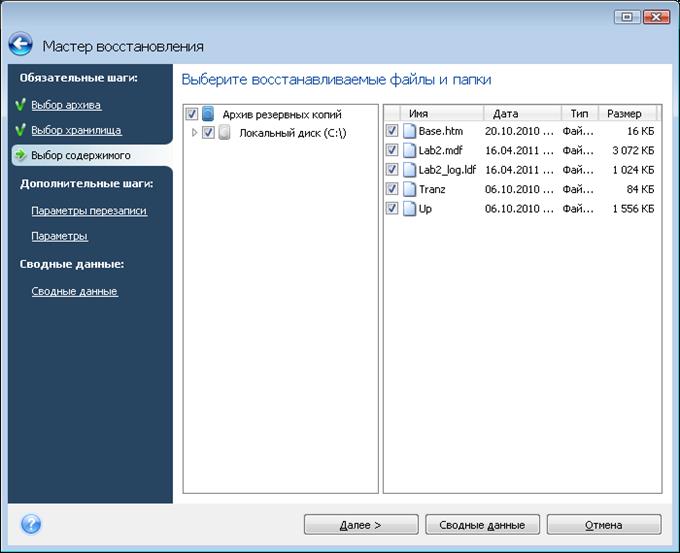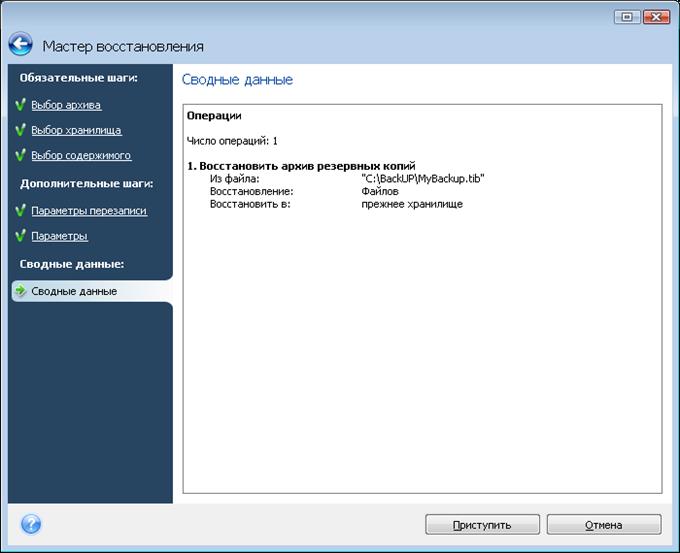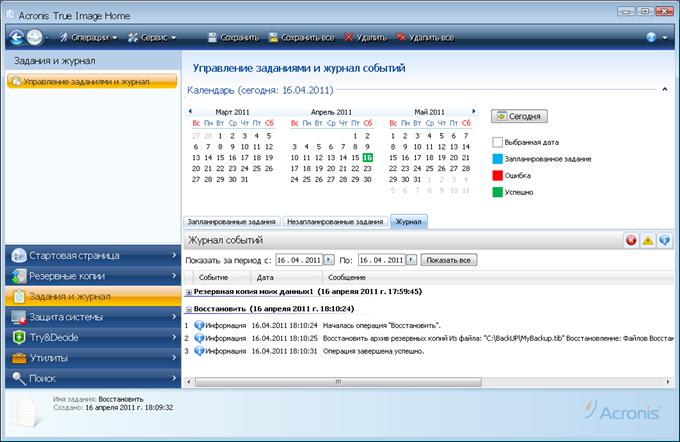|
|
|
Архитектура Астрономия Аудит Биология Ботаника Бухгалтерский учёт Войное дело Генетика География Геология Дизайн Искусство История Кино Кулинария Культура Литература Математика Медицина Металлургия Мифология Музыка Психология Религия Спорт Строительство Техника Транспорт Туризм Усадьба Физика Фотография Химия Экология Электричество Электроника Энергетика |
Восстановление данных из резервной копии
В данном разделе мы рассмотрим порядок восстановления данных в программе Acronis True Image Home 2009. Чтобы восстановить данные из созданной ранее резервной копии, нужно выполнить команду Операции => Восстановить. В результате на экране отобразится окно мастера восстановления, в котором будет представлен список имеющихся резервных копий (рис. 7.31).
Рис. 7.31. Список резервных копий
СОВЕТ Перейти к списку копий можно и иным способом: для этого нужно в левой части главного окна выбрать раздел Резервные копии, а в нем — подраздел Восстановление (список подразделов находится над списком разделов). Чтобы перейти в режим работы мастера восстановления, нужно выбрать требуемую копию щелчком мыши и нажать кнопку Восстановить, расположенную вверху окна. Для каждой резервной копии в соответствующих колонках последовательно отображаются имя файла, дата и время создания резервной копии, краткое описание (если таковое было составлено при ее создании), метод создания (полная, инкрементная или дифференциальная резервная копия), а также полный путь к файлу резервной копии. В данном окне нужно выбрать требуемую копию щелчком мыши и нажать кнопку Далее. В результате окно мастера примет такой вид, как показано на рис. 7.32.
Рис. 7.32. Выбор пути для восстановления
В данном окне с помощью переключателя Восстановить данные из архива в следует указать, куда необходимо выполнить восстановление. При выборе значения Восстановить на прежнее место данные будут восстановлены на прежнее место, причем существующие по этому адресу объекты заменятся объектами, восстановленными из архива. Если же переключатель установить в положение Выбрать новое расположение восстанавливаемых данных, то после перехода к следующему этапу программа предложит указать путь для восстановления. После выбора пути для восстановления нужно нажать кнопку Далее. На следующем этапе восстановления программа предложит выбрать данные, которые необходимо восстановить. При этом окно мастера будет выглядеть так, как показано на рис. 7.33.
Рис. 7.33. Выбор объектов для восстановления
В левой части данного окна отображается иерархический список содержимого резервной копии, а в правой части — содержимое диска (папки), на котором установлен курсор. Чтобы раскрыть уровень иерархии, щелкните на маленькой стрелочке, расположенной слева от имени объекта; аналогичным образом осуществляется закрытие уровня иерархии. Выбор объекта для восстановления делается путем установки рядом с ним соответствующего флажка. При этом автоматически будут помечены все подчиненные объекты. Однако с любого подчиненного объекта при необходимости пометку можно снять. Другими словами, если папка Файлы содержит объекты Файл1, Файл2 и ФайлЗ, а вам нужно восстановить только Файл! и ФайлЗ, то пометьте флажком папку Файлы (при этом автоматически будут помечены объекты Файл1, Файл2 и ФайлЗ), после чего снимите флажок с объекта Файл2. После выбора объектов для восстановления можно сразу приступать к восстановлению данных из резервной копии, а можно выполнить настройку дополнительных параметров. В последнем случае нужно в левой части окна выбрать раздел Параметры перезаписи или Параметры, в которых производятся требуемые настройки. Подробно рассматривать здесь содержимое этих разделов мы не будем, поскольку с ними мы уже познакомились ранее — в разделе, посвященном настройкам программы. Для перехода к заключительному этапу работы мастера восстановления нужно выбрать раздел Сводные данные. Для этого щелкните мышью на соответствующей ссылке в левой части окна или нажмите расположенную внизу кнопку Сводные данные. При этом окно мастера примет такой вид, как показано на рис. 7.34.
Рис. 7.34. Просмотр сводной информации
В этом разделе вы видите сводную информацию о предстоящей операции восстановления. Иначе говоря, здесь отображаются все параметры: путь для восстановления, из какого файла резервной копии будет выполнено восстановление и др. — в зависимости от произведенных на предыдущих стадиях настроек данного задания. Чтобы инициировать процесс немедленно, нажмите кнопку Приступить, расположенную внизу окна. В процессе выполнения операции на экране будет отображаться окно, информирующее пользователя о ходе этого процесса (рис. 7.35).
Рис. 7.35. Информация о ходе операции восстановления
Если в данном окне установить флажок Выключить компьютер после завершения операции, то сразу после окончания операции восстановления компьютер будет автоматически выключен. Если же данный флажок снят, то по завершении операции на экране отобразится соответствующее информационное сообщение (рис. 7.36).
Рис. 7.36. Сообщение об успешном восстановлении данных из резервной копии
После нажатия в данном окне кнопки ОК главное окно программы в разделе Задания и журнал на вкладке Журнал примет такой вид, как показано на рис. 7.37.
Рис. 7.37. Список заданий
Здесь появилась информация о ходе выполнения и успешном завершении операции восстановления. Обратите внимание — в последней позиции списка (номер 3) для нее отображается значение Операция выполнена успешно. При необходимости вы можете сохранить содержимое журнала в отдельном файле. Для этого вверху окна нужно нажать кнопку Сохранить, после чего в открывшемся окне Сохранить как указать путь для сохранения и имя файла. Чтобы удалить информацию об операции восстановления из журнала, щелкните на ней правой кнопкой мыши и в открывшемся контекстном меню выберите команду Удалить. При этом программа выдаст дополнительный запрос на подтверждение операции удаления.
Поиск по сайту: |