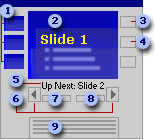|
|
|
Архитектура Астрономия Аудит Биология Ботаника Бухгалтерский учёт Войное дело Генетика География Геология Дизайн Искусство История Кино Кулинария Культура Литература Математика Медицина Металлургия Мифология Музыка Психология Религия Спорт Строительство Техника Транспорт Туризм Усадьба Физика Фотография Химия Экология Электричество Электроника Энергетика |
Duplicated slides within a presentation
You can also duplicate slides by pressing CTRL+SHIFT+D. Delete a slide.
1. On the Outline tab or Slides tab in a normal view, select the slides you want to delete. (If you want to select slides in order, press SHIFT as you click; for slides not in order, press CTRL as you click.) 2. On the Edit menu, click Delete Slide.
You can also press DELETE to delete slides. Hide a slide. 1. On the Slides tab in a normal view (view: A way of displaying the contents of a presentation and providing the user with the means to interact with it.), select the slide you want to hide. 2. On the Slide Show menu, click Hide Slide. The hidden slide icon Note The slide remains in your file, even though it is hidden when you run the presentation. Show a hidden slide. Do one of the following:
1. On the Slides tab in a normal view, select the hidden slide you want to make visible again. The hidden slide icon 2. On the Slide Show menu, click Hide Slide.
1. Right-click any slide during a slide show, point to Go to Slide. Numbers in parentheses indicate hidden slides. 2. Click the slide you want to view. By Shellie Tucker Here's a Power User column for teachers. Want to involve your students more in a presentation? Set up "triggers" for them to click as they go through the show. Triggers (related to animations) let you add surprise to your slides while inviting your viewer to take part and have fun. About running a presentation on two monitors Using Microsoft Office PowerPoint 2003 and Microsoft Windows 2000 with Service Pack 3 (or later) or Microsoft Windows XP, you can run your presentation from one monitor and let the audience view it on another monitor. This allows you to keep other programs running that the audience won't see, plus you have access to presenter view, which offers a variety of tools for making it easier to present. Presenter view
Use any of the following commands to navigate from one slide to the next while you're giving a slide show or reviewing a presentation in slide show view. Go to the next slide · Click the mouse. · Press SPACEBAR or ENTER. · Right-click, and on the shortcut menu, click Next.
Поиск по сайту: |
 Tip
Tip appears with the slide number inside, next to the slide you have hidden.
appears with the slide number inside, next to the slide you have hidden.