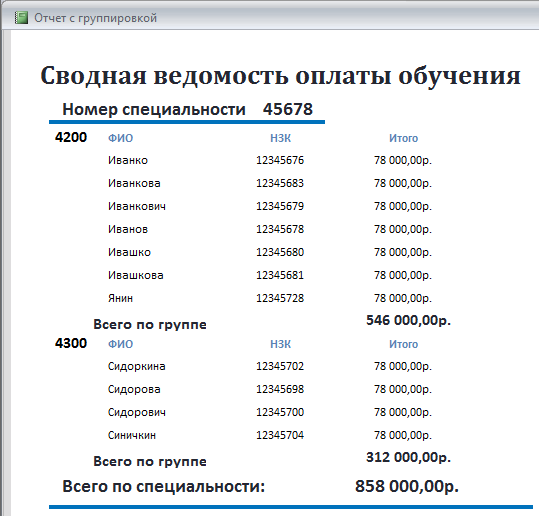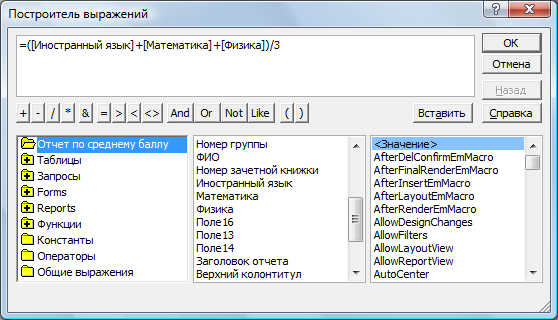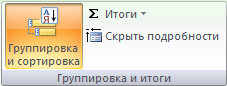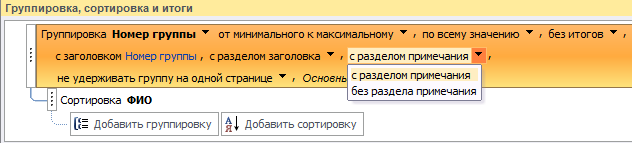|
|
|
Архитектура Астрономия Аудит Биология Ботаника Бухгалтерский учёт Войное дело Генетика География Геология Дизайн Искусство История Кино Кулинария Культура Литература Математика Медицина Металлургия Мифология Музыка Психология Религия Спорт Строительство Техника Транспорт Туризм Усадьба Физика Фотография Химия Экология Электричество Электроника Энергетика |
Режимы работы с отчетами
Работа с отчетами MS Access может происходить в трех режимах: в режиме Просмотра образца, в режиме Предварительного просмотра и в режиме Конструктора. Переключиться из одного режима в другой можно либо с помощью команды Образец (Layout Preview), Предварительный просмотр (Print Preview) или Конструктор (Design View) в меню Вид (View) в любом режиме работы с отчетом, либо с помощью кнопки Вид (View) панели инструментов Конструктор отчетов (Report Design) в режиме Конструктора. Режим Предварительного просмотра предназначен для просмотра отчета в MS Access в том виде, как он будет выведен на печать. Отчет, открытый в режиме Предварительного просмотра, можно просмотреть в увеличенном или уменьшенном масштабе, отобразить на экране одновременно одну или несколько страниц, а также напечатать, предварительно определив параметры страницы. По умолчанию из окна базы данных (при двойном щелчке по отчету или нажатии кнопки Открыть (Preview) в окне базы данных) отчет открывается именно в этом режиме. Если отчет был открыт в другом режиме, то для перехода в режим Предварительного просмотра выберите команду Вид, Предварительный просмотр (View, Print Preview) или нажмите на стрелку, расположенную справа от кнопки Вид (View) панели инструментов Конструктор отчетов (Report Design) и в открывшемся списке выберите элемент Предварительный просмотр (Print Preview). Режим Просмотра образца является удобным средством проверки внешнего вида и структуры (макета) создаваемого отчета. В этом режиме в окно просмотра выводятся только те данные, которые необходимы для заполнения каждого из элементов макета отчета. Для просмотра всех данных, выводящихся в отчете, следует использовать режим Предварительного просмотра. В режиме Конструктора можно разрабатывать отчеты, модифицировать их структуру, изменять внешний вид, добавлять и удалять поля. Этим режимом обычно пользуются разработчики отчетов MS Access. Задание 1. Создать табличный отчет, используя запрос на выборку, подготовленный в Теме 4, задание1, которому было присвоено имя Общие сведения о студентах. Отчет должен включать следующие поля: - Наименование факультета; - Наименование специальности; - Номер группы; - ФИО. 1. На вкладке Создание в разделе Отчеты выберите команду Мастер отчетов 2. В появившемся диалоговом окне Создание отчетов(рис.7.1) в качестве источника данных выберите– запрос Общие сведения о студентах:
Рис.7.1. Диалоговое окно Создание отчетов - на первом шаге выберите 4 поля запроса в заданной по условию последовательности, нажмите кнопку Далее; - на втором шаге выберите вид представления данных по таблице Факультет, нажмите кнопку Далее; - на третьем шаге добавьте уровень группировки по полю Наименование специальности, нажав на стрелку –>, нажмите кнопку Далее; - на следующем шаге выберите порядок сортировки по полю ФИО по возрастанию, нажмите кнопку Далее; - на пятом шаге выберите макет ступенчатый, ориентация – книжная, нажмите кнопку Далее; - на следующем шаге выберите любой стиль, нажмите кнопку Далее; - на последнем шаге задайте имя отчета Отчет табличный. 3. Нажмите кнопку Готово. Просмотрите отчет. 4. Примерный вид отчета представлен на рис.7.2.
Рис.7.2. Отчет Табличный 5. Перейдите в режим Конструктора и выполните следующее редактирование: - в Верхнем колонтитуле отчета выведите названия всех столбцов в 2 строки, отцентрировав их и увеличив размер шрифта и соответственно высоту области Верхнего колонтитула. - измените Заголовок отчета, введя текст: Список студентов по факультетам и специальностям. - с помощью элемента управления Надпись введите текст в раздел Нижнего колонтитула текст: Отчет составил: - в разделах отчета Заголовок группы и в Области данных примените центрирование текста и при необходимости увеличьте высоту разделов. - закройте и сохраните отчет. Задание 2. Создать отчет с группировкой данных и подведением итогов, используя запрос–выборку с именем Запрос с вычисляемым полем, подготовленный в Теме 4, задание 15. Необходимо в отчете подсчитать общую суммарную плату за обучение коммерческих студентов и в том числе по каждой специальности и по каждой группе. Отчет должен содержать поля: - Номер специальности; - Номер группы; - ФИО; - Номер зачетной книжки; - Итого. 1. Откройте Запрос с вычисляемым полем в режиме Конструктора. 2. Добавьте недостающие поля: Номер специальности и Номер зачетной книжки. 3. Сохраните запрос. 4. Создайте с помощью Мастера отчетов новый отчет на основании указанного выше запроса. Включите в запрос все поля в заданном порядке. 5. В окне создания отчета выполните следующие шаги: - выберите тип представления данных – по полю Студент; - добавьте уровни группировки по полю Номер специальности и Номер группы; - настройте режим сортировки в алфавитном порядке фамилий и, выполнив команду Итоги, включите флажки Sum и Показать данные и итоги; нажмите на клавишу ОК; - выберите макет отчета структура; - выберите любой стиль; - задайте имя отчета – Отчет с группировкой; - нажмите кнопку Готово и просмотрите отчет. 6. Перейдите в режим Конструктора и выполните редактирование отчета: - измените заголовок отчета, введя текст: Сводная ведомость оплаты обучения; - измените шрифты отдельных элементов отчета и отредактируйте ширину столбцов. - замените слово sum в итоговых полях на слово Всего по группе: для итогов по группе и Всего по специальности: для итогов по специальности. - установите одинаковый фиксированный формат числовых данных с двумя знаками после запятой для всех сумм оплаты и увеличьте ширину полей с итогами. - Удалите все строки отчета с итогами по количеству записей. 7. Примерный вид отчета представлен на рис.7.3.
Рис.7.3. Отчет Своднаяведомостьоплаты обучения Задание 3. Сконструировать перекрестный отчет, используя таблицу Общая ведомость, созданную в Теме 5, задание 6. Отчет должен иметь следующие столбцы: - Номер группы; - ФИО студента; - Номер зачетной книжки; - Наименование дисциплины 1; - Наименование дисциплины 2; - Наименование дисциплины 3; - Средний балл. В столбцах отчета с наименованиями дисциплин должны отображаться оценки, полученные студентами на экзамене. В столбце Средний балл должно производиться вычисление среднего балла каждого студента по результатам 3–х экзаменов. Вычислите в отчете средний балл по группе студентов и по каждой специальности. 1. С помощью мастера создайте перекрестный запрос по таблице Общая ведомость, в которой должны иметься оценки для всех студентов 2–х групп по 3–м дисциплинам. Для этого: - выберите поля Номер группы, ФИО, Номер зачетной книжки в качестве заголовков строк; - выберите поле Наименование дисциплины в качестве заголовка столбцов; - выберите для вычислений поле Оценка и функцию вычисления Первый (First) (рис.7.4); - сохраните запрос, присвоив ему имя Перекрестный для отчета по среднему баллу.
Рис.7.4. Окно бланка перекрестного запроса 2. С помощью мастера создайте отчет по запросу Перекрестный для отчета по среднему баллу: - выберите все поля запроса. - добавьте уровень группировки по Номеру группы. - выберите порядок сортировки по фамилиям студентов. - выберите ступенчатый вид отчета и любой стиль. - присвойте отчету имя Отчет по среднему баллу. 3. Просмотрите отчет. 4. Перейдите в режим Конструктора и отрегулируйте ширину столбцов и их местоположение. 5. Выровняйте оценки по центру столбца, используя соответствующую кнопку в разделе Шрифт. 6. Добавьте в правую часть области Верхнего колонтитула элемент НадписьСредний балл. 7. Добавьте в Область данных элемент Поле для вычисления среднего балла. Щелкните правой кнопкой мыши внутри созданного поля и вызовите окно Свойства поля. 8. Откройте вкладку Данные. Для вызова Построителя выражений на вкладке Данные в поле Данные щелкните по кнопке «…». 9. Используя инструменты построителя, введите в поле формулу расчета среднего балла: =([наименование дисциплины 1] + [наименование дисциплины 2] + [наименование дисциплины 3]) / 3 В формуле должны использоваться те наименования дисциплин, которые вы включили в отчет (рис.7.5).
Рис.7.5. Окно Построителя выражений для поля Средний балл 10. Удалите связанную с полем надпись. 11. Установите для поля Средний балл формат поля фиксированный с 2–мя знаками после запятой. 12. Для подсчета среднего балла по группе добавьте в окне конструктора раздел Примечание группы. Для этого вызовите окно настройки Группировка, сортировка и итоги, сделав щелчок по кнопке Группировка и сортировка в разделе Группировка и итоги(рис.7.6).
Рис.7.6. Раздел Группировка и итоги на вкладке Конструктор 13. В появившемся в нижней части экрана окне включите отображение области Примечаний группы (рис.7.7), выбрав в соответствующем выпадающем списке команду с разделом примечания.
Рис.7.7. Диалоговое окно Группировка, сортировка и итоги для включения области примечания группы 14. В области примечаний группы в столбце, соответствующем среднему баллу студента, создайте вычисляемое поле. Вызовите окно настройки свойств поля. Установите вкладку Данные. В строке данные вызовите Построитель выражения. Введите формулу вычислений: =Sum ([наименование дисциплины 1] + [наименование дисциплины 2] + [наименование дисциплины 3]) / 3 / Count([ФИО]) Примечание. Для ввода названий функции групповых операций Sum и Count дважды щелкните по строке Функции в левом подокне Построителя выражений, а затем двойным щелчком раскройте список встроенных функций. В среднем подокне выберите категорию Статистические функции и затем в правом подокне нужную функцию. 15. Замените надпись вычисляемого поля. Введите: Средний балл группы. Отрегулируйте формат, местоположение и выравнивание вычисленного значения аналогично пункту 15. 16. Добавьте справа от надписи Средний балл группы вывод номера группы. Для этого в область примечаний группы вставьте поле и введите в него формулу: =[Номер группы] 17. Подсчитайте в отчете средний балл по всем группам. Для этого вставьте вычисляемые поля аналогично пунктам 18, 19 и 20 в область примечаний отчета и введите надпись поля Итого по всем группам. 18. Присвойте отчету имя Расчет среднего балла групп. Введите в заголовок отчета дату формирования отчета. Для этого вставьте справа под строкой с названием отчета поле и введите в него с помощью построителя выражений функцию: =DATE() Определите пользовательский формат даты в виде dd.mm.yyyy, который может быть введен непосредственно как значение свойства Формат поля. 19. Для того чтобы сделать отчет более компактным перенесите поле Номер группы из области заголовка группы в область данных. Для этого: - Вызовите окно настройки Группировка, сортировка и итоги, сделав щелчок по кнопке Группировка и сортировка в разделе Группировка и итоги (см. рис. 7). - Затем отключите область заголовка группы, вызвав команду без раздела заголовка (рис.7.8).
Рис.7.8. Диалоговое окно Группировка, сортировка и итоги для отключения раздела заголовка группы - Вставьте поле Номер группы в соответствующий столбец области данных. - Настройте свойства поля. Для того, чтобы номер поля не повторялся в каждой строке отчета установите на вкладке Макет свойство Не выводить повторы в состояние Да. (рис.7.9).
Рис.7.9. Свойство поля Номер группы - Примерный вид отчета представлен на рис.7.10.
Рис.7.10. Отчет по среднему баллу
Поиск по сайту: |
 .
.