 |
|
|
Архитектура Астрономия Аудит Биология Ботаника Бухгалтерский учёт Войное дело Генетика География Геология Дизайн Искусство История Кино Кулинария Культура Литература Математика Медицина Металлургия Мифология Музыка Психология Религия Спорт Строительство Техника Транспорт Туризм Усадьба Физика Фотография Химия Экология Электричество Электроника Энергетика |
Формы. Краткие сведения
Форма является удобным средством для просмотра содержимого БД, а также для ввода новых данных илиредактирования существующих. Форма обычно отображает поля одной строки таблицы или запроса. В форме можно отображать данные нескольких таблиц или запросов. Применение форм позволяет упростить ввод данных в БД и уменьшить количество допускаемых ошибок ввода. Для этого форма снабжается: - форматами ввода; - условиями проверки вводимых данных; - масками ввода для ввода стандартизованной информации; - пояснительным текстом; - группировкой данных, приближающей ее вид к бумажному бланку. Форма содержит следующие разделы: заголовок, область данных, верхний и нижний колонтитулы и примечание. Заголовок формы может содержать название формы, инструкции по ее использованию, а также кнопки, предназначенные для открытия подчиненных форм и выполнения других задач. В режиме формы заголовок отображается в верхней части экрана, а при печати — в верхней части первой страницы. Область данных содержит записи. На экране одновременно их может располагаться от одной до нескольких. Примечание формы может содержать кнопки и инструкции по использованию формы. В режиме формы примечание отображается в нижней части экрана, а при печати — на последней странице после области данных. Верхний колонтитул может содержать заголовок формы, графические объекты, заголовки столбцов и любые другие сведения, которые должны изображаться в верхней части каждой страницы. Верхние колонтитулы используются только при печати формы. Нижний колонтитул может содержать дату, номер страницы и любые другие сведения, которые должны отображаться в нижней части каждой страницы. Нижний колонтитул появляется только при печати формы. При проектировании формы можно использовать текстовые строки, рисунки и линии, кнопки, списковые окна и т.п. Форма проектируется при помощи панели элементов. В форме может быть разрешено или запрещено корректировать определенные данные или вообще ввод новых записей. С формой можно работать в 3-х основных режимах: - в режиме конструктора; - в режиме формы; - в режиме таблицы. Формы, присоединенные к данным, можно открывать также в режиме сводной таблицы или в режиме диаграммы. В этих режимах пользователи могут динамически изменять макет формы для изменения способа анализа данных. Существует возможность упорядочивать заголовки строк и столбцов, а также применять фильтры к полям. При каждом изменении макета сводная форма немедленно выполняет вычисления заново в соответствии с новым расположением данных. Задание 1. Создать простую форму для просмотра и изменения данных в таблице Студент, включив в нее все поля таблицы. 1. На вкладке Созданиев разделе Формы выберите команду Другие формы. Откроется список из четырех позиций. Выберите Мастер форм и укажите в качестве источника данных таблицу Студент. 2. В окне Создание форм выберите все поля таблицы. Для этого используйте кнопку 3. Выберите внешний вид формы в один столбец и нажмите кнопку Далее. 4. Выберите любой стиль оформления и нажмите кнопку Далее. 5. Присвойте имя форме Студент – простая и нажмите кнопку Готово. 6. Просмотрите информацию таблицы Студент с помощью созданной формы.
Рис. 6.1. Диалоговое окно Создание форм со всеми выбранными полями таблицы Студент 7. Выполните редактирование формы: - установите режим Конструктор, и в Области заголовка формы введите слова – Список студентов; - выделите полученную надпись и установите необходимый размер, начертание и цвет шрифта для заголовка; - отделите заголовок от области данных горизонтальной линией, назначив ей тип, толщину и цвет; - в разделе Сервис выберите команду Страница свойств, после этого откроется Окно свойств. Чтобы удалить вертикальную черту в левой части формы, на вкладке Макет найдите свойство Область выделения и установите значение Нет (рис.6.2).
Рис.6.2. Окно свойств формы 8. Просмотрите форму в Режиме формы (рис.6.3).
Рис.6.3. Форма Студент–простая 9. Закройте форму, сохранив изменения. 10. Другой способ создать форму со всеми полями таблицы – это открыть таблицу Студент в режиме Таблицы и на вкладке Создание в разделе Формы выбрать команду Форма. 11. Третий способ еще более прост, чем предыдущий. Выделите в списке объектов необходимую таблицу и выберите в разделе Формы команду Форма. Если форма должна содержать все поля таблицы – это самый быстрый способ получения формы, данные в которой расположены в один столбец. Задание 2. Создать простую форму по связанным таблицам для просмотра перечня групп с расшифровкой специальностей и названий факультетов. 1. В окне базы данных на вкладке Созданиевыполните команду Другие формы. В выпадающем списке выберите команду Мастер форм и укажите в качестве источника данных таблицу Группа. 2. Выберите из таблицы Группа поле Номер группы, из таблицы Факультет– поле Наименование факультета, из таблицы Специальность – поля Номер специальности и Наименование специальности. Нажмите кнопку Далее. 3. На следующем шаге выберите вид представления данных: Группа. Нажмите кнопку Далее. 4. Выберите внешний вид формы – ленточный, стиль – любой. Нажмите кнопку Готово. Просмотрите данные в Режиме формы. 5. Перейдите в Режим конструктора и выполните следующие действия: - Измените заголовок формы – Список групп. - Выровняйте названия столбцов и данные – По центру. 6. Закройте форму, присвоив ей имя Студент– ленточная. 7. Просмотрите форму, примерный вид формы представлен на рис.6.4.
Рис.6.4. Форма Студент –ленточная Задание 3. Создать простую форму на основании запросадля получения справки по стоимости обучения коммерческих студентов с учетом НДС. 1. Создайте форму по запросу с вычисляемым полем (Запрос с вычисляемым полем – Тема 4, задание 15), включив в форму все поля запроса. 2. На 3 шаге выберите внешний вид формы – выровненный. 3. Присвойте форме имя Простая форма по запросу (рис.6.5).
Рис.6.5. Простая форма по запросу Задание 4. Создать форму со списком, позволяющую просматривать и редактировать данные каждого студента, а также вводить в таблицу Студент новые записи. Форма должна быть снабжена списком групп, в котором для каждой группы указывается ее номер специальности и наименование факультета. Для создания формы следует использовать таблицу Студент и специально подготовленный запрос Группа–факультет. Образец формы приведен на рис.6.6.
Рис.6.6. Форма с полем для списка 1. Создайте простой запрос на выборку по таблицам Группа, Факультет, включив в него следующие поля: - Номер группы, - Номер специальности, - Наименование факультета. 2. Присвойте запросу имя Группа–факультет(рис.6.7).
Рис.6.7. Запрос Группа–Факультет 3. Создайте с помощью Мастера формпростую форму в один столбец по таблице Студент, включив в нее поля: - ФИО, - Номер зачетной книжки зачетки, - Дата рождения, - Коммерческий. 4. В окне Создание форм присвойте форме имя Форма Студент с полем для списка и нажмите на кнопку Готово. 5. В режиме Конструктора увеличьте Область данных, переместив вниз горизонтальную линию, разделяющую Область данных и область Примечания формы. 6. Убедитесь, что на панели элементов нажата кнопка Использовать мастера 7. Выберите в разделе Элементы управления элемент Поле со списком. Укажите мышью местоположение окна для списка в Области данных формы. Нажмите на кнопку Далеe. 8. На следующем шаге выберите ранее созданный запрос Группа–Факультет. Нажмите на кнопку Далее. 9. На следующем шаге включите в список все поля запроса. 10. Далее выберите сортировку списка по возрастанию номеров групп, а затем, перетаскивая границы заголовков столбцов, увеличьте их ширину. Нажмите на кнопку Готово. 11. Добавьте к списку заголовки строк. Для этого перейдите в режим Конструктора, выделите поле со списком и откройте окно свойств: - на вкладке Макет выберите для свойства Заглавия столбцов значение Да. - на вкладке Макет установите для свойства Область выделения значение Нет. - на вкладке Данные выберите для свойства Данные значение Номер группы. 12. Перейдите в Режим формы для просмотра результата. 13. Отредактируйте с помощью формы данные какого–либо студента в таблице Студент. Примените форму для ввода сведений о новом студенте. Основные виды форм - простая форма по одной таблице; - простая форма по связанным таблицам; - простая форма на основании запроса; - форма со списком или с полем для списка; - составная форма; - форма−меню с кнопками управления. - форма в виде сводной таблицы. 14. Составная форма содержит главную форму и подчиненные ей формы. Подчиненныеформы позволяют решать следующие задачи: 15. отображать отношения один−к−одному или один−к−многим между таблицами или запросами, например, в главной форме выводят только категорию товаров, а в подчиненной - полный список товаров, относящихся к этой категории; 16. обновлять записи в разных таблицах с помощью одной формы. 17. При необходимости, пользователь имеет возможность изменить макет подчиненной формы. 18. Допускается вставка в главную форму нескольких подчиненных форм. 19. Возможна вставка в главную форму двух вложенных друг в друга подчиненных форм. Это означает, что в форму вставлена подчиненная форма, которая сама содержит подчиненную форму. Для ссылки на значение элемента управления подчиненной формы используют выражение. 20. Если для свойства формы Допустимые режимы задано значение Все, то в режиме формы для главной формы допускается вывод подчиненной формы, как в режиме формы, так и в режиме таблицы. Для перехода в режиме формы из подчиненной формы в главную следует щелкнуть мышью на любом поле в главной форме. Для перехода из главной формы в подчиненную следует щелкнуть мышью на любом месте подчиненной формы (или выбрать имя подчиненной формы в раскрывающемся списке Переход к полю на панели инструментов). Задание 5. Создать составную форму. Составная форма должна содержать главную форму и одну подчиненную формутабличного вида. Форма предназначена для вывода информации о группе: - главная форма должна содержать общие сведения о группе; - подчиненная форма должна содержать список группы. 1. Создайте простой запрос на выборку с именем Группа−Специальность−Факультет, включив в него следующие поля: - Номер группы; - Номер специальности; - Наименование специальности; - Наименование факультета. 2. Создайте с помощью Мастера формтабличную форму с именем Подчиненная. В форму добавьте следующие поля из таблицы Студент: - ФИО; - Номер зачетной книжки; - Дата рождения; - Коммерческий. 3. Создайте с помощью Мастера форм главную форму на основе запроса Группа−Специальность−Факультет, включив в нее все поля. Главную форму создайте в один столбец стандартным стилем, используя вид представления данных по группе. Задайте имя формы: Составная форма. 4. Перейдите в режим Конструктора и выполните следующее: - увеличьте размер Области данных; - убедитесь, что на панели элементов нажата кнопка Использовать мастера - создайте в области данных элемент Надпись с текстом внутри − Список группы:; - разместите под надписью элемент Подчиненная форма/отчет; - в появившемся окне Мастера подчиненных форм выберите из числа имеющихся форм – форму Подчиненная, нажмите на кнопку Далее; 5. В окне определения полей связи сохраните включенным переключатель Выбор из списка и выберите строку, предложенную мастером по умолчанию. Нажмите на кнопку Далее; 6. В последнем окне мастера, не изменяя имени подчиненной формы, нажмите на кнопку Готово. 7. Перейдите в Режим формы и, используя кнопки перехода по записям, просмотрите перечень и списки групп (см. рис.6.8).
Рис.6.8. Составная форма Задание 6.Создать составную форму для просмотра списка групп с пользовательскими кнопками. Внешний вид формы представлен на рис.6.9. Особенности формы: - отключены линейки прокрутки по записям групп; - для перехода от группы к группе введены пользовательские кнопки Стрелка вниз и Стрелка вверх; - в форме выводится количество студентов в группе всего и в том числе количество коммерческих студентов.
Рис.6.9. Форма с кнопками Для создания такой формы необходимо подготовить: - Запрос с итогомдля формирования главной формы, который должен подсчитывать количество коммерческих студентов в каждой группе и общее количество студентов. - Подчиненную форму в табличном виде, содержащую список студентов из таблицы Студент. 1. На основании таблицы Студент, Группа, Факультет и Специальность, а также запроса Подсчет количества коммерческих студентов и всего студентов по группам, сконструированного в Теме 4 задание 9(см.рис.4.15), создайте запрос на выборку с итогами, содержащий следующие поля: - Наименование факультета; - Наименование специальности; - Курс; - Количество студентов всего; - Количество коммерческих; - Номер группы. 2. Присвойте новому запросу имя Факультет−Специальность−Группа−Количество студентов. Вид запроса в режиме конструктора приведен на рис.6.10.
Рис.6.10. Запрос Факультет−Специальность−Группа−Количество студентов 3. Выполните команду Конструктор форм, расположенную на вкладке Созданиев разделе Формы. 4. Откройте окно свойств формы и на вкладке Данныевыберите в качестве источника записей запрос Факультет−Специальность−Группа−Количество студентов. 5. На вкладке Конструкторв разделе команд Сервис выполните команду Добавить поля. В окне конструктора форм, находясь в области данных, разместите поля, перетаскивая их названия из окна со списком полей запроса и располагая их в соответствии с образцом формы (см. рис.6.9). 6. Выровняйте местоположение и размеры полей и надписей к ним в соответствии с образцом, перемещая маркеры их контуров. Проверьте вид главной формы, переключившись из режима Конструктора в Режим формы. 7. Вернитесь в режим Конструктора и увеличьте размер Области данных. Включите мастера конструирования форм, нажав на кнопку Использовать мастера в разделе Элементы управления. Далее, выбрав элемент управления Подчиненная форма/отчет, разместите контур подчиненной формы в нижней части Области данных. В окне мастера выберите из числа имеющихся форм Подчиненную, разработанную в предыдущем задании. 8. Очистите область Заголовка формы от надписи, и сверните ее. 9. Откройте окно свойств формы, перейдите на вкладку Макет и отключите в главной форме Полосы прокрутки, Кнопки перехода по записям и Область выделения. (рис.6.11). 10. Дайте новое название создаваемой формы −Состав групп, введяэто значение в свойство Подпись. Это имя и будет предложено при сохранении как имя формы (см. рис.6.11).
Рис.6.11. Вкладка Макет окна свойств формы. 11. Создайте в форме кнопку со стрелкой для перехода к следующей группе студентов. Для этого проверьте, что нажата кнопка Использовать мастера в разделе Элементы управления, щелкнув по соответствующей кнопке вкладки Конструктор. Выберите элемент Кнопка
Рис.6.12. Окно мастера создания кнопок 12. В окне Создание кнопок выберите категорию Переходы по записям, а в нем − действие Следующая запись. Нажмите на кнопку Далее. 13. В следующем окне включите флажок Показать все рисунки и выберите рисунок Стрелка вниз. Нажмите на кнопкуДалее. Не изменяя имя, предложенное Access, нажмите на кнопку Готово. 14. Аналогичным образом создайте кнопку с рисунком Стрелка вверх для перехода к Предыдущей записи. Проверьте работу кнопок со стрелками в Режиме формы. 15. Для поля Номер группы измените формат, установив размер шрифта 10 и полужирное начертание. Примечание. Существует и другой способ вставки подчиненной формы в главную форму путем буксировки значка подчиненной формы из окна Области перехода в Область данных главной формы. Задание 7. Создать форму с вкладками для просмотра списка студентов двух групп. На каждой вкладке должен располагаться список студентов только одной группы. На ярлычках вкладок должны отображаться номера групп. 1. С помощью мастера создайте два простых запроса для выборки из таблицы Студент списка студентов двух групп, например Запрос Студент 1390 и Запрос Студент 1170. Включите в запросы все поля таблицы Студент. В режиме конструктора введите в запросы условия отбора записей соответственно для групп 1390 и 1170. 2. С помощью мастера создайте две табличные формы на основании запросов Запрос Студент 1390 и Запрос Студент 1170 с использованием любого стиля, включив в формы все поля запросов, присвоив им имена Форма Студент 1390 и Форма Студент 1170. 3. Создайте с помощью Конструктора форм новую форму (главную). На вкладке Конструкторв разделе Элементы управления выберите элемент Вкладка и очертите мышкой прямоугольный контур в Области данных. 4. Замените названия ярлычков вкладок. Для замены имени ярлычка необходимо сделать щелчок мыши по ярлычку правой клавишей мыши и выбрать в контекстном меню пункт Свойства, а затем ввести в окне свойств элемента на вкладке Другие в поле Имя новое имя - 1390. Аналогичным образом измените название ярлыка второй вкладки, присвоив ей имя – 1170. 5. Выделите первую вкладку и разместите на ней подчиненную форму Форма Студент 1390. Удалите связанную с подчиненной формой надпись формы. 6. Выделите вторую вкладку и разместите на ней подчиненную форму Форма Студент 1170. Удалите связанную с подчиненной формой надпись формы. 7. Удалите полосу прокрутки, кнопки перехода по записям и область выделения в главной форме. Отрегулируйте размеры починенных форм. Введите надпись для заголовка формы СОСТАВ ГРУПП. Настройте местоположение, размер и тип шрифта этой надписи. 8. Просмотрите форму в Режиме формы. Внешний вид формы, которая должна быть получена, представлен на рис.6.13. 9. Сохраните форму с именем Форма с вкладками. 10. Используя элемент управления Вставить вкладку, самостоятельно добавьте на форму одну вкладку для одной их оставшихся групп.
Рис. 6.13. Форма с вкладками Задание 8.Создать форму в виде настраиваемой сводной таблицы для просмотра результатов экзаменационной сессии. Образец формы представлен на рис.6.14.
Рис.6.14. Форма в виде сводной таблицы. 1. Создайте запрос на основании таблиц Общая ведомость и Дисциплина, содержащий поля: Номер группы, ФИО, Наименование дисциплины, Оценка. Присвойте запросу имя Общая ведомость с наименованием дисциплины. 2. Выделите полученный запрос. На вкладке Создание в разделе Формы выберите команду Другие формы. В выпадающем меню выберите команду Сводная таблица. 3. На вкладке Конструктор в разделе Показать или скрыть нажмите на кнопку Список полей. Справа появится окно Список полей сводной таблицей с перечисленными полями запроса, созданного в п.1. 4. В окне формирования сводной таблицы перетащите мышкой поля из окна со списком полей в соответствующие области сводной таблицы: - Номер группы – в область полей фильтра; - Наименование дисциплины – в область полей строк; - ФИО – в область полей столбцов; - Оценка – в область полей итогов или данных. 5. Закройте окно со списком полей. Выведите итоги в виде среднего балла по каждому студенту и дисциплине. Для этого сделайте щелчок правой клавишей мыши по названию столбца Оценка и в контекстном меню выберите пункт Автовычисления/Среднее. 6. Установите красный цвет шрифта для итоговых данных. 7. Замените название списка столбцов ФИО на Фамилия И.О. Для этого выделите заголовок ФИОи выполните команду Свойства. На вкладке Заголовки введите новое название. 8. Сохраните форму с именем Результаты экзаменационной сессии.
Поиск по сайту: |
 (двойная стрелка вправо). При этом все поля таблицы переместятся в правое окно (рис.6.1), затем нажмите кнопку Далее, чтобы продолжить работу Мастера форм.
(двойная стрелка вправо). При этом все поля таблицы переместятся в правое окно (рис.6.1), затем нажмите кнопку Далее, чтобы продолжить работу Мастера форм.



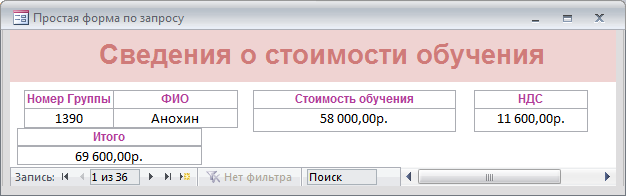
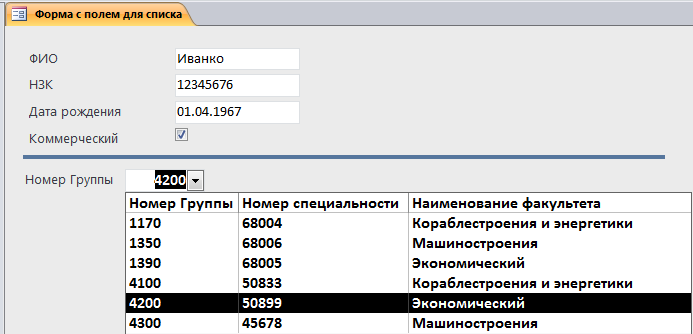

 .
.


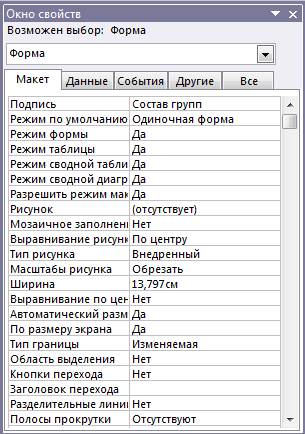
 и очертите контур будущей кнопки при нажатой левой клавише мыши. После отпускания клавиши мыши появится окно Создание кнопок (рис.6.12).
и очертите контур будущей кнопки при нажатой левой клавише мыши. После отпускания клавиши мыши появится окно Создание кнопок (рис.6.12).

