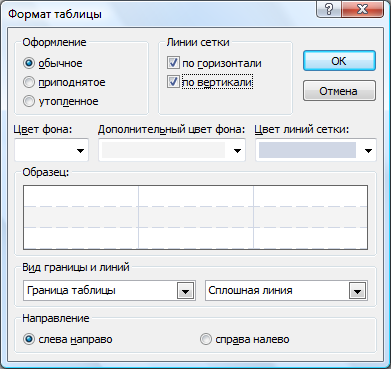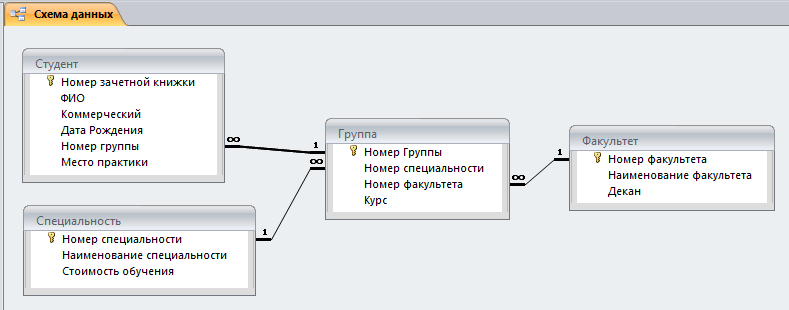|
|
|
Архитектура Астрономия Аудит Биология Ботаника Бухгалтерский учёт Войное дело Генетика География Геология Дизайн Искусство История Кино Кулинария Культура Литература Математика Медицина Металлургия Мифология Музыка Психология Религия Спорт Строительство Техника Транспорт Туризм Усадьба Физика Фотография Химия Экология Электричество Электроника Энергетика |
Тема 2. Конструирование таблицСтр 1 из 12Следующая ⇒
И.Н.Акуленок
Учебное пособие по дисциплине «Компьютерные технологии обработки экономической информации»
Санкт-Петербург
Рецензенты:
Учебное пособие составлено с учетом государственного образовательного стандарта высшего профессионального образования по направлению 080201 "Менеджмент", профиль – 080201.62.11.Д "Производственный менеджмент" в качестве руководства по выполнению лабораторных работ по дисциплине " Компьютерные технологии обработки экономической информации" для студентов, получающих степень бакалавра менеджмента.
Акуленок Ирина Николаевна
Учебное пособие по дисциплине «Компьютерные технологии обработки экономической информации»
© СПбГМТУ,
Редактор Корректор ___________________________________________________ Подписано в печать ХХ.ХХ.ХХХХ. Зак.ХХХХ. Тир.ХХХ. Издательство СПбГМТУ. СПб., Лоцманская ул., 10. Введение Тема 1. Знакомство с MS ACCESS 2007 Основные определения Базы данных являются одним из основных компонентов современных информационных систем. Информационная система –это взаимосвязанная совокупность средств, методов и персонала, используемых для хранения, обработки и выдачи информации. Цель любой информационной системы – обработка информации конкретной предметной области. Под предметной областью понимается совокупность связанных между собой функций, задач управления в некоторой области деятельности предприятия, с помощью которых достигается выполнение поставленной цели. База данных (БД) – это поименованная совокупность структурированных данных, относящихся к определенной предметной области. Особенностями такой совокупности данных являются: - достаточно большие объемы информации; - максимально возможная компактность хранения данных; - возможность извлечения из базы данных разнообразной информации в определенной предметной области; - удобные для пользователя вид и форма извлекаемой информации; - высокая скорость доступа к данным; - надежность хранения информации и возможность предоставления санкционированного доступа к данным для отдельных пользователей; - удобство и простота конструирования пользователем запросов, форм и отчетов для выборки данных. Создание базы данных, ее поддержка и обеспечение доступа пользователей к ней осуществляется с помощью специального программного инструмента – системы управления базами данных. Система управления базами данных (СУБД) – это комплекс программных и языковых средств, необходимых для создания баз данных, поддержки их в актуальном состоянии и организации поиска информации в них. По технологии обработки базы данных делятся на централизованные и распределенные. Централизованная база данных хранится в памяти одной машины. Распределенная база данных состоит из нескольких частей, хранимых на нескольких машинах вычислительной сети. Работа с такой базой осуществляется с помощью системы управления распределенной базой данных - СУРБД. Централизованные базы данных по способу доступа делятся на: - базы данных с локальным доступом (данные и процедуры их обработки хранятся на одной машине); - базы данных с удаленным (сетевым) доступом. СУБД с удаленным доступом могут быть построены с использованием архитектур файл-сервер и клиент-сервер. СУБД Access использует реляционную модель базы данных, в которой данные представлены в виде взаимосвязанных таблиц (отношений по англ. - relations). Важнейшим этапом проектирования базы данных является разработка информационно-логической (инфологической) модели предметной области, не ориентированной на СУБД, но отражающей предметную область в виде совокупности информационных объектов и их информационных связей. - СУБД Access позволяет работать с основными объектами базы данных, к которым относятся таблицы, запросы, формы, отчеты и макросы. Таблицы служат для хранения данных в определенной структуре. Запросы создаются для выборки данных из одной или нескольких связанных таблиц. Формы предназначены для ввода, редактирования и просмотра табличных данных на экране в удобном виде. Отчеты являются выходными документами, предназначенными для вывода на принтер. Макросы используются для автоматизации различных процедур обработки данных, являются программами, состоящими из макрокоманд высокого уровня. Макропрограммирование в Access не требует знания языка Visual Basic. Имеющийся в Access набор из около 50 макрокоманд обеспечивает практически любые действия, необходимые для решения задач. Все данные базы данных Microsoft Access и средства их отображения хранятся в одном файле с расширением ACCDB. Задание 1.Ознакомьтесь с учебной базой данных компании «Борей»,входящей в комплект поставки Microsoft Access. 1. Загрузите Microsoft Access. 2. В окне Категории шаблонов выберите команду Учебная база данных. В появившемся окне выберите Борей 2007. Справа в окне учебной базы выберите команду Создать. Следуя инструкциям обеспечения безопасности, откройте файл учебной базы «Борей», после этого закройте диалоговое окно Окно входа, ничего в нем не выбирая. 3. Разверните слева Область перехода, нажав на двойную стрелку, и перейдите в категорию Тип объекта и выберите тип объекта таблицы. Просмотрите данные каждой таблицы, открывая их двойным щелчком мыши. 4. Просмотрите структуру каждой таблицы в режиме Конструктора. Обратите внимание на типы и свойства полей. Для переключения представления из Режима таблицы в Конструктор используйте раздел команд Режимы на вкладке Главная. 5. Откройте таблицу Customers. Выполните следующие операции: - определите количество записей в таблице, просматривая навигационный блок внизу экрана; - просмотрите 12-ую запись, введя ее номер в окне номеров записей, расположенном в внизу таблицы; - Отсортируйте таблицу по полю Должность. Для этого установите указатель мыши на заголовок этого столбца и нажмите правую кнопку мыши. Столбец будет выделен и одновременно появится контекстное меню. Выберите в контекстном меню команду Сортировка от А до Я. Снимите сортировку, используя команду Очистить все сортировки расположенную в разделе Сортировка и фильтр. - Отсортируйте поле Город, используя команду По убыванию, расположенную в разделе Сортировка и фильтр. 6. Скройте поле Адрес электронной почты, выделив его правой кнопкой мыши и выполнив команду Скрыть столбцы. Эту же команду вы сможете найти в разделе Записи, Дополнительно. 7. Отобразите скрытый столбец. Для этого выполните команду Записи, Дополнительно, Отобразить столбцы, установив флажок напротив столбца Адрес электронной почты. 8. Выделите два поля Домашний телефон и Мобильный телефон и скройте их. 9. Выделите первые два поля таблицы ИД и Организация и выполните команду Закрепить столбцы, используя контекстное меню по правой кнопке мыши. После этого прокрутите таблицу по горизонтали. Столбец Организация останется на месте, остальные столбцы будут двигаться. Отмените закрепление, выполнив команду Записи, Дополнительно, Освободить. 10. Примените фильтр для отображения на экране строк с клиентами в г. Сочи. Для этого выделите в любой строке поле со значением «Сочи» и вызовите по правой кнопке мыши контекстное меню. Выберите команду Равно «Сочи». Отмените фильтр, щелкнув в контекстном меню по команде Снять фильтр с Город. Самостоятельно, примените фильтр для отображения строк с клиентами в г. Москва, затем клиентов с должностью Бухгалтер. 11. Измените вид сетки таблицы, используя команду Сетка в разделе Шрифт. Более подробное оформление таблицы можно выполнить, если воспользоваться значком группы Формат таблицы, расположенной в правом нижнем углу раздела Шрифт. В появившемся диалоговом окне Формат таблицы вы можете (рис.1.1): - изменить оформление (обычное, приподнятое); - отобразить или снять отображение линий сетки как по горизонтали, так и по вертикали; - указать цвет фона, цвет линий сетки; - указать вид границы и линий. Рис.1.1. Диалоговое окно Формат таблицы 12. Закройте таблицу Customers. 13. Просмотрите запросы и их структуру. - откройте запрос Десять первых заказов по сумме, который отображает 10 записей с максимальной стоимостью заказа; - переключите запрос в режим Конструктора и просмотрите структуру запроса; - измените сортировку в поле Сумма (выберите по возрастанию); - выполните запрос, используя команду Выполнить (пиктограмма с красным восклицательным знаком). Теперь в результате выполнения запроса будут отображаться заказы с наименьшей суммой; - переключите запрос в режим Конструктора, снова измените сортировку в поле Сумма (выберите по убыванию); - вернитесь в Режим таблицы и закройте запрос. 14. Просмотрите формы. - «Список сотрудников», отсортируйте форму по полю ИД, просмотрите подчиненные формы для ИД3. На вкладке Общие вы можете просмотреть как личную так и служебную информацию о сотруднике, а также на вкладке Заказы увидеть все заказы, которые курирует данный сотрудник; - «Сведения о товаре»; - «Сведения о заказе»; - Закройте все формы. 15. Просмотрите отчеты. - «Телефонная книга сотрудников»; - «10 самых крупных заказов»; - «Адресная книга поставщиков»; - «Продажи товаров по общему доходу»; 16. Просмотрите отчет «Адресная книга поставщиков» в режиме Конструктора. 17. Закройте базу данных Борей, используя команду Закрыть, расположенную на кнопке Office. Тема 2. Конструирование таблиц Основные понятия. Краткие сведения. Таблицы составляют основу базы данных - именно в них хранятся все данные. Таблицы должны быть тщательно спланированы. Прежде всего, должна быть продумана структура каждой таблицы. Структура таблиц определяется содержанием тех выходных форм и отчетов, которые должны быть затем получены. При планировании таблиц необходимо избежать дублирования информации в разных таблицах. Таблица - это объект БД, который хранит данные определенной структуры. Таблица состоит из записей (строк), каждая из которых описывает одну сущность. Каждый столбец таблицы - это поле. Столбецсодержит однотипную информацию. - Длина имени таблицы - не более 64 символов. - Длина имени поля - не более 64 символов. - Количество полей в одной таблице - не более 255. - Количество записей - неограниченно. - Суммарный объем информации во всей БД - не более 1 гигабайта. Для каждого поля необходимо указать тип данных. Тип данных определяет вид и диапазон допустимых значений, которые могут быть введены в поле, а также объем памяти, выделяющийся для этого поля. Таблица может содержать следующие типы полей (всего 9): 1. Текстовый- этокороткий текст и числа, например, имена и адреса, номера телефонов и почтовые индексы. Текстовое поле может содержать до 255 символов. 2. Поле Memo- этодлинный текст и числа, например, комментарии и пояснения. Memo-поле может содержать до 65 536 символов. 3. Числовой- этообщий тип для числовых данных, допускающих проведение математических расчетов, за исключением расчетов для денежных значений. Свойство Размер поля позволяет указать различные типы числовых данных. Длина - 8 байт. Точность – 15 знаков. 4. Дата/время- этозначения даты и времени. Пользователь имеет возможность выбрать один из многочисленных стандартных форматов или создать специальный формат. Длина - 8 байт. 5. Денежный- этоденежные значения. Числа представляются с двумя знаками после запятой. Не рекомендуется использовать для проведения денежных расчетов значения, принадлежащие к числовому типу данных, так как последние могут округляться при расчетах. Значения типа "Денежный" всегда выводятся с указанным числом десятичных знаков после запятой. Длина - 8 байт. 6. Счетчик– это последовательные номера, которые автоматически вставляются в таблицу. Счетчик увеличивается на единицу для каждой следующей записи. Нумерация начинается с 1. Поле счетчика удобно для создания ключа. В таблице может быть только одно такое поле. Длина - 4 байта. 7. Логический – это значения "Да"/"Нет", "Истина"/"Ложь", "Вкл"/"Выкл", т.е. одно из двух возможных значений. Длина - 1 байт. 8. Поле объекта OLE- этообъекты, созданные в других программах, поддерживающих протокол OLE, например графики, рисунки и т.п. Объекты связываются или внедряются в базу данных Microsoft Access через элемент управления в форме или отчете. Максимальный объем информации объекта OLE -1 Гбайт. 9. Гиперссылка - это поле, в котором сохраняются адреса гиперссылок, позволяющих переходить к файлам, фрагментам файлов или WEB-страницам. Гиперссылка может иметь вид пути UNC либо адреса URL. Сохраняет до 64 000 знаков. Индексирование полей таблицы. Индексирование позволяет ускорить сортировку и поиск данных в таблице. Можно индексировать числовые, денежные, текстовые, логические поля, а также поля типа Счетчик и Дата. Не следует создавать слишком много индексов для одной таблицы, т.к. это замедлит ввод и редактирование ее данных. Первичный ключ - это специальный тип индекса, который однозначно идентифицирует каждую запись. В первичный ключ могут входить несколько полей, но значение первичного ключа должно быть уникальным для каждой записи. Первичные ключи используются для установления связей между таблицами. Связи между таблицами. Таблицы могут быть связаны отношениями один-к-одному, один-ко-многим и многие-ко-многим. Access позволяет использовать только отношения первых двух типов. При установлении связей нужно определить, какая таблица является главной, а какая - подчиненной. Отношение один-к-одному означает, что одной записи подчиненной таблицы соответствует только одна запись в главной таблице. Такие отношения встречаются очень редко, т.к. требую неоправданно много места в БД. Вместо них можно просто добавить поля подчиненной таблицы к полям главной. Наиболее часто используются отношения один-ко-многим. В этом случае одной записи в главной таблице соответствует несколько записей в подчиненной таблице. Для создания отношений необходимо указать поля в двух таблицах, которые содержат одни и те же данные. Обычно такое поле в одной из таблиц (главной) является ключевым. Имена связывающих полей могут отличаться, но типы и свойства должны совпадать. Возможна связь между полем типа Счетчик и полем типа Число с форматом Длинное целое. Задание 1. Создать базу данных Университет на основе инфологической модели, показанной на рис.2.1. База данных должна содержать 4 взаимосвязанных таблицы: Студент, Группа, Специальность и Факультет. 1. Загрузите MS Access. 2. Создайте новую базу данных, нажав на кнопку Новая база данных. Справа появится Область Новая база данных. 3. Присвойте файлу имя, содержащее вашу фамилию и номер группы, например, Университет ФИО № группы.accdb. Сделайте щелчок по кнопке Создать. Появится окно базы данных с открытой пустой таблицей в Режиме таблицы.
Рис.2.1. Инфологическая модель базы данных «Университет» Выберите режим представления Конструктор. В появившемся диалоговом окне Сохранение введите имя таблицы – Студент(рис.2.2).
Рис.2.2. Диалоговое окно Сохранение 4. Для заполнения полей используйте приведенные ниже данные: - Номер зачетной книжки – ключевое поле числового типа, длинное целое; - Номер группы – поле числового типа, размер – целое; - ФИО – поле текстового типа, размер – 80 символов; - Дата рождения – поле типа «дата/время»; - Коммерческий – поле логического типа, (Да/Нет) Задание 2. Создать таблицы Группа, Факультет, Специальность. 1. На вкладке Созданиев разделе команд Таблица выполните команду Конструктор таблиц. 5. Введите следующие поля с указанием типа данных и свойств для каждого поля: - Номер группы – ключевое поле числового типа, размер –целое; - Номер специальности – поле числового типа, размер –длинное целое; - Номер факультета – поле числового типа, размер –байт; - Курс – поле числового типа, размер –байт. 6. Закройте окно таблицы, присвойте имя таблицы – Группа. 7. Создайте новую таблицу в режиме Конструктора, введите в нее следующие поля: - Номер факультета – ключевое поле числового типа, байтовое; - Наименование факультета – поле текстового типа, 80 символов; - Декан - поле тестового типа, размер – 35 символов. 8. Закройте окно таблицы, дайте имя таблицы - Факультет. 9. Создайте новую таблицу в режиме Конструктора, введите в нее следующие поля: - Номер специальности – ключевое поле числового типа, размер – длинное целое; - Наименование специальности – поле текстового типа, размер – 60 символов; - Стоимость обучения – поле денежного типа. 10. Закройте окно таблицы, присвоив имя таблицы – Специальность. Задание 3. Ввести данные в таблицы Студент, Группа, Факультет, Специальность, используя справочные данные из файла Справочники.xlsx. Номер варианта задания получите у преподавателя. Таблица Студент должна иметь 60 строк, по десять строк в каждой группе в соответствии с заданным вариантом. Таблица Группа должна иметь 6 строк (по две группы на каждый факультет) и содержать поле Номер группы того же типа как в таблице Студент. Таблица Факультет должна иметь 3 строки и содержать поле Номер факультета того же типа как в таблице Группа. Таблица Специальность должна иметь от 3-х до 6-ти строк и содержать поле Номер специальности того же типа как в таблице Группа. Задание 4.Установить связи между таблицами Факультет, Специальность, Группа и Студент. 1. Загрузите файл базы данных Университет ФИО № группы.accdbиз своей личной папки. 2. На вкладке Работа с базами данными в группе команд Показать и скрыть выполните команду Схема данных. 3. Открывается дополнительная вкладка Конструктор. Выберите команду Отобразить таблицу. В появившемся диалоговом окне Добавление таблицыпоследовательно выберите указанные названия таблиц двойным щелчком, или выполняя после каждого выделения команду Добавить. 4. Добавив последнюю таблицу, закройте окно Добавление таблицы. 5. В окне Схема данных установите связь между таблицей Факультет и таблицей Группа по полю Номер факультета. Для этого: - выделите щелчком поле Номер факультета в таблице Факультет и, удерживая нажатой левую клавишу мыши, переместите указатель на поле с тем же названием в таблице Группа; - отпустите клавишу мыши, появится окно Изменение связей, в котором необходимо установить флажок Обеспечение целостности данных и нажать на кнопку Создать; - в окне Схема данных появится связь между таблицами типа один-ко-многим. Примечание1. Для удаления ошибочно установленной связи выделите связь и, нажав правую кнопку мыши, вызовите контекстное меню, в котором выберите пункт Удалить. Примечание 2. Целостность данных может быть обеспечена при условии, что поля таблиц, которые обеспечивают связь, имеют одинаковый тип. Если при установлении связи обнаруживается разный тип полей, то откройте таблицы в режиме Конструктора и измените тип поля. 6. Аналогично установите связь между таблицами Специальность и Группа по полю Номер специальности. 7. Установите связь между таблицами Группа и Студент по полю Номер группы (рис.2.3). 8. Закройте окно Схема данных с сохранением данных. 9. Закройте базу данных Университет.
Рис.2.3. Окно схемы данных
Поиск по сайту: |