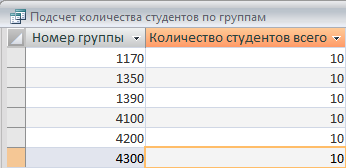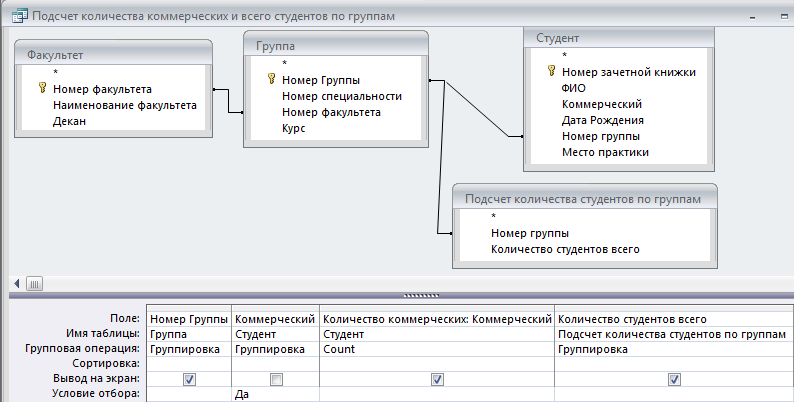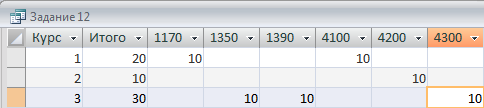|
|
|
Архитектура Астрономия Аудит Биология Ботаника Бухгалтерский учёт Войное дело Генетика География Геология Дизайн Искусство История Кино Кулинария Культура Литература Математика Медицина Металлургия Мифология Музыка Психология Религия Спорт Строительство Техника Транспорт Туризм Усадьба Физика Фотография Химия Экология Электричество Электроника Энергетика |
Количество коммерческих:Коммерческий
Обратите внимание, что новое и старое названия столбца разделены символом «двоеточие». 7. Выполните команду Итоги на инструментальной панели, после этого в бланк запроса будет добавлена строка Групповая операция. 8. В строке Групповая операция для последнего поля Коммерческий выберите операцию Count (рис.4.8).
Рис.4.8. Бланк запроса Подсчет коммерческих по группам 9. Выполните запрос и сохраните его с именем Подсчет коммерческих по группам(рис.4.9).
Рис.4.9. Подсчет количества коммерческих студентов по группам Задание 6. Самостоятельно составить запрос с итогами для подсчета количества коммерческих студентов на каждом факультете. Сохраните запрос с именем Задание 7. Результат выполнения запроса представлен на рис.4.10.
Рис.4.10. Подсчет количества коммерческих студентов по факультетам Задание 8.Самостоятельно составить запрос с итогами для подсчета количества коммерческих студентов на каждом курсе. Сохраните запрос с именем Задание 8. Результат выполнения запроса представлен на рис.4.11.
Рис.4.11. Подсчет количества коммерческих студентов по курсам Задание 9. Составить запрос–выборку с итогамидля подсчета общего количества студентов в каждой группе и количества в них коммерческих студентов. 1. Создайте запрос-выборку на основе таблицы Студент. Введите в бланк запроса поля Номер группы и ФИО. Выполните команду Итоги и в строке Групповая операция выберите из списка для поля ФИО операцию Count. 2. Замените название 2–го поля. Для этого слева от названия поля ФИО введите текст: Количество студентов всего и отделите его от названия поля ФИО символом двоеточия (рис.4.12).
Рис.4.12. Бланк запроса с итогами 3. Выполните запрос. Запрос должен выводить строки с номерами групп и общим количеством в них студентов. Сохраните запрос, присвоив ему имя Подсчет количества студентов по группам (рис.4.13).
Рис.4.13. Запрос Подсчет количества студентов по группам 4. В области перехода сделайте копию запроса Подсчет коммерческих по группам. Для этого выделите имя запроса правой клавишей мыши и выберите в контекстном меню команду Копировать. Затем в свободном месте области перехода в контекстном меню выберите команду Вставить. В окне Вставка присвойте копии новое имя Подсчет количества коммерческих и всего студентов по группам. 5. Откройте полученный запрос Подсчет количества коммерческих студентов и всего студентов по группам в режиме Конструктора. Добавьте на схему данных этого запроса запрос Подсчет количества студентов по группам, перетащив его из области перехода. 6. Добавьте в бланк запроса поле Количество студентов всего и выполните запрос (рис.4.14).
Рис.4.14. Бланк запроса Подсчет количества коммерческих студентов и всего студентов по группам Результат выполнения запроса представлен на рис.4.15.
Рис.4.15. Подсчет общего количества студентов в каждой группе и количества в них коммерческих студентов Задание 10. Составить запрос, позволяющий увидеть выборку, отражающую количество коммерческих студентов по каждому факультету и каждой группе. Заголовки строк должны соответствовать названиям факультетов, заголовки столбцов – номерам групп. Выборка должна содержать также итоговый столбец с общим количеством коммерческих студентов на каждом факультете. Такой вид выборки может быть реализован перекрестным запросом. 1. Создайте с помощью Конструктора запросов новый запрос с использованием таблиц Факультет, Группа, Студент. 2. Введите в 1-й столбец бланка запроса поле Наименование факультета, во 2-й столбец – поле Номер группы, в 3-й столбец – поле Коммерческий. 3. Выполните команду Перекрестный в разделе Тип запроса, либо в контекстном меню по правой кнопке мыши выберите команду Тип запроса, Перекрестный. После этого появляется новая строка в бланке запроса – Перекрестная таблица. 4. В строке Перекрестная таблица для 1-го столбца выберите – Заголовки строк, для 2-го столбца – Заголовки столбцов, для 3-го столбца – Значение. 5. В строке Групповая операция для поля Коммерческий выберите функцию Count. 6. Введите в 4-й столбец бланка запроса еще одно поле Коммерческий. 7. Установите в качестве условия выборки для 4-го столбца значение – Да. 8. Просмотрите перекрестную выборку, щелкнув по команде Выполнить. 9. Для создания итогового столбца снова перейдите в режим конструктора и вставьте в бланк запроса еще одно поле Коммерческий. Введите перед названием этого поля название столбца Итого: В строке Групповая операция выберите Count, а в строке Перекрестная таблица – Заголовки строк. 10. В режиме таблицы уменьшите ширину столбцов таблицы. Для этого выделите все столбцы и выполните команду Главная, Записи, Дополнительно, Ширина столбца, По ширине данных. 11. Сохраните запрос, присвоив ему имя Количество коммерческих по группам и факультетам. Примерный вид перекрестной выборки представлен на рис.4.16.
Рис.4.16. Перекрестная выборка количества коммерческих студентов по группам и факультетам. Задание 11.Самостоятельно составить запрос, позволяющий увидеть перекрестную выборку, отражающую общее количество студентов по каждому факультету и каждой группе. Сохраните запрос с именем Задание 11. Примерный вид перекрестной выборки представлен на рис.4.17.
Рис.4.17. Перекрестный запрос общего количества студентов по факультетам и группам Задание 12.Самостоятельно составить перекрестный запрос, подсчитывающий общее количество студентов на каждом курсе и в каждой группе. Запрос сохраните с именем Задание 12. Примерный вид запроса показан на рис.4.18.
Рис.4.18. Перекрестный запрос общего количества студентов на каждом курсе Задание 13. Составить запрос для вывода списков групп, причем номер группы должен запрашиваться в процессе выполнения запроса. Такой запрос называется запросом с параметром. Параметром является поле Номер группы. Значение параметра вводится в диалоговом окне. Для создания запроса необходимо ввести в ячейку с условием текст условия отбора в квадратных скобках. 1. Создайте с помощью Конструктора запросов новый запрос с использованием таблицы Студент. 2. Введите в 1-ю строку бланка запроса все поля таблицы. 3. Введите в строку Условие отбора для поля Номер группы текст: [Введите номер группы] 4. Выполните запрос, и в появившемся диалоговом окне введите номер одной из групп. Просмотрите выборку. Сохраните запрос, присвоив ему имя Запрос с параметром. Результат выполнения запроса представлен на рис.4.18.
Рис.4.18. Запрос с параметром Задание 14. Самостоятельно составить запрос с параметром для вывода списка студентов определенного курса. В качестве параметра в диалоговом окне должен вводиться номер курса. Запрос должен содержать все поля из таблицы Студент и данные из таблицы Группа с указанием курса, номера специальности и номера факультета. Сохраните запрос с именем Задание 14. Примерный вид запроса показан на рис.4.20.
Рис.4.20. Перечень студентов 2 курса Задание 15. Составить запрос для получения справки о стоимости обучения коммерческих студентов с учетом НДС. Принять, что стоимость обучения с учетом НДС коммерческого студента равна стоимости обучения по выбранной им специальности, умноженной на (1+0,2), где 0,2 – величина НДС. Такой запрос называется запросом с вычисляемым полем. 1. Создайте с помощью Конструктора новый запрос с использованием таблиц Специальность, Группа, Студент. 2. Введите в бланк запроса поля: Номер группы, ФИО, Коммерческий, Стоимость обучения. 3. Введите в строку Условие отбора для поля Коммерческий слово Да и отключите вывод на экран содержимого этого поля. 4. Установите курсор мыши в строке Поле первого свободного столбца бланка, затем выполните команду Построитель. Будет вызвано окно Построителя выражений. 5. Введите следующее выражение: НДС: [Стоимость обучения] * 0,2, где НДС: –заголовок столбца с вычисляемым полем, [Стоимость обучения] – поле таблицы Специальность, 0,2 – величина НДС. 6. Используйте для записи выражения инструменты Построителя выражений. После ввода выражения щелкните по кнопке OK. 7. Щелкните мышью в ячейке поля следующего свободного столбца и перейдите в окно Построителя выражений. 8. Введите в окне Построителя выражений формулу: Итого:[Стоимость обучения]+[НДС] Примечание. Для редактирования выражения в вычисляемом поле запроса можно использовать окно Область ввода, которое вызывается комбинацией клавиш Shift+F2,если ячейка с полем активизирована. То же самое можно сделать, выбрав пункт Масштаб в контекстном меню, вызываемом щелчком правой клавиши мыши по названию поля. 9. Выполните запрос, затем сохраните его с именем Запрос с вычисляемым полем. Результат выполнения запроса представлен на рис.4.21.
Рис.4.21. Запрос с вычисляемым полем Задание 16. Самостоятельно составить запрос с вычисляемым полем для вывода списка номеров групп, номеров специальностей, стоимости обучения по специальности, количества в них коммерческих студентов и итоговых суммах оплаты за обучение. Сохранить запрос с именем Задание 16. Примерный вид выборки представлен на рис.4.22.
Рис.4.22. Запрос количества коммерческих студентов и стоимости их обучения по каждой группе
Поиск по сайту: |