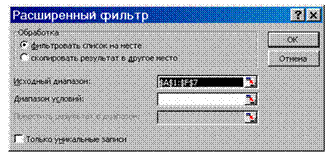|
|
|
Архитектура Астрономия Аудит Биология Ботаника Бухгалтерский учёт Войное дело Генетика География Геология Дизайн Искусство История Кино Кулинария Культура Литература Математика Медицина Металлургия Мифология Музыка Психология Религия Спорт Строительство Техника Транспорт Туризм Усадьба Физика Фотография Химия Экология Электричество Электроника Энергетика |
Короткі теоретичні відомості. Дані в таблиці можуть бути представлені в вигляді найпростіших баз даних
Дані в таблиці можуть бути представлені в вигляді найпростіших баз даних. Можливості таких баз даних значно менше, ніж тих, що розроблені в СКБД. Над такими таблицями Excel можна виконувати операції фільтрації, сортування і т.д. Таблиця, що використовується в якості бази даних, складається з декількох стовпців, які виступають полями бази даних. Кожний рядок представляє окремий запис. Сортування – це упорядкування по зростанню або зменшенню. Відсортувати дані можна максимум за трьома полями одночасно. Слід виділити список і виконати команду Данные / Сортировка. В діалоговому вікні Сортировка диапазона слід виділити 3 поля, по яким слід сортувати, і вказати як ідентифікувати поля (за надписами (перший рядок діапазону). При вирішенні багатьох задач виникає потреба здійснювати фільтрацію даних, тобто відображати й обробляти не всі рядки, наявні в таблиці, а тільки ті, що задовольняють визначеним умовам. Excel має два засоби для фільтрації даних - автофільтр і розширений фільтр. Щоб установити автофільтр,треба помістити курсор всередину таблиці і вибрати в меню Данные опції Фильтр і Автофильтр. В результаті біля заголовків стовпців з'являться кнопки списків, що розгортаються, з яких можна вибрати наступні опції:
Якщо умов дві, то їх можна зв'язати логічною операцією І чи АБО. У першому випадку будуть відфільтровані рядки, для яких одночасно виконуються обидві умови, у другому - хоча б одна з них.
Для зняття автофільтра потрібно виконати ті ж дії, що і при його встановленні. Щоб використати розширений фільтр, потрібно створити допоміжну таблицю, що має таку ж шапку, як і шапка вхідної таблиці, що підлягає фільтрації. Для цього найзручніше просто скопіювати шапку вхідної таблиці. Якщо помістити в допоміжну таблицю деяке значення, то у відфільтрованій таблиці будуть показані тільки ті рядки, що містять зазначене вами значення в однойменному стовпці. У комірки допоміжної таблиці можна включати і нерівності. Наприклад, вираз <100 забезпечить фільтрацію чисел, менших ста. Якщо рядок допоміжної таблиці містить декілька заповнених комірок, то всі задані ними умови повинні виконуватися одночасно. Якщо в допоміжній таблиці заповнені декілька рядків, то через фільтр пройдуть дані, що задовольняють умові, заданій хоча б в одному з рядків допоміжної таблиці.
Рисунок 1 Для накладення розширеного фільтра, необхідно помістити курсор всередині основної таблиці і вибрати в меню Даные опції Фильтр і Расширенный фильтр. При цьому в поле Исходный диапазон (рисунок 1) буде автоматично занесене діапазон комірок вхідної таблиці. Для занесення діапазону комірок допоміжної таблиці у поле Диапазон условий, потрібно установити курсор у це поле, а потім виділити мишкою допоміжну таблицю разом з шапкою. При бажанні можна задати також діапазон комірок, куди треба помістити результати фільтрації, якщо ви не хочете фільтрувати список на місці. Є також можливість відображати в результатах тільки унікальні записи. Тобто, якщо таблиця містить записи, що повторюються, то результат фільтрації міститиме тільки по одному екземплярові кожного з них. Для зняття розширеного фільтра потрібно вибрати в меню Данные опції Фильтр і Отобразить все.
Поиск по сайту: |