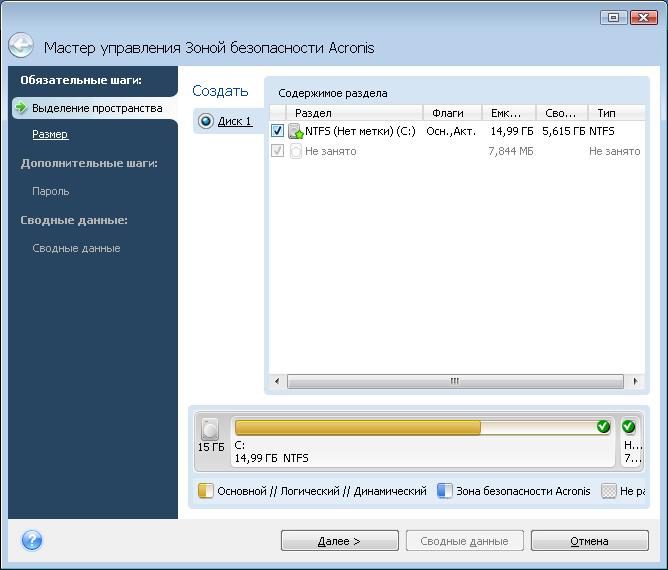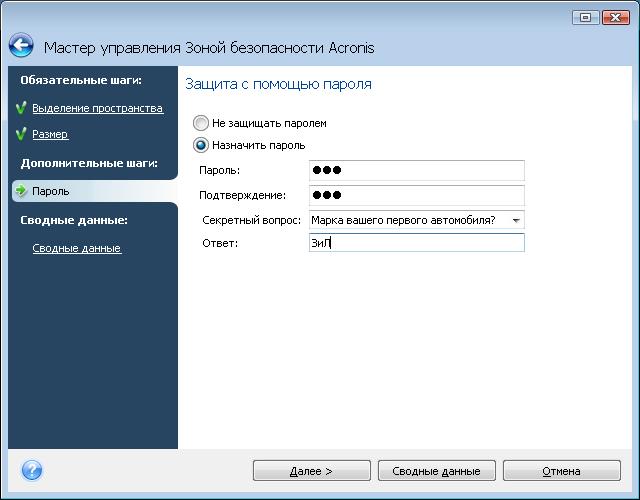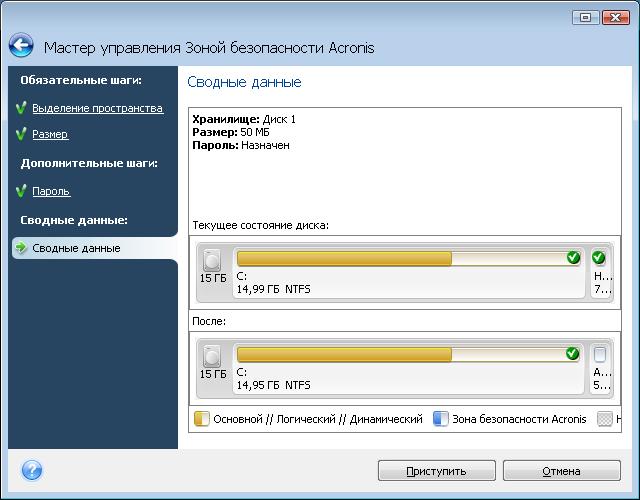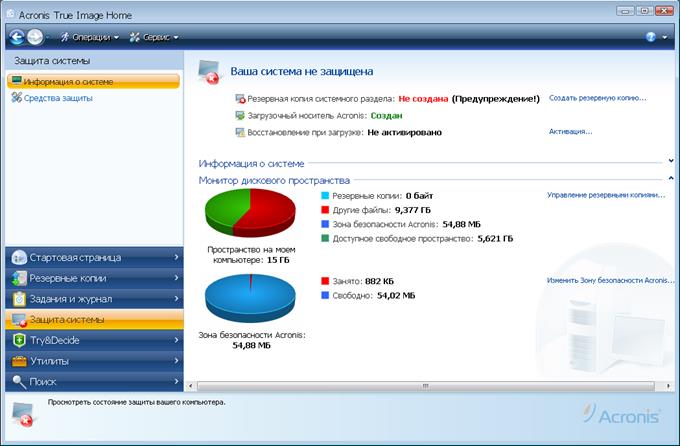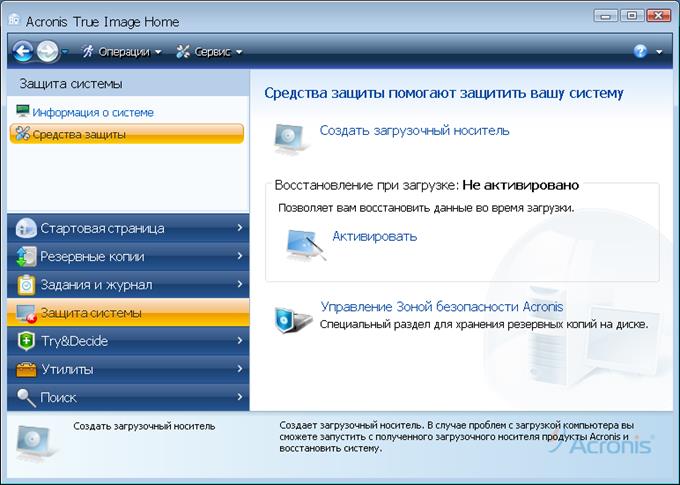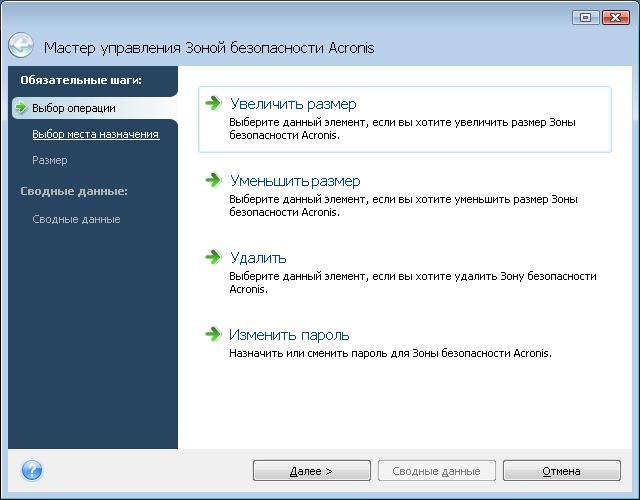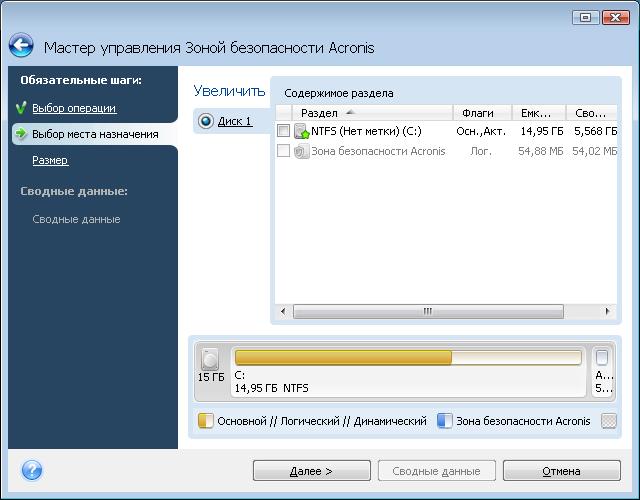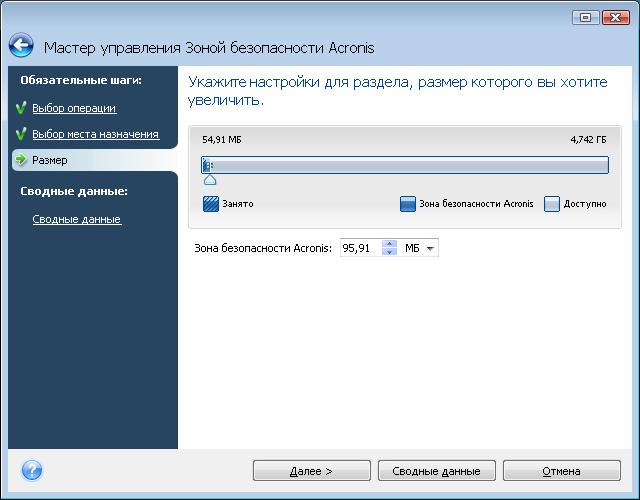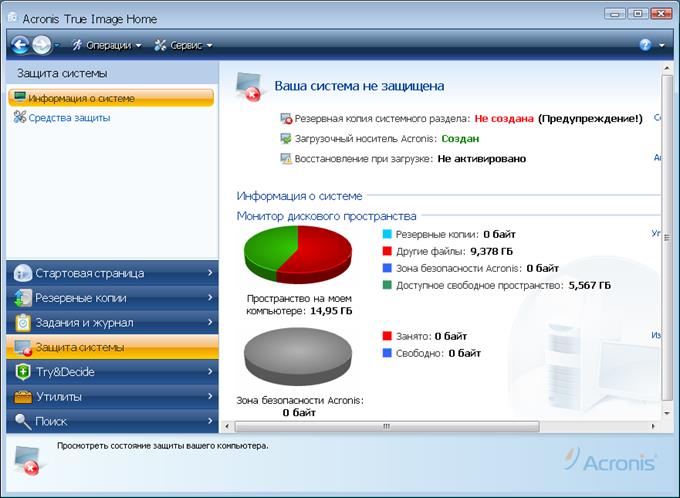|
|
|
Архитектура Астрономия Аудит Биология Ботаника Бухгалтерский учёт Войное дело Генетика География Геология Дизайн Искусство История Кино Кулинария Культура Литература Математика Медицина Металлургия Мифология Музыка Психология Религия Спорт Строительство Техника Транспорт Туризм Усадьба Физика Фотография Химия Экология Электричество Электроника Энергетика |
Зона безопасности Acronis
С целью обеспечения сохранности наиболее важных данных в программе реализована возможность создания и использования зоны безопасности. В данном случае зона безопасности представляет собой скрытый служебный раздел на жестком диске компьютера, который предназначен для хранения архивов. Защищенность находящихся в зоне безопасности архивов от повреждений гарантируется за счет того, что никакие другие приложения не имеют доступа в эту зону. Вы можете помещать в зону безопасности любые архивы, которые не превышают выделенного для нее размера. Чтобы перейти в режим создания и редактирования зоны безопасности, нужно выполнить команду Сервис => Зона безопасности Acronis. При активизации данной команды на экране отображается окно мастера управления зоной безопасности Acronis, которое показано на рис. 7.55. В данном окне представлен перечень дисков, используемых на этом компьютере. Для каждого диска в соответствующих колонках отображается его имя, полный объем, свободный объем, а также тип используемой файловой системы. Вы можете создать зону безопасности на любом локальном диске компьютера. При этом будет задействовано нераспределенное место на выбранном диске либо свободное дисковое пространство. Для выбора диска достаточно пометить его соответствующим флажком (на рис. 7.55 выбран диск С).
Рис. 7.55. Мастер управления зоной безопасности
ВНИМАНИЕ Помните, что на одном компьютере может быть создано не более одной зоны безопасности. Иначе говоря, если вы уже создали зону безопасности на диске С, то создать еще одну зону на диске D вы не сможете. Если же необходимо создать зону безопасности на другом диске — вначале нужно удалить имеющуюся зону. После выбора диска для создания зоны безопасности можно переходить к следующему этапу. Для этого нужно нажать кнопку Далее. При этом окно мастера примет такой вид, как показано на рис. 7.56. В данном режиме нужно указать размер создаваемой зоны безопасности. Требуемое значение вводится с клавиатуры либо с помощью кнопок счетчика в поле Зона безопасности Acronis. При этом правее из раскрывающегося списка нужно выбрать единицу измерения (Гб или Мб). Чуть ниже находится переключатель, который может принимать два положения: Активировать (это значение выбрано по умолчанию) или Не активировать. В первом случае будет активирован механизм восстановления при загрузке, что предоставляет пользователю возможность восстановления работоспособности компьютера в процессе его загрузки, до запуска операционной системы.
Рис. 7.56. Второй этап создания зоны безопасности
После настройки перечисленных параметров можно перейти в режим просмотра сводных данных с последующим запуском процесса создания зоны безопасности. Для этого нужно нажать кнопку Сводные данные или щелкнуть мышью на соответствующей ссылке, расположенной в левой части окна. Однако в программе также реализована возможность защиты паролем создаваемой зоны безопасности с целью предотвращения несанкционированного и неквалифицированного доступа к ней. Необходимые действия выполняются в разделе Пароль, для перехода в который нужно нажать кнопку Далее или щелкнуть на его названии в левой части окна. Содержимое данного раздела показано на рис. 7.57. Чтобы защитить зону безопасности паролем, установите в данном окне переключатель в положение Назначить пароль. Только после этого станут доступными для редактирования расположенные ниже параметры.
Рис. 7.57. Защита создаваемой зоны безопасности паролем
В поле Пароль следует с клавиатуры ввести произвольный пароль, а в поле Подтверждение — повторить его ввод. Такой порядок предусмотрен для того, чтобы исключить вероятность ошибки при вводе пароля. ВНИМАНИЕ Введенный пароль запомните, а еще лучше — сохраните в надежном месте. Помните, что без пароля вы впоследствии не сможете получить доступ к зоне безопасности. Тем не менее на случай утраты пароля в программе реализован механизм, позволяющий его восстановить — для этого достаточно дать правильный ответ на секретный вопрос. Этот вопрос выбирается из раскрывающегося списка; в программе предложены такие варианты вопросов, ответы на которые посторонние люди вряд ли будут знать. В поле Ответ следует ввести правильный ответ на секретный вопрос. В случае утери пароля программа выдаст секретный вопрос и при получении на него правильного ответа сообщит пользователю пароль. Теперь можно приступать к просмотру сводных сведений и запуску процесса создания зоны безопасности. Для этого нажимаем кнопку Далее — в результате окно мастера примет такой вид, как показано на рис. 7.58.
Рис. 7.58. Просмотр сводных данных
В данном окне отображаются размер создаваемой зоны безопасности (который был указан на одном из предыдущих этапов), пароль защиты зоны безопасности (при его наличии) и иная информация. В нижней части окна показано текущее состояние жесткого диска, а также его состояние после создания зоны безопасности. Чтобы приступить к созданию зоны безопасности, нажмите в данном окне кнопку Приступить. Через некоторое время на экране отобразится окно, в котором будет показываться информация о ходе процесса, а затем появится информационное сообщение о необходимости перезагрузки компьютера. На данный запрос программы необходимо ответить утвердительно—в противном случае операция будет отменена. После этого начнется процесс перезагрузки. Во время загрузки компьютера на экране будет появляться информация, которая обычно не отображается, — это нормально: программа Acronis создает зону безопасности. По этой же причине компьютер будет загружаться дольше, чем обычно. Когда на экране отобразится интерфейс операционной системы, не спешите запускать приложения: процесс еще не завершен, о чем в правом нижнем углу экрана пользователя проинформирует всплывающая подсказка. До тех пор пока Acronis не закончит создавать зону безопасности, в правой части панели задач (системном трее) будет отображаться соответствующий значок. Если подвести к нему указатель мыши, то появится всплывающая подсказка о том, сколько процентов задания выполнено. Создание зоны безопасности будет закончено сразу же после того, как этот значок исчезнет. Если теперь запустить программу Acronis и перейти в раздел Защита системы (подраздел Информация о системе), то в нем отобразится следующая информация (рис. 7.59).
Рис. 7.59. Информация о системе после создания зоны безопасности
Обратите внимание: в верхней части окна вы видите информацию о том, что средство Восстановление при загрузке активировано, поскольку при подготовке к созданию зоны безопасности мы установили переключатель в положение Активировать (см. рис. 7.56). В области Монитор дискового пространства появилась информация о созданной нами зоне безопасности: ее объем составляет 54,88 Мб, а свободное место в ней — 22,33 Мб. ПРИМЕЧАНИЕ В настройках зоны безопасности (см. рис. 7.56) мы определили ей объем 50 Мб. Некоторое расхождение обусловлено тем, что в одном килобайте не 1000 байт, а 1024. Отметим, что такой объем зоны безопасности весьма невелик и взят только для примера: по умолчанию для данного компьютера и выбранного раздела диска программа предлагала выделить для этого более 11 Гб. Если в этом же разделе перейти в подраздел Средства защиты, то главное окно программы примет такой вид, как показано на рис. 7.60.
Рис. 7.60. Раздел Защита системы, подраздел Средства защиты
Здесь также отображается информация о том, что средство Восстановление при загрузке активировано. С помощью ссылки Деактивировать вы можете деактивировать его, но помните, что в этом случае вы не сможете восстановить данные во время загрузки компьютера. С помощью ссылки Управление зоной безопасности Acronis осуществляется переход в режим просмотра, редактирования и удаления созданной зоны безопасности. При щелчке мышью на этой ссылке на экране отображается окно, которое показано на рис. 7.61.
Рис. 7.61. Выбор режима работы с зоной безопасности
В данном окне содержится несколько ссылок, каждая из которых предназначена для перехода в соответствующий режим работы. Например, чтобы изменить размер зоны безопасности, щелкните мышью на ссылке Увеличить размер или Уменьшить размер (в зависимости от того, в какую сторону необходимо изменить размер зоны безопасности). В любом случае на экране откроется окно, которое показано на рис. 7.62. В данном окне нужно щелчком мыши выбрать диск, за счет объема которого будет изменен размер зоны безопасности, и нажать кнопку Далее. Через некоторое время отобразится окно, показанное на рис. 7.63.
Рис. 7.62. Настройка изменения размера зоны безопасности
Рис. 7.63. Ввод размера зоны безопасности
В данном окне с клавиатуры либо с помощью кнопок счетчика нужно указать требуемый размер и единицу измерения (Гб или Мб), после чего нажать кнопку Далее. После этого в открывшемся окне сводных данных следует запустить процесс нажатием кнопки Приступить. Отметим, что в данном случае перезагрузка компьютера не требуется: через некоторое время на экране появится информационное сообщение о завершении операции. Если вы ранее защитили созданную зону безопасности паролем и через некоторое время решили сменить его, щелкните на ссылке Изменить пароль. В результате на экране отобразится окно мастера управления зоной безопасности с открытым разделом Пароль (см. рис. 7.57), описание которого приведено выше. Чтобы удалить созданную ранее зону безопасности, щелкните на ссылке Удалить. При этом откроется окно мастера управления зоной безопасности, которое в данном случае будет иметь такой вид, как показано на рис. 7.64.
Рис. 7.64. Удаление зоны безопасности
В данном окне нужно флажками пометить те разделы жесткого диска, которым будет добавлено место, освободившееся после удаления зоны безопасности. Можно выбрать как один, так и несколько разделов — в последнем случае освободившееся место будет распределено между ними равномерно. После этого нужно нажать кнопку Далее, и через некоторое время на экране отобразится окно со сводными данными, в котором следует нажать кнопку Приступить. Через некоторое время на экране отобразится информационное сообщение о необходимости перезагрузки компьютера (рис. 7.65).
Рис. 7.65. Сообщение о необходимости перезагрузки
На данный запрос следует ответить утвердительно, нажав кнопку ОК. Если после перезагрузки компьютера запустить программу и в разделе Защита системы открыть подраздел Информация о системе, то отобразится информация об отсутствии зоны безопасности (рис. 7.66).
Рис. 7.66. Зона безопасности удалена
Как видно на рисунке, в результате выполненных действий не только удалена зона безопасности (обратите внимание на диаграммы, а также на строку Зона безопасности Acronis: 0 байт), но и деактивировано средство Восстановление при загрузке
Поиск по сайту: |