 |
|
|
Архитектура Астрономия Аудит Биология Ботаника Бухгалтерский учёт Войное дело Генетика География Геология Дизайн Искусство История Кино Кулинария Культура Литература Математика Медицина Металлургия Мифология Музыка Психология Религия Спорт Строительство Техника Транспорт Туризм Усадьба Физика Фотография Химия Экология Электричество Электроника Энергетика |
Изменение порядка воспроизведения анимации на обратный
1. Выберите рисунок SmartArt с примененным эффектом анимации, порядок воспроизведения которой нужно изменить на обратный. 2. На вкладке Анимация в группе Анимация нажмите кнопку Настройка анимации. 3. Правой кнопкой мыши щелкните настройки анимации в списке настроек анимации и в контекстном меню выберите пункт Параметры эффектов. 4. Выберите вкладку Анимация рисунка SmartArt и установите флажок В обратном порядке. Удаление анимации 1. Выберите рисунок SmartArt с анимацией, которую нужно удалить. 2. На вкладке Анимация в группе Анимация в списке Анимация выберите пункт Без анимации.
Добавление смены слайдов Смены слайдов представляют собой анимационные эффекты, возникающие при переходе от одного слайда к следующему. Office PowerPoint 2007 предоставляет множество типов смены слайдов, включая стандартные эффекты затухания, растворения, обрезания и стирания, а также более необычные переходы, например колеса и шахматные доски. В группе Переход к этому слайду вкладки Анимации выберите нужный вариант перехода. Для предварительного просмотра внешнего вида текущего слайда с использованием конкретного варианта перехода наведите указатель на эскиз этого перехода. Чтобы просмотреть эскизы других переходов, щелкните стрелки рядом со строкой эскизов (см. рис. 5).
Рисунок 5 - Строка экскизов
Если позднее понадобится использовать другой вариант перехода слайдов, щелкните этот переход, чтобы применить его. Можно выбрать другие варианты в группе Переход к этому слайду, чтобы управлять скоростью перехода, добавить звук и применить этот же вариант перехода ко всем слайдам презентации.
Добавление таблицы Выберите слайд, в который нужно добавить таблицу. На вкладке Вставка в группе Таблицы нажмите кнопку Таблица (см. рис. 6).
Рисунок 6 - Панель инструментов вкладка «Вставка»
Выполните одно из следующих действий: - Выделите курсором несколько строк и столбцов, а затем щелкните левой кнопкой мыши. - Нажмите Вставить таблицу, а затем введите числа в списки Число столбцов и Число строк. - Для добавления текста в ячейки таблицы щелкните ячейку, а затем введите текст. - После этого щелкните в области вне таблицы. Совет. Чтобы добавить строки в конец таблицы, щелкните последнюю ячейку в последней строке, а затем нажмите клавишу TAB.
Создание таблицы - Выберите слайд, в который нужно добавить таблицу. - На вкладке Вставка в группе Таблицы нажмите кнопку Таблица, а затем выберите пункт Нарисовать таблицу (см. рис. 7).
Рисунок 7 - Панель инструментов
- Курсор превратится в карандаш - Для обозначения внешних границ таблицы перетащите курсор по диагонали до нужного размера, а затем перетаскивайте курсор, чтобы создать столбцы и строки (см. рис. 8).
Рисунок 8 - Обозначение внешних границ
- Чтобы стереть линию в ячейке, в строке или столбце, в группе Работа с таблицами на вкладке Конструктор в группе Нарисовать границы выберите вариант Ластик или нажмите и удерживайте клавишу SHIFT. - Курсор превратится в ластик - Щелкните линию, которую нужно стереть. - По окончании создания таблицы щелкните ячейку, а затем введите нужный текст.
Поиск по сайту: |


 .
.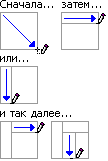
 .
.