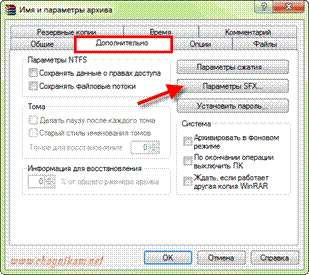|
|
|
Архитектура Астрономия Аудит Биология Ботаника Бухгалтерский учёт Войное дело Генетика География Геология Дизайн Искусство История Кино Кулинария Культура Литература Математика Медицина Металлургия Мифология Музыка Психология Религия Спорт Строительство Техника Транспорт Туризм Усадьба Физика Фотография Химия Экология Электричество Электроника Энергетика |
Технические, организационные и программные средства обеспечения сохранности и защиты от несанкционированного доступа
Существует четыре уровня защиты компьютерных и информационных ресурсов: Предотвращение предполагает, что только авторизованный персонал имеет доступ к защищаемой информации и технологии. Обнаружение предполагает раннее раскрытие преступлений и злоупотреблений, даже если механизмы защиты были обойдены. Ограничение уменьшает размер потерь, если преступление все-таки произошло, несмотря на меры по его предотвращению и обнаружению. Восстановление обеспечивает эффективное воссоздание информации при наличии документированных и проверенных планов по восстановлению. Меры защиты - это меры, вводимые руководством, для обеспечения безопасности информации. К мерам защиты относят разработку административных руководящих документов, установку аппаратных устройств или дополнительных программ, основной целью которых является предотвращение преступлений и злоупотреблений. Формирование режима информационной безопасности - проблема комплексная. Меры по ее решению можно разделить на четыре уровня: - законодательный:законы, нормативные акты, стандарты и т. п.; - административный: действия общего характера, предпринимаемые руководством организации; - процедурный: конкретные меры безопасности, имеющие дело с людьми; - программно-технический: конкретные технические меры. 43.Архивация данных. Системный архиватор ОС Windows XP. Архиватор WinRAR WinRAR – это 32 разрядная версия архиватора RAR для Windows. Это - мощное средство создания архивов и управления ими. Есть несколько версий RAR, для разных операционных систем: Windows, Linux, UNIX, DOS, OS/2 и т.д. Существует две версии RAR для Windows: 1 версия с графическим пользовательским интерфейсом - WinRAR.EXE 1 Консольная версия RAR.EXE пульт линии команды (способ текста) версия - Rar.exe
1 Позволяет распаковывать архивы CAB, ARJ, LZH, TAR, GZ, ACE, UUE, BZ2, JAR, ISO, и обеспечивает архивирование данных в форматы ZIP и RAR 2 Обеспечивает полную поддержку архивов ZIP и RAR 3 Имеет специальные алгоритмы, оптимизированные для текста и графики. Для мультимедиа сжатие можно использовать только с форматами RAR 4 Поддерживает технологию перетаскивания (drag & drop) 5 Имеет интерфейс командной строки 6 Может осуществлять непрерывное архивирование, что обеспечивает более высокую степень сжатия по сравнению с обычными методами сжатия, особенно при упаковке большого количества небольших файлов однотипного содержания 7 Обеспечивает поддержку многотомных архивов, то есть осуществляет разбивку архива на несколько томов (например, для записи большого архива на диски). Расширение томов: RAR, R01, R02 и т.д. При самораспаковывающемся архиве первый том имеет расширение EXE 8 Создает самораспаковывающиеся архивы (SFX) обычные и многотомные архивы, обеспечивает защиту их паролями 9 Обеспечивает восстановление физически поврежденных архивов 10 Имеет средства восстановления, позволяющие восстанавливать отсутствующие части многотомного архива 11 Поддерживает UNICODE в именах файлов 12 Для новичков предназначен режим Мастер (Wizard), с помощью которого можно легко осуществить все операции над архивами WinRAR имеет и другие дополнительные функции. WinRAR способен создать архив в двух различных форматах: RAR иZIP. Рассмотрим преимущества каждого формата. Архив в формате ZIP Основное преимущество формата ZIP - его популярность. Например, большинство архивов в Internet – это архивы ZIP. Поэтому приложение к электронной почте лучше всего направлять в формате ZIP. Можно также направить самораспаковывающийся архив. Такой архив является немного большим, но может быть извлечен без внешних программ. Другое преимущество ZIP - скорость. Архив ZIP обычно создается быстрее, чем RAR. Архив в формате RAR формат RAR в большинстве случаев обеспечивает значительно лучшее сжатие, чем ZIP. Кроме того, формат RAR обеспечивает поддержку многотомных архивов, имеет средства восстановления поврежденных файлов, архивирует файлы практически неограниченных размеров. Необходимо отметить, что при работе в файловой системе FAT32 архивы могу достигать только 4 гигабайт. Работа с большими размерами архива поддерживается только в файловой системе NTFS. Архивация данных в ОС В состав Windows ХР входит специальная программа для архивации и восстановления данных. С ее помощью могут быть сохранены, а потом восстановлены и системные установки Windows. Типы архивации Теперь давайте немного разберемся, чем отличаются типы архива. После завершения операции обычного архивирования, система присваивает файлу метку, что он добавлен в архив (точнее, у него снимается атрибут Архивный). Помимо обычного архивирования, можно указать еще 4 способа. 44.Программы архиваторы и их возможности, самораспаковывающие архивы. WinRAR - один из самых известных архиваторов. То, что он поддерживает архивацию в формате RAR, это, вероятно, обьяснять не надо. Кроме того, программа умеет работать с архивами ZIP, CAB, ARJ, LZH, TAR, GZ, ACE 2.0, BZIP, JAR, UUE, GZIP, BZIP2 и 7-Zip, при этом она обладает многочисленными очень полезными возможностями - шифрование, поддержка непрерывных (solid) архивов, в которых степень сжатия может быть на 10 – 50% больше, чем при обычных методах сжатия, 7-Zip - архиватор с поддержкой 256-бит AES шифрования, открытым исходным кодом, интеграцией в оболочку Windows и поддержкой ZIP, RAR (включая RAR 3), CAB, 7z (собственный очень эффективный по степени сжатия формат), GZIP, BZIP2 и TAR архивов. Согласно тестам, степень сжатия для ZIP-формата на 2-10% выше, чем у PKZip/WinZip.Интерфейс - многоязычный. Самораспаковывающийся файл-архив имеет расширение exe и чаще всего выглядит так:
Для того чтобы извлечь содержимое такого архива достаточно щёлкнуть по нему левой кнопкой мыши, чтобы запустить код для распаковки, который всегда есть внутри такого архива. Откроется окно, в котором прежде всего необходимо с помощью кнопки Обзор… (Browse…) указать место на жёстком диске, в которое мы собираемся распаковать данный архив. Другими словами, выбираем папку, в которой после извлечения будут располагаться все файлы, находящиеся внутри архива. К примеру, я выбрал папку Рабочий стол (Desktop), чтобы содержимое архива после извлечения было прямо на Рабочем столе:
Внимательно отнеситесь к этому моменту и запомните папку, которую указали в этом окне, чтобы вы смогли найти извлечённые из архива файлы. В принципе можно вообще не трогать кнопку Обзор и выбирать папку назначения, и тогда, скорее всего (если при создании архива не были выставлены дополнительные настройки) архив будет распакован в то же место, где расположен он сам (зачастую это даже удобнее и быстрее). Когда с папкой назначения определились, нажимаем кнопку Извлечь (Install)и после извлечения получаем в указанном месте папку (обычно с одноименным названием), в которой и будут располагаться все файлы, которые до этого были внутри архива. Как видите, распаковка таких архивов очень проста и не требует никаких дополнительных программ, в отличие от распаковки файлов с расширением rar, zip и др. Создание самораспаковывающегося архива А вот чтобы создать самораспаковывающийся архив надо иметь в своём арсенале какую-нибудь программу для работы с архивами, допустим программу WinRar, на примере которой я и покажу, как такой архив создаётся. Итак, допустим, что программа WinRar у нас установлена, и мы имеем папку с файлами (в моем случае это папка Programs), из которой хотим создать SFX-архив. Щелкаем по этой папке правой кнопкой мыши и в появившемся меню выбираем пунктWinRAR – Добавить в архив…
Далее просто ставим галочку в пункте СоздатьSFX-архив и можем больше вообще ничего не менять – просто жмём кнопку Ok:
Начнётся процесс создания архива…
…по окончании которого, в том же месте где находилась наша исходная папка (Programs) появится наш только что созданный самораспаковывающийся архив с таким же названием и расширением еxe:
Как видите это тоже очень легко! Использовать такой архив удобно в том случае, когда мы хотим поделиться с кем-либо своими файлами, но не уверены, что у пользователя, которому передаётся архив, есть программа для его распаковки (или он вообще не умеет работать с архивами). И в заключение…
45.Обновление и восстановления ОС, драйверов.
Поиск по сайту: |

 Извлечение файлов из самораспаковывающегося архива
Извлечение файлов из самораспаковывающегося архива