 |
|
|
Архитектура Астрономия Аудит Биология Ботаника Бухгалтерский учёт Войное дело Генетика География Геология Дизайн Искусство История Кино Кулинария Культура Литература Математика Медицина Металлургия Мифология Музыка Психология Религия Спорт Строительство Техника Транспорт Туризм Усадьба Физика Фотография Химия Экология Электричество Электроника Энергетика |
Укажите точку привязки вида
Точка привязки – это координаты начала системы координат нового вида в системе координат чертежа, которые на данном этапе нужно задать. На это указывает и изображение курсора-подсказки
Рис. 7.16. Панель свойств команды Новый вид. 4.3. Введите координаты начала системы координат вида (50; 150) (по аналогии с заданием координат точки) 1 способ – через поля ввода координат точки: 1) активизируйте поле ввода координаты х точки (Alt+т или щелчок мыши в окне ввода); 2) введите значение координаты х – число 50; 3) перейдите в поле ввода координаты y (клавиша Tab или щелчок мыши в окне ввода соответствующей координаты); 4) введите 150 – значение координаты y; 5) нажмите Enter; 2 способ: через поля ввода координат курсора: 1) активизируйте поле ввода координаты х курсора на панели Текущее состояние (Alt+х или щелчок мыши в окне ввода); 2) введите значение координаты х – число 50; 3) перейдите в поле ввода координаты y (клавиша Tab или щелчок мыши в окне ввода соответствующей координаты); 4) введите 150 – значение координаты y; 5) нажмите Enter для подтверждения введенных значений и установки курсора в указанную точку (нельзя при этом сдвигать мышку: курсор будет перемещаться вместе с ней!); 6) еще раз нажмите Enter для фиксирования местоположения системы координат. Если включен режим Автоматического создания объекта – нажата кнопка Удаление вида (пока проводить не нужно!): · выполните команду ВыделитьÞВидÞВыбором…; · в диалоговом окне выбора выделите один или несколько видов и нажмите кнопку ОК (выбранные виды на листе чертежа будут выделены – рис. 7.17); · нажмите клавишу Delete и в открывшемся окне запроса подтвердите удаление.
Рис. 7.17. Выделенный вид. Задание 5. Изучение различных способов построения отрезка 5.1. Начертите в Виде 1 отрезок по координатам начальной и конечной точки отрезка (0; 0) и (100; 0) (стиль линии Основная), пользуясь алгоритмом, изложенным в задании 2 – построение отрезка по двум точкам. 5.2. Постройте в Системном виде горизонтальный отрезок (стиль линии Основная) длиной 100 мм с начальной точкой (50; 100) по следующему плану: 5.2.1. На панели Текущее состояние откройте список видов (рис. 7.18) или выполните команду меню СервисÞСостояния видов….
Рис. 7.18. Окно списка Состояния видов. 5.2.2.Выберите Системный вид – вид с номером 0. Цвет изображения в неактивном виде 1 изменился, появилось начало координат системного вида. 5.2.3.Выберите (зафиксируйте) начальную точку отрезка (50; 100).
Внимание! Если сейчас перемещать мышь, то появляется «резиновый» отрезок, длина и угол наклона которого могут изменяться произвольным способом.
5.2.4.Нажмите Alt+д для активизации поля Длина отрезка, наберите значение размера – 100 и нажмите Enter.
Внимание! Теперь «резиновый» отрезок можно поворачивать относительно начальной точки, но длина отрезка при этом не меняется. Следовательно, мы зафиксировали длину отрезка. 5.2.5.Активизируйтеполе Угол комбинацией клавиш Alt+у (у – русская буква), наберите значение угла – 0 и нажмите Enter. Итак, зафиксирован и угол наклона отрезка длиной 100 мм. На листе чертежа (рис. 7.19) мы начертили два параллельных отрезка одинаковой длины в виде с номером 0 и в виде с номером 1, пользуясь различными способами построения.
Рис. 7.19. Так в чем же преимущество использования видов? 5.3. Измените параметры Вида 1. 5.3.1.Выберите из списка видов вид с номером 1 (см. п/п 5.2.1 и 5.2.2). 5.3.2.Выполните команду СервисÞПараметры текущего вида... На Панели свойств (рис. 7.20) выводятся параметры вида, включая координаты точки привязки (начало СК вида).
Рис. 7.20. Панель свойств текущего вида. 5.3.3.Измените масштаб Вида 1: · откройте на Панели свойствсписок окна Масштаб, · установите 1:2 ‑ · нажмите кнопку Создать объект на Панели специального управления. Теперь на чертеже изображены два одинаковых отрезка, но один из них (в Виде 1) начерчен с масштабом уменьшения 1:2 (рис. 7.21).
5.3.4.Измените масштаб Вида 1 на 1:1 и угол поворота Вида 1 по отношению к системному виду (Вид 0) на 30°0. 5.3.5.Сравните изображения отрезков в двух видах. Обратите внимание, что система координат Вида 1 тоже повернулась на 30°, т.е. повернулся сам вид и все объекты в нем. 5.3.6.Введите угол поворота Вида 1 опять равный 0°. 5.4. Закройте лист чертежа без его сохранения.
Часть 3. Изучение команд Параллельный отрезок и Задание 6. Построение отрезка, параллельного заданному 6.1. Выполните команду ФайлÞСоздать…ÞФрагмент. 6.2. На листе фрагмента постройте отрезок с начальной точкой (0; 0) и длиной 40 мм, составляющий угол 30° с осью OX. Тип линии – Основная. В результате выполнения задания вы должны получить следующее изображение – рис. 7.22.
6.3. Постройте отрезок, параллельный данному и проходящий через точку (0; 10). Длина отрезка должна быть равна длине исходного отрезка. 6.3.1.Из расширенной панели команды Отрезок выберите команду 6.3.2.На запрос в строке сообщений:
Поиск по сайту: |
 .
.

 , то будет создан новый вид: начало системы координат находится в заданной точке (50; 150), в строке заголовка появляется надпись Чертеж БЕЗ ИМЕНИ®Вид 1. Если режим автосоздания отключен, необходимо дополнительно нажать кнопку Создать объект на Панели специального управления (во втором способе – еще раз нажать Enter).
, то будет создан новый вид: начало системы координат находится в заданной точке (50; 150), в строке заголовка появляется надпись Чертеж БЕЗ ИМЕНИ®Вид 1. Если режим автосоздания отключен, необходимо дополнительно нажать кнопку Создать объект на Панели специального управления (во втором способе – еще раз нажать Enter).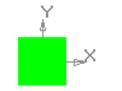







 Параллельный отрезок.
Параллельный отрезок.