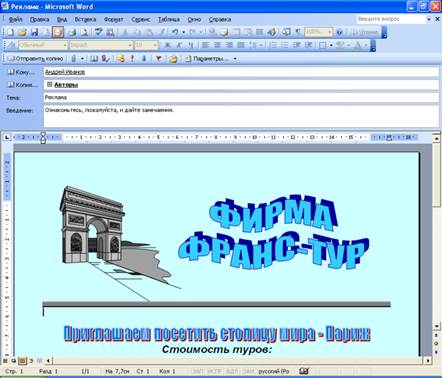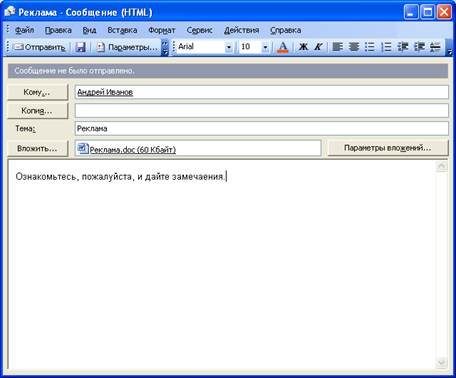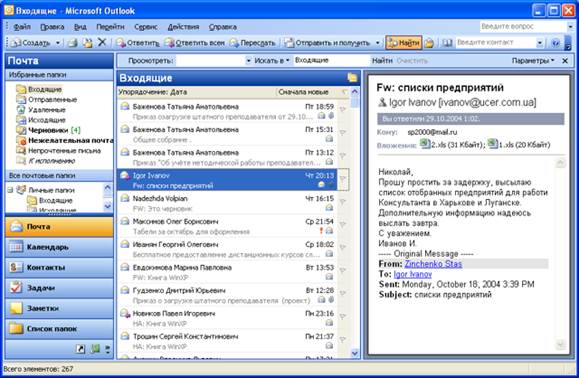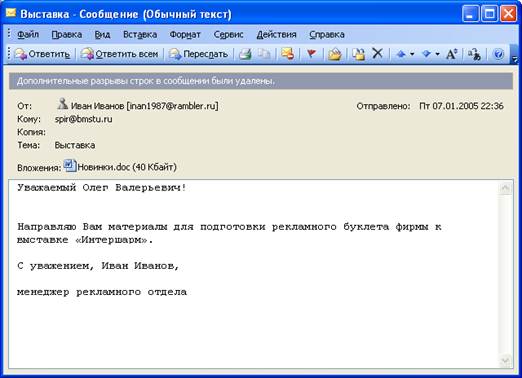|
|
|
Архитектура Астрономия Аудит Биология Ботаника Бухгалтерский учёт Войное дело Генетика География Геология Дизайн Искусство История Кино Кулинария Культура Литература Математика Медицина Металлургия Мифология Музыка Психология Религия Спорт Строительство Техника Транспорт Туризм Усадьба Физика Фотография Химия Экология Электричество Электроника Энергетика |
Отправка документа Microsoft Word по электронной почте
Отправить документ Microsoft Word по электронной почте можно в виде текста сообщения электронной почты или в виде вложения к сообщению электронной почты. В первом случае необходимо нажать кнопку Конверт панели инструментов Стандартная. После этого под панелями инструментов появится панель сообщения (рисунок 16.10).
В поле Кому следует ввести адрес получателя письма или несколько адресов через запятую. При необходимости можно ввести адрес в поле Копия. Если адреса получателей сообщения имеются в адресной книге, то для выбора адресов можно воспользоваться кнопками Кому и Копия. По умолчанию в поле Тема отображается имя документа. При желании можно ввести другую тему. Для отправки сообщения нажмите кнопку Отправить копию. При отправке документа в виде вложения к сообщению электронной почты следует выполнить команду Файл/Отправить/Сообщение (как вложение). После этого запустится Microsoft Outlook (рисунок 16.11) или другое приложение, настроенное для работы с электронной почтой.
В поле Кому следует ввести адрес получателя письма или несколько адресов через запятую. При необходимости можно ввести адрес в поле Копия. Если адрес получателей сообщения имеются в адресной книге, то для выбора адресов можно воспользоваться кнопками Кому и Копия. По умолчанию в поле Тема отображается имя документа. При желании можно ввести другую тему. При необходимости в основном поле сообщения можно ввести сопроводительный текст. Для отправки сообщения нажмите кнопку Отправить.
Работа с поступившей почтой Просмотр сообщения Для просмотра сообщения можно воспользоваться областью чтения. Обычно она находится в нижней части окна, но может находиться и справа от списка сообщений (рисунок 16.12).
Если область чтения не отображена, в меню Вид следует выбрать команду Область чтения/Внизу или Область чтения/Справа. В области просмотра сообщения отображается тема и имя отправителя сообщения. В виде значков отображены вложенные файлы. Длинное сообщение, как правило, не полностью отображается в области чтения. Для открытия поступившего сообщения в отдельном окне (рисунок 16.13) следует дважды щелкнуть мышью по сообщению списке папки Входящие.
Поиск по сайту: |