 |
|
|
Архитектура Астрономия Аудит Биология Ботаника Бухгалтерский учёт Войное дело Генетика География Геология Дизайн Искусство История Кино Кулинария Культура Литература Математика Медицина Металлургия Мифология Музыка Психология Религия Спорт Строительство Техника Транспорт Туризм Усадьба Физика Фотография Химия Экология Электричество Электроника Энергетика |
ОНЛАЙНОВЕ ПРОГРАМНЕ ЗАБЕЗПЕЧЕННЯ: МЕРЕЖЕВА ЗАМІНА РОБОЧОГО СТОЛУ
ТЕОРЕТИЧНІ ВІДОМОСТІ
Сьогодення характеризується надзвичайно інтенсивною появою та розвитком інтернет-технологій. Серед них у форватері йдуть сервіси Веб 2.0. Із усього онлайнового програмного забезпечення, яке є одним із наріжних каменів Веб 2.0, чільне місце займають програми, котрі є альтернативою робочого столу Windows. Desktop Two відносять до таких програм; її правомірно розглядати як онлайнову операційну систему. Запустивши браузер, заходять на сайт робочого столу Desktop Two (desktoptwo.com). Насамперед потрібно зареєструватися у системі. Цокають на посиланні Sign up та заповнюють запропоновану форму. Після проходження реєстрації потрібно, зазначивши ім’я користувача та пароль, увійти у систему (кнопка Sign In). В окремому вікні, розгорнутому на весь екран (за замовчуванням), з’являється робочий стіл, на якому розміщені іконки, панель задач із своєрідною кнопкою Start та деякі допоміжні елементи. Як і на звичайному робочому столі Windows, іконки на Desktop Two можна перетягувати мишкою. Щоб повернутися до первинної конфігурації іконок, цокають правою кнопкою мишки на вільному місці та із контекстно-залежного меню вибирають команду Sort icons.
Інтерфейс поштового клієнта E-Mail є типовим для такого класу програм (рис. 5.4). Центральна частина вікна програми розділена на три області. В одній із них за замовчуванням відображається список отриманих листів (є активною папка Inbox). Для прочитання листа, виділяють потрібний запис зі списку. В результаті у нижній області відобразиться текст листа.
Перш ніж експериментувати з MP3 Player, варто завантажити на сервер Desktop Two із локальної системи декілька файлів формату MP3. Для підтримання порядку їх розміщують в окремому каталозі. Щоб додати файли у плейліст, цокають на піктограмі Find tracks on your Hard Drive. У загальному цей програвач звукових файлів має типовий інтуїтивно зрозумілий інтерфейс.
ЗАВДАННЯ
1. Увімкнути комп’ютер. Створити робочий каталог. Запустити інтернет-браузер, наприклад, MS IE. 2. Зайти на сайт робочого столу Desktop Two (desktoptwo.com). Зареєструватися у системі. 3. Увійти у систему. 4. У загальному розглянути інтерфейс робочого столу. 5. Розташувати іконки на робочому столі за власним уподобанням. Повернутись до попереднього розташування іконок. 6. Вивести на робочий стіл інформацію про поточні час і дату. Розташувати її у зручному місці. 7. Для налаштування робочого столу запустити утиліту Global Settings. Зі списку шпалер вибрати ті, які сподобались; поекспериментувати з кольором фону для них. Установити відображення лише потрібних іконок. 8. Запустити текстовий редактор Notepad. Написати лист-привітання другові/подрузі. Зберегти лист у завчасно створеній папці Letters. Назва файлу є Вашим прізвищем, записане латинкою. Закрити вікно редактора. 9. Запустити програму для роботи із файловою системою Hard Drive. Записати підготовлений у текстовому редакторі файл на жорсткий диск локального комп’ютера у робочий каталог. На сервері Desktop Two у кореневому каталозі створити папку з іменем Images. Підібрати декілька графічних файлів, розташованих на локальній системі та завантажити їх на сервер у каталог Images. 10. Запустити поштовий клієнт E-Mail. Прочитати всі отримані листи. Послуговуючись буфером проміжного обміну, скопіювати уміст файлу, підготовленого у 8-му завданні, у вікно написання листа поштового клієнта. Відформатувати лист. Приєднати до листа один графічний файл, розташований на сервері у папці Images, та інший файл, розташований на жорсткому диску локального комп’ютера. Надіслати лист другові/подрузі. 11. Запустити адресну книгу Address Book. Зазначити інформацію про своїх 5 друзів/подруг. 12. Запустити програвач звукових файлів MP3 Player. Сформувати список .MP3- файлів для програвання. Прослухати їх. 13. Закрити вікна. Закінчити роботу.
КОНТРОЛЬНІ ЗАПИТАННЯ
1. Як повернутись до первинного розташування іконок на робочому столі Desktop Two? 2. Як розмістити поточну дату та час у центральній частині робочого столу? 3. Як змінити шпалери на робочому столі? 4. Що виконують команди Upload і Download файлового менеджера Hard Drive? 5. Як приєднати до листа файл/файли у поштовому клієнті E-Mail? 6. Як додавати інформацію про осіб в органайзері Address Book? 7. Як формувати плейліст у плеєрі MP3 Player?
ЛАБОРАТОРНА РОБОТА №6
Поиск по сайту: |

 У нижній частині робочого столу розміщена панель задач, у правій частині якої знаходяться піктограми Info Box, IM (Internet Messenger), MP3 Player. Цокнувши на піктограмі Info Box, з’являється вікно, у якому відображаються поточна дата, час та інформація про кількість доступного та використаного дискового простору (рис. 5.1). Існує можливість перетягнути це вікно у будь-яку частину робочого столу.
У нижній частині робочого столу розміщена панель задач, у правій частині якої знаходяться піктограми Info Box, IM (Internet Messenger), MP3 Player. Цокнувши на піктограмі Info Box, з’являється вікно, у якому відображаються поточна дата, час та інформація про кількість доступного та використаного дискового простору (рис. 5.1). Існує можливість перетягнути це вікно у будь-яку частину робочого столу.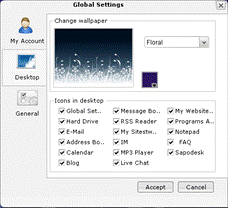 При потребі налаштовують зовнішній вигляд робочого столу. Для цього виконують подвійне цокання на іконці Global Settings. У лівій частині одноіменного вікна (рис. 5.2) цокають на піктограмі Desktop. Далі вибирають шпалери та домінуючий колір для них. Тут же можна увімкнути/вимкнути відображення тільки необхідних іконок.
При потребі налаштовують зовнішній вигляд робочого столу. Для цього виконують подвійне цокання на іконці Global Settings. У лівій частині одноіменного вікна (рис. 5.2) цокають на піктограмі Desktop. Далі вибирають шпалери та домінуючий колір для них. Тут же можна увімкнути/вимкнути відображення тільки необхідних іконок. Серед іконок робочого столу є іконки для запуску прикладних програм, наприклад, текстового редактора Notepad. Основні прийоми роботи з цим редактором цілком аналогічні прийомам роботи з одноіменним текстовим редактором, який входить у комплект поставки ОС Windows. Підготовлений документ зберігається у файлі на сервері системи Desktop Two.
Серед іконок робочого столу є іконки для запуску прикладних програм, наприклад, текстового редактора Notepad. Основні прийоми роботи з цим редактором цілком аналогічні прийомам роботи з одноіменним текстовим редактором, який входить у комплект поставки ОС Windows. Підготовлений документ зберігається у файлі на сервері системи Desktop Two.
 Заслуговує на увагу файловий менеджер Hard Drive. Він відображає виділений користувачеві на сервері дисковий простір. Ексклюзивними командами цієї програми, організованими у вигляді піктограм, є Upload і Download (рис. 5.3). Перша передбачає копіювання файлів з локальної системи на сервер Desktop Two, а друга, навпаки, – з сервера Desktop Two у локальну систему.
Заслуговує на увагу файловий менеджер Hard Drive. Він відображає виділений користувачеві на сервері дисковий простір. Ексклюзивними командами цієї програми, організованими у вигляді піктограм, є Upload і Download (рис. 5.3). Перша передбачає копіювання файлів з локальної системи на сервер Desktop Two, а друга, навпаки, – з сервера Desktop Two у локальну систему. Щоб написати лист, цокають на піктограмі New поштового клієнта. Відкриється нове вікно, у якому заповнюють поля To:, Subject: та набирають текст листа. Щоправда, цей текст можна сформувати іншим способом, наприклад, скопіювавши його з файлу через буфер проміжного обміну Windows. Щоб приєднати до листа файл/файли, цокають на піктограмі Attach. Лист надсилають, цокнувши на піктограмі Send.
Щоб написати лист, цокають на піктограмі New поштового клієнта. Відкриється нове вікно, у якому заповнюють поля To:, Subject: та набирають текст листа. Щоправда, цей текст можна сформувати іншим способом, наприклад, скопіювавши його з файлу через буфер проміжного обміну Windows. Щоб приєднати до листа файл/файли, цокають на піктограмі Attach. Лист надсилають, цокнувши на піктограмі Send. Програма Address Book, іконка якої розміщена на робочому столі, належить до класу органайзерів. Додання інформації про осіб здійснюють цоканням на піктограмі New і вибором пункту New Contact Card. Далі заповнюють форму, розміщену у правій частині вікна програми.
Програма Address Book, іконка якої розміщена на робочому столі, належить до класу органайзерів. Додання інформації про осіб здійснюють цоканням на піктограмі New і вибором пункту New Contact Card. Далі заповнюють форму, розміщену у правій частині вікна програми.