 |
|
|
Архитектура Астрономия Аудит Биология Ботаника Бухгалтерский учёт Войное дело Генетика География Геология Дизайн Искусство История Кино Кулинария Культура Литература Математика Медицина Металлургия Мифология Музыка Психология Религия Спорт Строительство Техника Транспорт Туризм Усадьба Физика Фотография Химия Экология Электричество Электроника Энергетика |
ПОШУКОВІ СИСТЕМИ ІНТЕРНЕТУСтр 1 из 6Следующая ⇒
ЛАБОРАТОРНА РОБОТА №1 ВЕБ-СЕРФІНГ
ТЕОРЕТИЧНІ ВІДОМОСТІ
Програми для роботи в середовищі WWW по-іншому називають інтернет-браузерами. Сьогодні найрозповсюдженішими інтернет-браузерами є такі: Microsoft Internet Explorer (MS IE), Mozilla Firefox, Opera. Розглянемо роботу з браузером у середовищі W3 на прикладі MS IE. Запуск MS IE здійснюють за допомогою команди Start→All Programs→Internet Explorer[1] або послуговуючись відповідною іконкою на робочому столі Windows. Головне вікно MS IE містить такі області (рис. 1.1): · Область перегляду. Це основна частина головного вікна, призначена для перегляду веб-сторінок. · Рядок меню. Рядок меню містить меню верхнього рівня. Як і в більшості Windows-програм, меню забезпечує доступ до можливостей програми. · Панель інструментів. Панель інструментів, розташована нижче, відразу після меню, включає команди, якими часто послуговуються, і є швидким способом вибору команд меню за допомогою мишки. При потребі цю панель можна вимкнути. · Рядок місцезнаходження. Забезпечує відображення поточного URL інформації, яку переглядають. Тут можна набрати необхідний URL. При потребі цей рядок можна вимкнути. · Рядок стану. Розташований у нижній частині вікна. Показує інформацію про вибране меню чи пункт меню. Коли користувач працює у WWW, рядок стану показує хід процесу завантаження сторінки за допомогою індикатора та URL вибраного гіперпосилання. При потребі цей рядок можна вимкнути.
Для того щоб завантажити певну веб-сторінку, потрібно в рядку місцезнаходження увести її URL і натиснути клавішу <Enter>. Через деякий час (від декількох секунд до декількох хвилин) сторінка завантажиться у повному обсязі. У WWW не існує обмежень на розмір сторінки. Якщо сторінка не поміщається на одному екрані, то для її перегляду послуговуються вертикальною і/або горизонтальною лінійками прокрутки. Гіпертекстові та гіпермедійні посилання зв’язують інтернет-ресурси. Наприклад, у тексті посилання, зазвичай, виділені іншим кольором та підкреслені; курсор мишки набуває іншої форми при „наїзді” на них. Цокнувши на посиланні, переходимо до ресурсу, на який воно вказує. Для того, щоб повернутися на сторінку, з якої було активоване посилання, використовують кнопку Back панелі інструментів. Окрім даної кнопки, ця панель містить, зокрема, кнопки Forward (перейти вперед на одну сторінку), Stop (зупинити завантаження сторінки), Refresh (оновити сторінку).
Увімкнення чи вимкнення панелі інструментів, рядка стану та інших елементів головного вікна MS IE здійснюють командами, які містяться у підменю View головного меню браузера.
З метою пришвидшення завантаження веб-сторінок і/чи задля економії трафіка в браузерах реалізована можливість вимкнення/увімкнення режиму відображеня рисунків. Доступ до керування зазначеним режимом у MS IE здійснюють за допомогою команди Tools→Internet Options… . Далі на вкладці Advanced вимикають пункт Show Pictures. Первинний код WWW-сторінки переглядають скориставшись командою View Source контекстно-залежного меню, цокнувши правою кнопкою мишки.
пункт Properties.
MS IE можна налаштувати так, що при його запуску завантажуватиметься деяка WWW-сторінка (рис. 1.4). Це здійснюють зазначенням URL сторінки в розділі Home Page вкладки General вікна, що з’являється, виконавши команду Tools→Internet Options… . У цьому ж вікні можна видалити тимчасові файли Інтернету та очистити журнал посилань для швидкого доступу до сторінок.
Повноекранний режим браузера передбачає розширення його області перегляду за рахунок заховування інших областей, з метою якнайповнішого відображення WWW-сторінки. Зокрема в MS IE повноекранний режим зберігає лише панель інструментів; панель задач Windows теж зникає. Перехід у цей режим здійснюють за допомогою команди View→Full Screen.
ЗАВДАННЯ
1. Увімкнути комп’ютер. Створити робочий каталог. Запустити інтернет-браузер, наприклад Microsoft Internet Explorer. 2. Завантажити початкову сторінку сайта. Перелік сайтів зазначений у додатку А. 3. Дочекатись повного завантаження початкової сторінки, розглянути її уміст і „походити” по гіперпосиланнях. Повернутися на початкову сторінку сайта. 4. За допомогою системи організації закладок браузера створити папку для збереження закладок, назва якої є назвою Вашої студентської групи. Утворити закладку на початкову сторінку сайта у новоствореній папці. 5. Увімкнути рядок стану (за умови, що останній не ввімкнений). 6. Зберегти початкову сторінку сайта цілком у робочому каталозі. Зберегти декілька інших сторінок сайта, які є підпорядкованими до початкової. Розглянути структуру файлової системи робочої папки. 7. У робочому каталозі створити підкаталог з ім’ям Графіка. 8. Зберегти усі рисунки початкової сторінки сайта у створеній директорії. 9. У цій же папці під новим іменем зберегти фоновий рисунок початкової сторінки (за умови, що такий існує). 10. Вимкнути режим відображення рисунків. Перезавантажити початкову сторінку. Оцінити швидкість завантаження початкової сторінки, її уміст. Увімкнути режим відображення рисунків. 11. У робочому каталозі створити підкаталог Код. 12. У створеній папці зберегти первинний код початкової сторінки (файл матиме розширення .TXT). 13. Дізнатись розмір файла початкової сторінки сайта. 14. Виділити усю інформацію на початковій сторінці та за допомогою буфера проміжного обміну перенести її у текстовий редактор Microsoft Word. Отриманий результат зберегти у робочій папці у форматі RTF. 15. В опціях браузера задати власну початкову сторінку. Очистити журнал посилань для швидкого доступу до сторінок та видалити тимчасові файли Інтернету. 16. Запустити ще один екземпляр браузера. У ньому відкрити файл початкової сторінки сайта, збережений у робочому каталозі. 17. Здійснити пошук на сторінці двох, трьох слів (слова для пошуку задати самостійно). 18. Перейти у повноекранний режим. 19. Закрити вікна. Закінчити роботу.
КОНТРОЛЬНІ ЗАПИТАННЯ
1. З яких областей складається головне вікно браузера MS IE? 2. Назвати найуживаніші кнопки панелі інструментів. Яке їх призначення? 3. Як створити закладку на деяку сторінку? 4. Як зберегти сторінку, рисунки з неї, фоновий рисунок сторінки? 5. Як прискорити завантаження сторінки? 6. Як дізнатись розмір сторінки? 7. Як переглянути HTML-код сторінки? 8. Чи можна послуговуватись браузером без Інтернету? 9. Як здійснити пошук слів на сторінці? ЛАБОРАТОРНА РОБОТА №2 ПОШУКОВІ СИСТЕМИ ІНТЕРНЕТУ
ТЕОРЕТИЧНІ ВІДОМОСТІ
Інтернет вважають глобальною інформаційною системою. Проте песимісти дедалі частіше називають її глобальним інформаційним звалищем. І в цьому є частка правди. Зібрати та накопичити інформацію – це ще навіть не півсправи. Головне завдання – структурувати її, забезпечити швидкі можливості пошуку і доступу до будь-яких потрібних відомостей. Практично абсолютна вседозволеність у мережі, доступність і простота розміщення інформації та повна незалежність серверів один від одного допомогли Інтернету стати явищем всесвітнього масштабу. Проте ці самі явища перетворили мережу на хаос. На кожному із серверів можна знайти найрізноманітнішу інформацію, як-от: математичні трактати, літературні твори, рисунки, відеоролики, мультимедійні презентації. Як же відшукати серед мільйонів сторінок (загалом інформаційних ресурсів) саме ту, яка містить потрібну інформацію? Для вирішення цієї проблеми (щоправда, без гарантії стовідсоткового успіху) послуговуються пошуковими засобами. До таких відносять каталоги та пошукові системи. Вони забезпечують, відповідно, спрямований і контекстний пошук. Для виконання спрямованого пошуку послуговуються каталогами з різних тем (музика, розваги, новини і т. ін.), посилання на які знаходяться на початковій сторінці сайта пошукової системи[2] (рис. 2.1). Кожен каталог, зазвичай, містить підпорядковані каталоги. Загалом вони утворюють ієрархічну структуру.
Для здійснення контекстного пошуку потрібно ввести у поле запиту ключове слово/слова чи їх комбінацію із використанням логічних операторів AND, OR, NOT (рис. 2.2).
Пошукові системи дозволяють шукати не тільки у текстовому контенті веб-сторінок, а й виконати пошук у їх заголовках (інформації, що міститься між тегами <TITLE> </TITLE > HTML-коду сторінок) чи шукати в адресах сайтів. Зокрема, для того щоб переглянути список сайтів, які посилаються на даний сайт, потрібно запит сформувати за такою схемою link:ім'я_сайта. Для здійснення пошуку в адресах сайтів необхідно використати запит типу allinurl:ключові_слова. Щоб виконати пошук тільки у заголовках сторінок, послуговуються такою конструкцією allintitle:ключові_слова. Останні три можливості пошуку справедливі, наприклад, для системи UApoisk.com (www.uapoisk.com). Щоб дізнатися про усі можливості пошуку, які підтримує сервер чи уточнити синтаксис написання операторів, звертаються до довідки зі складання запиту. Окремі всесвітньо відомі пошукові системи дозволяють знаходити не тільки веб-сторінки, але й графічні, аудіо- та відеофайли. Для цього переходять у відповідний режим пошуку та заповнюють поле запиту (рис. 2.3).
ЗАВДАННЯ
1. Увімкнути комп'ютер. Створити робочий каталог. Запустити інтернет-браузер, наприклад, MS IE. 2. Зайти на сайт пошукової системи Yandex (www.yandex.ru). Здійснити спрямований пошук – знайти інформацію, яка стосується визначеної згідно з варіантом теми[3]. Перші дві сторінки посилань на шукані ресурси зберегти у робочому каталозі. Послуговуючись посиланням, зайти на веб-сторінку, яка Вас зацікавила. 3. Зайти на сайт пошукової системи UApoisk.com (www.uapoisk.com). Виконати контекстний пошук – знайти інформацію, яка стосується, визначеної згідно з варіантом теми. Утворити закладку на першу сторінку шуканих посилань. Зайти на сайт, який Вас зацікавив. Зберігти початкову сторінку сайта у робочому каталозі. 4. Використовуючи пошуковий сервер Украинский Портал (www.uaportal.com), здійснити контекстний пошук за Вашим ім’ям та прізвищем. Знайти тільки точні відповідності. Виконати пошук, помінявши місцями ім’я та прізвище. У тому випадку, коли не знайдений жоден документ, ключовою фразою вибрати ім’я та прізвище відомого політика, бізнесмена, вченого і т. ін. Поекспериментувати з регістром букв (наприклад, записати ім’я та прізвище так, щоб великі та малі літери чергувались). 5. Зайти на сайт пошукової системи Rambler (www.rambler.ru). Знайти тексти, у яких зустрічаються декілька ключових слів. Слова визначені згідно з варіантом. 6. Послуговуючись цією ж пошуковою системою, знайти інформацію, котра містить ключове слово/слова та не містить зазначеного слова/слів. Слова визначені згідно з варіантом. 7. Використовуючи пошуковий сервер UApoisk.com: · переглянути список сайтів, які посилаються на сайт, визначений згідно з варіантом; · здійснити пошук в адресах сайтів. Ключове слово визначене згідно з варіантом. · здійснити пошук у заголовках сторінок. Ключові слова/словосполучення визначені згідно з варіантом. 8. Послуговуючись пошуковою системою META (www.meta.ua), знайти тексти, де згадується <слово1>, є присутнім <слово2> і відсутнє <слово3>. Слова визначають згідно з варіантом. 9. Використовуючи пошуковий сервіс AltaVista (www.altavista.com), знайти зображення. Ключове слово визначити згідно з варіантом. Першу сторінку посилань на шукані картинки зберегти у робочому каталозі. У робочій папці створити підкаталог з іменем Images, у якому зберегти 5 будь-яких оригінальних знайдених зображень. 10. Послуговуючись пошуковим сервером AltaVista, знайти звукові файли. Ключове слово визначити згідно з варіантом. У робочій папці створити підкаталог з іменем Audio, у якому зберегти 2 будь-які шукані аудіоролики. Прослухати їх. 11. За допомогою пошукової системи Yahoo! (www.yahoo.com), знайти відеоролики. Ключове слово визначити згідно з варіантом. Переглянути будь-які два відеоролики. 12. Увійшовши у пошукову систему Google (www.google.com.ua), здійснити складний пошук. Знайти інформацію, яка б задовільняла умову Вашого варіанта. 13. Закрити вікна. Закінчити роботу.
КОНТРОЛЬНІ ЗАПИТАННЯ
1. Як поділяють пошукові засоби? 2. Як здійснюють спрямований пошук? 3. Як виконують контекстний пошук? 4. Що дає послуговування лапками при написанні ключових фраз? 5. Які є можливості пошуку, окрім пошуку у текстовому контенті веб-сторінок? 6. Як знайти відеоінформацію? 7. Якими є можливості розширеного пошуку? ЛАБОРАТОРНА РОБОТА №3 ПЕРЕДАЧА ФАЙЛІВ ДАНИХ
ТЕОРЕТИЧНІ ВІДОМОСТІ
Існує декілька способів доставки файлів даних, серед яких класичним є FTP-сервіс. Сервіс FTP – це одна із найстарших служб Інтернету, проте вона широко розповсюджена і сьогодні. FTP розшифровують як File Transfer Protocol – протокол передачі файлів, але при цьому мають на увазі не просто протокол, а саме сервіс – доступ до файлів у файлових архівах, до гігантських об’ємів інформації в Інтернеті. FTP-сайт – це комп’ютер у мережі Інтернет, на якому ведуть файловий архів. FTP-сервер – це програма, яка працює на такому комп’ютері, і яка забезпечує ведення архіву та обробку запитів до архіву. А FTP-клієнти – це програми, які використовують для доступу до FTP-сайтів; вони, зокрема, відкривають папки на FTP-сайтах (FTP-папки) як прості папки на Вашому комп’ютері. Створено досить багато різноманітних FTP-клієнтів. Розглянемо, як послуговуватися цим сервісом, використовуючи у ролі клієнта інтернет-браузер MS IE. Щоб зайти на FTP-сервер, у рядку місцезнаходження браузера зазначають URL сервера та натискають клавішу <Enter>. В області перегляду браузера відобразиться файлова структура сервера. Шукаючи потрібні файли чи папки, переміщуються у глибину каталогів (рис. 3.1).
Для копіювання файлу/-ів і/чи папки/-ок із віддаленої системи на локальний комп’ютер послуговуються буфером проміжного обміну Windows. Щоправда, можна скористатися швидшим способом: цокнути правою кнопкою мишки на файлі, або папці, чи на виділеній комбінації файлів і папок та у контекстно-залежному меню вибрати команду Copy to Folder… або виконати команду File→Copy to Folder… . З’являється вікно, у якому вказують цільовий каталог. Буфером проміжного обміну послуговуються і для копіювання файлу/-ів і/або папки/-ок на віддалений комп’ютер із локальної системи. Інтернет-браузери дозволяють працювати з усіма протоколами. Щоправда, для окремих протоколів, окрім HTTP, розроблені спеціалізовані клієнти. Одним із клієнтів, призначених для передачі файлів по протоколу FTP, є клієнт Ipswitch WS_FTP Home. Запуск цієї програми здійснюють за допомогою команди Start→All Programs→Ipswitch WS_FTP Home→WS_FTP Home[4] або послуговуючись відповідною іконкою на робочому столі Windows. Далі починає працювати майстер з’єднання із віддаленою системою. В інтерактивному режимі за допомогою серії діалогових вікон відповідають на запити майстра. В результаті у правій панелі FTP-клієнта відображатиметься файлова система віддаленого комп’ютера (рис. 3.2).
Копіювання файлів/папок чи їх комбінації із віддаленої системи на локальний комп’ютер і навпаки здійснюють, послуговуючись кнопками Download та Upload, відповідно, які розташовані між панелями My Computer та FTP Example. Перемикання між режимами пересилання файлів ASCII, Binary та Auto здійснюють за допомогою кнопки Transfer Mode, розташованої на панелі віддаленої системи.
ЗАВДАННЯ
1. Увімкнути комп’ютер. Створити робочий каталог і розмістити у підкаталозі ForUpload робочого каталогу файли, вказані викладачем. Запустити інтернет-браузер, наприклад MS IE. 2. Зайти на FTP-сервер (визначається згідно з варіантом[5]). Розглянути файлову структуру сервера. Скопіювати із сервера у робочий каталог зазначений файл, папку. 3. Зайти на FTP-сервер, визначений викладачем[6]. Скопіювати з каталога ForUpload на сервер вказані файл, папку. 4. Запустити окремий FTP-клієнт, наприклад Ipswitch WS_FTP Home. Зайти на FTP-сервер із завдання 3. Скачати у робочий каталог вказані викладачем файл, папку. Відкрити скопійований файл. Видалити його. Увімкнути режим пересилки ASCII. Скопіювати у робочий каталог даний файл. Відкрити його. Видалити файл. Скачати файл в режимі Binary та виконати над ним зазначені вище дії. 5. Послуговуючись програмою-оболонкою FAR Manager, зайти на FTP-сервер із завдання 3. Створити каталог на сервері з назвою ProbaPera. Покласти у цей каталог усі файли із каталога ForUpload локальної системи. 6. Передати за допомогою сервісу YouSendIt (www.yousendit.com) своєму другові/подрузі будь-який файл/-и. Отримати від них файл/-и. 7. Закрити вікна. Закінчити роботу.
КОНТРОЛЬНІ ЗАПИТАННЯ
1. Як копіювати файли та папки із віддаленої системи на локальний комп’ютер за допомогою інтернет-браузера? 2. Як здійснюють перемикання між режимами пересилки файлів у програмі Ipswitch WS_FTP Home? 3. Як зайти на віддаленй комп’ютер за допомогою програми Far Manager? 4. Якою є технологія роботи із сервісом YouSendIt? ЛАБОРАТОРНА РОБОТА №4 ОНЛАЙНОВІ ПЕРЕКЛАДАЧІ
ТЕОРЕТИЧНІ ВІДОМОСТІ
Сучасний світ стає все більше інтегрованим. А відтак, щоб досягти успіху у ньому, потрібно володіти іноземними мовами (принаймні однією). Вивчення їх – процес довготривалий та не тривіальний. Тут на допомогу приходять як класичні засоби, так і новітні, які функціонують у всесвітній комп’ютерній мережі Інтернет. Мова, зокрема, йде про онлайнові перекладачі, якими послуговуються і для вирішення задач, не пов’язаних із вивченням мов, наприклад, задля ефективного веб-серфінгу, спілкування із іноземними комерційними партнерами і т. ін.
У загальному інтерфейс аналізованої частини програмного комплексу складається з двох багаторядкових областей. Верхня призначена для написання тексту, який планують прекласти, а нижня – для відображення перекладу. Набравши текст у верхній багаторядковій області введення, варто перевірити його, щоб виловити орфографічні помилки. Для цього цокають на інструменті Проверить орфографию, розташованому ліворуч від області введення тексту. З’являється додаткове вікно браузера, у якому подана інформація про помилки, якщо такі виявлені, або повідомлення, що помилки не знайдено. Далі вибирають напрям перекладу та, при потребі, спеціалізований словник, задають інші опції. Врешті-решт, цокають на кнопці Перевести !. Поряд із інструментом Проверить орфографию розміщені ще три інструменти: Вставить, Копировать, Очистить. Перший дозволяє розмістити той текст в області введення, який знаходиться у буфері проміжного обміну Windows. Другий дозволяє скопіювати вміст із багаторядкової області введення у буфер проміжного обміну, а останнім інструментом послуговуються для того щоб очистити область введення тексту. Щоб звільнити одним махом місце в області введення тексту та області відображення перекладу, послуговуються кнопкою Очистить, розташованою праворуч від кнопки Перевести !. Цей онлайновий перекладач дозволяє виконати переклад веб-сторінок (рис. 4.2). Для цього переходять у відповідний режим, цокнувши на посиланні Перевод WWW, розміщеному у верхній лівій частині сторінки. З’являється нова сторінка.
Заповнюють форму введення та натискують кнопку Перевести !. В результаті система згенерує сторінку-переклад. Нижче посилання Перевод WWW розміщене посилання Перевод E-mail, цокання на якому призводить до переходу в режим перекладу електронного листа з наступним його надсиланням одержувачу (рис. 4.3). Заповнюють запропоновану форму. Цокають на кнопці Перевести !. Далі система виконає переклад, який відобразиться у вікні Результат ПЕРЕВОДА. Цокання на кнопці Отправить e-mail призводить до надсилання електронного листа одержувачу.
ЗАВДАННЯ
1. Увімкнути комп'ютер. Створити робочий каталог. Запустити інтернет-браузер, наприклад, MS IE. 2. Зайти на сайт онлайнового перекладача. Необхідний URL визначається згідно з додатком Г. 3. Набрати та перекласти певний текст, що має смислове навантаження, з іноземної[7] мови (4-6 речень) українською чи російською, перевіривши його з точки зору орфографії та виправивши помилки (якщо система дозволяє це зробити). 4. Прочитати переклад. Порівняти його з перекладом, який отримують, переклавши звичайно. 5. Послуговуючись засобами перекладача, очистити область введення тексту, який перекладають, та область перекладу. 6. Підібрати в електронному вигляді деякий фрагмент тексту іноземною мовою (6-7 речень). Розмістити текст у .TXT-файлі у робочому каталозі. За допомогою буфера проміжного обміну Windows скопіювати його в область введення тексту, який перекладають; доцільно скористатись інструментом Paste онлайнового перекладача (якщо такий наявний). Вибрати напрям перекладу та виконати переклад. За допомогою Clipboard скопіювати отриманий переклад у новий документ будь-якого текстового редактора; доцільно використати інструмент Copy онлайнового перекладача (якщо такий наявний). Зберегти отриманий результат у робочій папці у файлі з іменем „Переклад_з_іноземної”. 7. Послуговуючись засобами перекладача, очистити область введення тексту, який перекладають, та область перекладу. 8. Набрати та перекласти певний текст, що має смислове навантаження, з рідної[8] мови (4-6 речень) іноземною мовою, перевіривши його з точки зору орфографії та виправивши помилки (якщо система дозволяє це зробити). За допомогою буфера проміжного обміну Windows скопіювати отриманий переклад у новий документ будь-якого текстового редактора; доцільно послуговуватись інструментом Copy онлайнового перекладача (якщо такий наявний). Отриманий результат зберегти у робочій папці; файлові дати ім’я „Переклад_з_рідної”. 9. Перекласти текстовий контент двох-трьох веб-сторінок[9], підібраних самостійно. Оцінити отриманий результат і зберегти його у .HTML та .DOC-файлах у робочому каталозі. 10. Послуговуючись цією програмною системою, написати лист своєму/-їй іноземному/-ій другові/подрузі. Лист написати Вашою рідною мовою, а результат одержувач повинен отримати своєю рідною мовою. 11. Закрити вікна. Закінчити роботу.
КОНТРОЛЬНІ ЗАПИТАННЯ
1. Які основні сервісні можливості реалізовані в онлайнових перекладачах? 2. Якими інструментами онлайнового перекладача послуговуються для роботи з текстом? 3. Як здійснити переклад веб-сторінки? 4. Як виконати переклад електронного листа?
ЛАБОРАТОРНА РОБОТА №5
Поиск по сайту: |

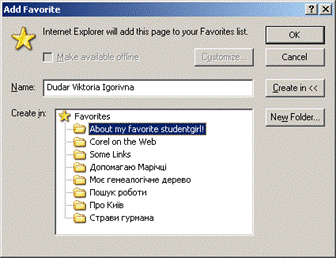 Найвідоміші браузери містять систему організації закладок. Закладки помічають улюблені місця користувача в середовищі WWW. Закладку створюють зазначенням браузеру URL сторінки, яку користувач бажає „мати під руками”. Пізніше користувач може вибрати назву цієї сторінки в меню Favorites (для MS IE), Bookmarks (для Mozilla Firefox, Opera) і браузер відобразить бажану веб-сторінку. Більше не потрібно запам’ятовувати довгі URLі.
Найвідоміші браузери містять систему організації закладок. Закладки помічають улюблені місця користувача в середовищі WWW. Закладку створюють зазначенням браузеру URL сторінки, яку користувач бажає „мати під руками”. Пізніше користувач може вибрати назву цієї сторінки в меню Favorites (для MS IE), Bookmarks (для Mozilla Firefox, Opera) і браузер відобразить бажану веб-сторінку. Більше не потрібно запам’ятовувати довгі URLі. Усі функції для роботи із закладками в MS IE зібрані в меню Favorites. Щоб створити папку для закладок, вибирають команду Favorites→Organize Favorites… . З’являється вікно, у якому, зокрема, відображається ієрархічна система закладок та папок. Цокають на кнопці Create Folder і дають ім’я папці. Для утворення закладки на WWW-сторінку вибирають команду Favorites→Add to Favorites… . У вікні Add Favorite (рис. 1.2) зазначають назву закладки та вказують папку, у якій вона міститиметься.
Усі функції для роботи із закладками в MS IE зібрані в меню Favorites. Щоб створити папку для закладок, вибирають команду Favorites→Organize Favorites… . З’являється вікно, у якому, зокрема, відображається ієрархічна система закладок та папок. Цокають на кнопці Create Folder і дають ім’я папці. Для утворення закладки на WWW-сторінку вибирають команду Favorites→Add to Favorites… . У вікні Add Favorite (рис. 1.2) зазначають назву закладки та вказують папку, у якій вона міститиметься. Для збереження WWW-сторінки, послуговуються командою File→Save as…; вказують потрібний каталог і, при потребі, змінюють назву файлу. Збереження рисунків передбачає використання команди Save Picture As… із контекстно-залежного меню, яке з’являється при цоканні правою кнопкою мишки на рисунку (рис. 1.3). Аналогічно до збереження рисунків послуговуються командою Save Background As… і для збереження фонового рисунку.
Для збереження WWW-сторінки, послуговуються командою File→Save as…; вказують потрібний каталог і, при потребі, змінюють назву файлу. Збереження рисунків передбачає використання команди Save Picture As… із контекстно-залежного меню, яке з’являється при цоканні правою кнопкою мишки на рисунку (рис. 1.3). Аналогічно до збереження рисунків послуговуються командою Save Background As… і для збереження фонового рисунку. Щоб дізнатись розмір веб-сторінки, правою кнопкою мишки цокають на вільному місці сторінки (що не є рисунком (окрім фонових рисунків), гіперпосиланням і т. ін.) та вибирають
Щоб дізнатись розмір веб-сторінки, правою кнопкою мишки цокають на вільному місці сторінки (що не є рисунком (окрім фонових рисунків), гіперпосиланням і т. ін.) та вибирають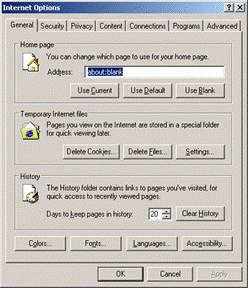 Браузери, які працюють у середовищі Windows, реалізують концепцію буфера проміжного обміну. Це означає, що інформацію веб-сторінки можна скопіювати в іншу програму, яка працює у середовищі цієї ж операційної системи. Для виділення усієї інформації на сторінці послуговуються, наприклад, комбінацією клавіш <Ctrl+A>.
Браузери, які працюють у середовищі Windows, реалізують концепцію буфера проміжного обміну. Це означає, що інформацію веб-сторінки можна скопіювати в іншу програму, яка працює у середовищі цієї ж операційної системи. Для виділення усієї інформації на сторінці послуговуються, наприклад, комбінацією клавіш <Ctrl+A>.
 Браузери дозволяють працювати в режимі офф-лайн. Це означає, що можна відобразити будь-яку веб-сторінку, відкривши відповідний HTML-файл, послуговуючись командою File→Open… .
Браузери дозволяють працювати в режимі офф-лайн. Це означає, що можна відобразити будь-яку веб-сторінку, відкривши відповідний HTML-файл, послуговуючись командою File→Open… . Завантаживши веб-сторінку в онлайновому режимі чи відкривши її в режимі офф-лайн, можна здійснити пошук на ній слова, послідовності слів чи послідовності символів. Цю операцію здійснюють за допомогою команди Edit→Find (on This Page)… . З’являється відповідне діалогове вікно (рис. 1.5).
Завантаживши веб-сторінку в онлайновому режимі чи відкривши її в режимі офф-лайн, можна здійснити пошук на ній слова, послідовності слів чи послідовності символів. Цю операцію здійснюють за допомогою команди Edit→Find (on This Page)… . З’являється відповідне діалогове вікно (рис. 1.5).




 Зазвичай, пошукові системи дозволяють здійснити складний (розширений) пошук, який передбачає встановлення мови сторінок, формату файлів, дати оновлення сторінок та інших опцій. На практиці здійснення такого пошуку зводиться до переходу за допомогою одноіменного посилання на відповідну сторінку та заповнення запропонованої форми.
Зазвичай, пошукові системи дозволяють здійснити складний (розширений) пошук, який передбачає встановлення мови сторінок, формату файлів, дати оновлення сторінок та інших опцій. На практиці здійснення такого пошуку зводиться до переходу за допомогою одноіменного посилання на відповідну сторінку та заповнення запропонованої форми.




 Програма-оболонка для роботи із файловою системою FAR manager дозволяє здійснити доступ до віддаленої машини по протоколу FTP. У командному рядку записують URL FTP-сервера та натискають клавішу <Enter>. Після з’єднання із віддаленим комп’ютером в одній панелі відображатиметься його файлова система, а в іншій – файлова система комп’ютера користувача (рис. 3.3). При цьому технологія роботи із файлами та папками залишається такою ж, як і у випадку роботи у локальному режимі.
Програма-оболонка для роботи із файловою системою FAR manager дозволяє здійснити доступ до віддаленої машини по протоколу FTP. У командному рядку записують URL FTP-сервера та натискають клавішу <Enter>. Після з’єднання із віддаленим комп’ютером в одній панелі відображатиметься його файлова система, а в іншій – файлова система комп’ютера користувача (рис. 3.3). При цьому технологія роботи із файлами та папками залишається такою ж, як і у випадку роботи у локальному режимі. Багато із користувачів, мабуть, стикалися із ситуацією, коли необхідно передати по Інтернету файл, а як це зробити найраціональнішим способом – не зрозуміло: для пересилки за допомогою е-мейл він занадто великий, а доступу до свого FTP-сервера в даний момент немає або вам потрібно віддалено розтлумачити користувачу-початківцю, як скористатися FTP. Сервіс YouSendIt (www.yousendit.com) дозволяє розв’язати цю проблему трьома цоканнями мишки.
Багато із користувачів, мабуть, стикалися із ситуацією, коли необхідно передати по Інтернету файл, а як це зробити найраціональнішим способом – не зрозуміло: для пересилки за допомогою е-мейл він занадто великий, а доступу до свого FTP-сервера в даний момент немає або вам потрібно віддалено розтлумачити користувачу-початківцю, як скористатися FTP. Сервіс YouSendIt (www.yousendit.com) дозволяє розв’язати цю проблему трьома цоканнями мишки. На головній сторінці проекта є п’ять полів (рис. 3.4). У першому та другому вказують, відповідно, е-мейл людини, якій потрібно відправити файл, та, при потребі, свою власну адресу. У третє поле можна ввести текст теми листа (це поле можна залишити порожнім). У четверте поле вводять супровідний текст, який пояснює, що за файл ви відправляєте (цю область можна не заповнювати). Обов’язковим для заповнення є тільки п’яте поле, у якому, натиснувши на кнопку Обзор, потрібно вказати шлях до файлу, який необхідно передати. Після цього цокають на кнопці SEND IT. Сервісу знадобиться деякий час, щоб закачати файл на сервер, а коли ця процедура завершиться, на екрані з’явиться посилання на файл, яке буде дійсним сім днів. На вказаний е-мейл (уміст першого поля) буде відісланий лист з цим же посиланням.
На головній сторінці проекта є п’ять полів (рис. 3.4). У першому та другому вказують, відповідно, е-мейл людини, якій потрібно відправити файл, та, при потребі, свою власну адресу. У третє поле можна ввести текст теми листа (це поле можна залишити порожнім). У четверте поле вводять супровідний текст, який пояснює, що за файл ви відправляєте (цю область можна не заповнювати). Обов’язковим для заповнення є тільки п’яте поле, у якому, натиснувши на кнопку Обзор, потрібно вказати шлях до файлу, який необхідно передати. Після цього цокають на кнопці SEND IT. Сервісу знадобиться деякий час, щоб закачати файл на сервер, а коли ця процедура завершиться, на екрані з’явиться посилання на файл, яке буде дійсним сім днів. На вказаний е-мейл (уміст першого поля) буде відісланий лист з цим же посиланням. Розглянемо основні прийоми роботи з онлайновими перекладачами на прикладі перекладача Translate.ru (www.translate.ru/rus/text.asp) від компанії ПРОМТ (рис. 4.1). За замовчуванням завантажується підсистема перекладу тексту, котра функціонує поряд із, наприклад, перекладом веб-сторінок чи перекладом е-мейл.
Розглянемо основні прийоми роботи з онлайновими перекладачами на прикладі перекладача Translate.ru (www.translate.ru/rus/text.asp) від компанії ПРОМТ (рис. 4.1). За замовчуванням завантажується підсистема перекладу тексту, котра функціонує поряд із, наприклад, перекладом веб-сторінок чи перекладом е-мейл.



