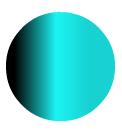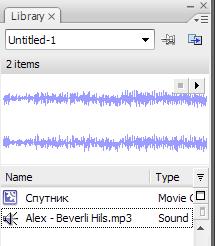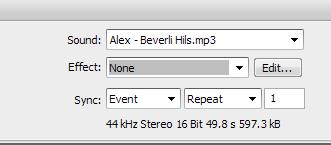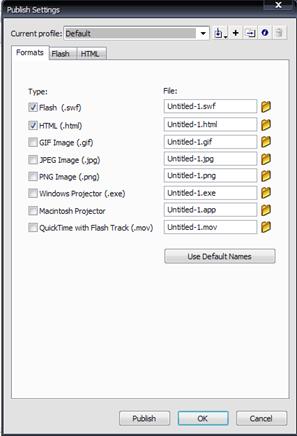|
|
|
Архитектура Астрономия Аудит Биология Ботаника Бухгалтерский учёт Войное дело Генетика География Геология Дизайн Искусство История Кино Кулинария Культура Литература Математика Медицина Металлургия Мифология Музыка Психология Религия Спорт Строительство Техника Транспорт Туризм Усадьба Физика Фотография Химия Экология Электричество Электроника Энергетика |
АНИМАЦИЯ ФОРМЫ (SHAPE TWEENING) ⇐ ПредыдущаяСтр 3 из 3
На этом шаге мы займемся анимацией формы, для того чтобы создать впечатление вращения планеты вокруг своей оси. В этом случае сама планета передвигаться не будет, а будет изменяться лишь её форма, цвет, расположение или размер. Начинаем с блокировки всех слоёв, кроме слоя Планеты, для того чтобы случайно не повредить их. Выделим слой планета. Затем вернемся в первый ключевой кадр, нажимаем правую кнопку мыши и выбираем пункт Create Shape Tween, т.е. выставляем вид анимации формы Shape Tweening.
Далее на шкале времени, на слое Планета появилась стрелочка зелёного цвета вдоль всех кадров. Зелёный цвет означает, что в данном случае применена именно анимация формы. Теперь устанавливаем проигрывающую головку на первый ключевой кадр и выбираем на панели инструментов заливку, внизу в свойствах выбираем Linear - линейный градиент . При нажатии левой кнопки мыши на планете, появляется следующее:
Теперь для создания визуального эффекта, что планета вращается вокруг своей оси, мы решили воспользоваться самым простым, но очень оригинальным способом. С помощью маркера мы модифицируем её градиент в первом и последнем кадре. То же самое мы делаем и для последнего кадра, только градиент переносим уже влево, с теми же условиями что и на предыдущем этапе.
ОЗВУЧИВАНИЕ ФИЛЬМА. На этом шаге мы займемся озвучиванием нашего анимационного фильма. Для того, чтобы во время вращения спутника по орбите и планеты вокруг своей оси, нам необходимо сначала создать новый слой, на котором будет расположен звуковой фрагмент, воспроизводимый при проигрывании ролика. Новый слой мы назовем Звук, и расположим его в самом верху. Теперь для того, чтобы включить в свой фильм звук, нам необходимо воспользоваться библиотекой звуков или импортировать свой собственный файл. Программа Flash позволяет импортировать файлы следующих форматов: MP3 (MPEG-1 Audio Layer 3), WAV (Windows Wave), AIFF или AIF (Audio Interchange File Format), Quick Time (к сожалению, аудиофайлы Quick Time с расширением .QTA или .MOV, нельзя непосредственно импортировать в программу Flash. Однако, эти аудиофайлы можно подготовить для импортирования во Flash, сохранив их в формате WAV или AIFF. Для этого следует установить на компьютере программу Quick Time Pro 4.0 или выше, её можно найти на Web-узле Apple по адресу www.apple.com). Если наш анимационный фильм предназначен для Web, то необходимо к нему подобрать что-то привлекательное и современное в формате mp3 через File=> Import => Import to Library.
Теперь мы займемся его интеграцией в фильм. Но сначала, проверим, есть ли в библиотеке фильма только что импортированный файл. Для этого выберем пункт меню Window ->Library, после этого у нас откроется окно со всеми экземплярами, в том числе и с импортированным музыкальным файлом, где можно будет прослушать и просмотреть всё содержимое библиотеки создаваемого фильма. Далее выбрав из пункта меню Propetis => Sound, появится окно, в котором мы приступим к внедрению нашего музыкального файла в ролик.
Sound – в этом ниспадающем меню будут показываться все музыкальные файлы, которые содержатся в библиотеке нашего фильма. В данном случае будет две строки, None-музыка будет отсутствовать, и загруженный файл. Effect – это способы обработки звука программы Flash. - None –отсутствие. - Left Channel/Right Channel (Левый канал/ Правый) – воспроизводится только левый или правый канал для стереозвука. - Fade Left to Right/ Fade Right to Left (Затухание с переходом звука слева направо/ или справа налево) – этот эффект понижает уровень звука одного канала и увеличивает для другого, создавая эффект панорамирования. - Fade In/ Fade Out (Нарастание/ Затухание) – эффект Fade In (нарастание) постепенно повышает уровень от нуля до максимума в начале звукового клипа, а Fade Out соответственно наоборот. По умолчанию этот эффект составляет в процентном соотношении 25% от общей продолжительности звукового клипа. - Custom (Пользовательский) – при изменении уровней или маркеров огибающей на экране вручную программа Flash автоматически изменяет значение меню Effect на параметр Custom. Здесь мы выберем None. - Sync (от Synchronization — синхронизация) – здесь можно выбрать способ синхронизации звука т.е. его соответствия картинке: - Event - звук синхронизируется посредством привязки его к определенным событиям фильма; звук, управляемый событием, воспроизводится с момента перехода к соответствующему ключевому кадру, и продолжается независимо от временной шкалы, даже если фильм будет остановлен (если, конечно, звук достаточно продолжителен); - Start — вариант аналогичен предыдущему, за исключением того, что при очередном наступлении заданного события начинается воспроизведение нового экземпляра звука, даже если воспроизведение предыдущего еще не закончено; - Stop — эта опция схожа с опцией Start, за исключением того, что воспроизведение выделенного звука останавливается при наступлении события синхронизации Stop. Эту опцию так же можно использовать для остановки воспроизведения определённого звука. - Stream — потоковый звук; Flash обеспечивает «насильственную» синхронизацию анимации и потокового звука: например, если кадры анимации не успевают воспроизводиться на Web-странице с той же скоростью, что и потоковый звук, Flash-плеер пропускает некоторые кадры; воспроизведение потокового звука всегда прекращается при завершении анимации; кроме того, потоковый звук никогда не продолжается дольше, чем воспроизводятся связанные с ним кадры анимации. Здесь мы выбираем Stop, так как считаем, что для нашего ролика лучше всего это подходит. - Loops (Циклы) – здесь можно установить длительность звучания; она определяется, как число повторений звука; это число следует ввести в поле; например, если 3-секундный звук должен быть слышен в течение 30 секунд, следует ввести в поле Loops число 10. Зададим значение 100, т.к. ролик рассчитан на Интернет. Теперь проверим, что у нас получилось, но уже не с помощью контроллера, а с помощью пункта меню Control ->Test Movie или комбинацией кнопок Ctrl+Enter.
ПУБЛИКАЦИЯ ФИЛЬМА
Теперь мы займемся публикацией фильма. Сначала мы выставим нужные нам параметры публикации, для этого воспользуемся пунктом меню File->Publish Settings или комбинацией кнопок клавиатуры Ctrl+Shift+F12, после чего на экране появится следующее окно:
Оно содержит три вкладки Formats, Flash, HTML. В первой вкладке указаны типы файлов, которые можно получить после публикации. Мы выберем: .swf, .html, .gif, .exe. Мы можем снять галочку в строке Use default names, что позволит сменить имена генерирующихся файлов во время публикации, но нам это неважно поэтому мы оставим её без изменений.
Теперь перейдем к следующей вкладке – Flash. - Load Order (порядок загрузки). Этот параметр определяет то, каким образом программа Flash будет отображать первый кадр фильма при его загрузке в приложение или проигрыватель. - Bottom Up (снизу вверх) –слои загружаются в возрастающем порядке: сначала самый нижний слой, затем последующий. - Top Down (сверху вниз) –слои загружаются в порядке убывания. - Generate size report (Создать отчёт). При установлении этого флажка команда Publish (публиковать) экспортирует файл .txt для просмотра в текстовом приложении. - Omit Trace actions (отменить действия трассирования). При выборе этого параметра проигрыватель Flash игнорирует любые действия трассировки языка ActionScript. - Protect from import (Защита от операции импортирования). Этот параметр гарантирует меры безопасности для .SWF-файла в Internet. При установке этого флажка .SWF-файл нельзя импортировать обратно в авторскую среду редактирования Flash или изменить его каким-либо образом. - Debugging Permitted (Разрешить отладку). Если этот флажок установлен, вы можете получить доступ к панели Debugger (отладчик) в среде отладки фильма или из Web-браузера, который использует встраиваемый дополнительный модуль Flash Debug Player или соответствующий элемент управления ActiveX. - Password (Пароль).Если вы установили флажок Debugging Permitted (Разрешить отладку), то в этом поле можете ввести пароль для получения доступа к панели Debugger (Отладчик). - JPEG Quality (Качество JPEG). Этот ползунок и расположенное рядом текстовое поле определяют уровень сжатия JPEG, который принадлежит к растровому изображению в фильме Flash. - Audio Stream (Аудиопоток). Этот параметр отображает схему текущего сжатия для потокового сжатия. С помощью кнопки Set можно выставить параметры. - Audio Event (Аудиособытие). Этот параметр такой же, как и предыдущий, но для звуков с синхронизацией типа Event (событие). - Override sound settings (Перезаписать параметры звука). Если необходимо применить параметры Audio Event и Audio Stream соответственно для всех потоковых звуков и звуковых событий и отменить любую уникальную схему сжатия, заданную для конкретного звука в библиотеке Flash, нужно установить этот флажок. - Version (Версия). Здесь можно выбрать версию программы Flash для сохраняемого SWF-файла. Лучше выставить версию ниже, чтобы можно было смотреть данный фильм во всех версиях, иначе, если просмотреть этот файл, например, в версии 5, а он будет сохранён в версии MX, то возникнут некие проблемы. В этой вкладке оставим всё без изменений, так же как и в следующей вкладке HTML. Теперь выберем пункт меню File ->Publish или Ctrl+F12, после чего произойдёт публикация фильма, и появятся новые файлы с выбранными нами расширениями, т.е. .swf, .html, .gif, .exe.
ЛИТЕРАТУРА Роберт Рейнхардт, Джон Уоррен Ленц «Flash 5. Библия пользователя». Грибов Н.Е. . Интерактивная WEB анимация с использованием средств Macromedia Flash. WEB ресурсы
Поиск по сайту: |