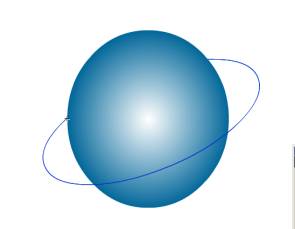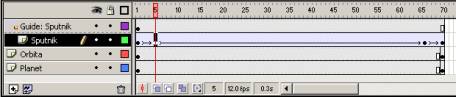|
|
|
Архитектура Астрономия Аудит Биология Ботаника Бухгалтерский учёт Войное дело Генетика География Геология Дизайн Искусство История Кино Кулинария Культура Литература Математика Медицина Металлургия Мифология Музыка Психология Религия Спорт Строительство Техника Транспорт Туризм Усадьба Физика Фотография Химия Экология Электричество Электроника Энергетика |
СЛОИ И АНИМАЦИЯ С ДВИЖЕНИЕМ.
В Macromedia Flash все объекты расположены на слоях. В компьютерной графике этот инструмент используется очень часто. Представьте, что вы рисуете на прозрачных листах, а потом накладываете их друг на друга. То, что находится на верхних слоях, закрывает содержимое нижних слоев. Слои можно делать невидимыми и/или недоступными, чтобы облегчить редактирование сцены в целом. Во Flash есть пара особенных типов слоев: слои, содержащие траектории движения и слои - маски. Есть достаточно большое количество приемов, в которых используются слои, но во Flash без них просто нельзя обойтись по одной важной причине: в один момент времени для каждого объекта анимации нужен отдельный слой. Объектом анимации считается фигура (shape) или символ (symbol). На начальном этапе по умолчанию у нас всегда содержится один слой Layer1. Давайте сначала рассмотрим вкратце всю временную шкалу:
Рис. 1 - Временная шкала
Маркер - указывает на текущий кадр, отображаемый в окне. При клике на какой-либо кадр, маркер автоматически перемещается на него. Слои - слева находится перечень слоев. Под ним существуют кнопки, позволяющие добавлять и удалять слои. Каждый слой можно сделать невидимым и запретить его для редактирования. Шкала кадров - поле, где вы можете добавлять и удалять простые и ключевые кадры. Если вызвать контекстное меню (нажать на правую клавишу мыши) на каком-либо кадре, вы увидите перечень действий, которые можно совершить. На шкале отображается информация о кадрах, которые являются ключевыми (такие кадры помечаются черными кружочками), содержат действия (буковка «а» над кружочком) или метку (красный флажок, после которого идет название метки). Цвет тоже говорит о типе кадров. Серый цвет - это кадры, которые в точности повторяют ключевой кадр (keyframe). Синеватая или зеленоватая подсветка говорит о том, что кадры сгенерированы Flash (о различиях мы расскажем ниже). И, наконец, белое или «пустое» полосатое пространство говорят о том, что на этих кадрах ничего нет. Кнопки управления тенями - это кнопки, позволяющие отображать соседние кадры как бы через кальку, чтобы видеть разницу между предыдущими и последующими кадрами. Можно задавать глубину такого отображения по обе стороны от маркера. Теперь мы изменим название слоя с Layer1 на Планету, это будет тот слой, на котором будет отображаться планета. Потом создадим второй слой и назовем его Орбита, после этого на слое Планета выделим орбиту и нажмем Ctrl+X, вырезав орбиту, выделим слой Орбита и выбрав из пункта меню команду Edit ->Paste in Place или Ctrl+Shift+V, вставим орбиту на тоже место, откуда вырезали, но уже на одноимённом слое. Фильм в Macromedia Flash представляет собой последовательность кадров, которые выполняются по мере их расположения на шкале времени. Пока анимация не создавалась на шкале времени в каждом слое, есть только один кадр. Кадры обозначены на шкале времени тонкими серыми полосками. Переходить с кадра на кадр можно воспользовавшись проигрывающей головкой, она отмечена красным цветом на шкале времени над кадрами и пересекает все слои сразу. Анимация в Macromedia Flash бывает двух видов покадровая (Frame by Frame) и расчётная (Tween animation). Если в покадровой анимации мы создаём каждый кадр отдельно, то в расчётной мы генерируем промежуточные кадры между начальным кадром и конечным. Расчётная анимация бывает двух видов анимация движения -motion tweening и анимация формы - shape tweening. Создадим ещё один слой и назовем его Спутник, затем откроем панель Library Библиотеки, и, нажав левой кнопкой мыши на символе спутника, перетащим его на этот слой, но так, чтобы его центр совпал с концом орбиты, Для того, чтобы это сделать более точно, необходимо отключить слой Планета. После выполненных действий, у нас на слое Спутник, появится ключевой кадр. Теперь займемся движением спутника по орбите. Выделим спутник, и поставим его в первом кадре на начало траектории. В последнем кадре совместим спутник с концом траектории. Затем вернемся в первый ключевой кадр, нажимаем правую кнопку мыши и выбираем пункт Create Motion Tween.
Для спутника ускорение и вращение оставляем, как было выставлено по умолчанию, и далее лишь выставляем галочки в полях масштабирования, движения по траектории, синхронизации и привязки. Сохраняем изменения Ctrl+S или File ->Save. После сделанных изменений для спутника, на всех слоях выделим 66-й кадр и сделаем его ключевым, нажав F6. Если посмотреть теперь на слои, то можно увидеть, что кадры на слоях Орбита и Планета заполнены серым цветом, а Спутника сиреневым со стрелочкой, протянутой с 1-го по 66-й. Это означает, что с помощью выставленных только что свойств для спутника, было сгенерировано его движение. Сейчас мы должны перейти на 66-й кадр на слое Спутник и выделив спутник, переместить его на другой конец орбиты. Ну и самое интересное, проверка созданной анимации Ctrl+Enter! Идём дальше, выделим слой Спутник и добавим над ним с помощью такой кнопки на временной шкале
МАСШТАБИРОВАНИЕ Чтобы сделать движение спутника по орбите, следует сделать так, чтобы Спутник заходя за Планету исчезал, а когда появлялся, увеличивался в размерах по мере его расположения на орбите. Но так как при анимации в плеере цикл движений повторяется непрерывно, следует сделать некую приостановку между циклами так, чтобы спутник на некоторое время задержался за планетой, прежде чем снова появится вначале орбиты. И так во временную шкалу добавим в начало каждого слоя ещё по 4 кадра. Для этого нужно переместить проигрывающую головку в начало шкалы времени и 4 раза нажать на кнопку F5. Таким образом, проигрывающая головка переместилась на отметку 5. Теперь выделив слой Спутник, переведем проигрывающую головку на отметку 5 и нажмем F6, таким образом содержимое нового кадра получает копию содержимого ближнего кадра слева, т.е. 1-го ключевого. Тоже самое делаем с последним кадром, т.е. ставим проигрывающую головку за 5 кадров до последнего и нажимаем F6. Теперь возвращаемся к первому кадру и в окне Info выставляем размер спутника 0х0, тоже самое проделываем с последним кадром. Вот что у нас должно было получиться:
Так же можно сделать ещё несколько ключевых кадров для того, чтобы, например, спутник по мере приближения к центру орбиты постепенно увеличивался, а потом снова уменьшался. Мы сделали это следующим образом: установили проигрывающую головку в ту отметку, где спутник находится почти по центру орбиты и планеты, и вставили новый ключевой кадр, на котором спутник изменяет свой размер с 34 на 60. Потом через 4 кадра вставляли ключевые кадры, сначала справа, уменьшая размер спутника с 60 до 55, потом 55 до 50 и т.д. до тех пор, пока не дошли до 34, а потом так же в обратную сторону. Вот так:
Поиск по сайту: |


 или пункта меню Insert => Timeline => Motion Guide, направляющий слой. Он будет назван в зависимости от слоя, находящегося под ним, в данном случае Спутник, а обычный слой под ним будет сдвинут немного вправо. Теперь на этот слой скопируем орбиту, так же, как копировали её со слоя Планета на слой Орбита. После этой операции на направляющем слое будут заполнены все кадры, начиная с 1-го по 66-й. Это должно выглядеть следующим образом:
или пункта меню Insert => Timeline => Motion Guide, направляющий слой. Он будет назван в зависимости от слоя, находящегося под ним, в данном случае Спутник, а обычный слой под ним будет сдвинут немного вправо. Теперь на этот слой скопируем орбиту, так же, как копировали её со слоя Планета на слой Орбита. После этой операции на направляющем слое будут заполнены все кадры, начиная с 1-го по 66-й. Это должно выглядеть следующим образом: