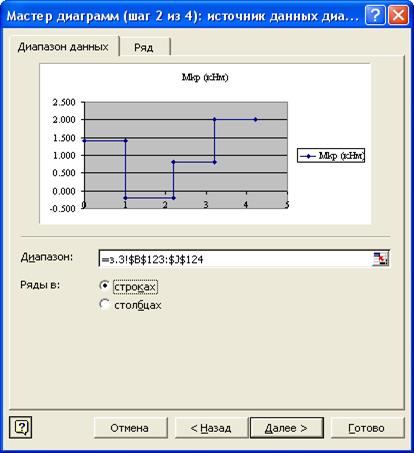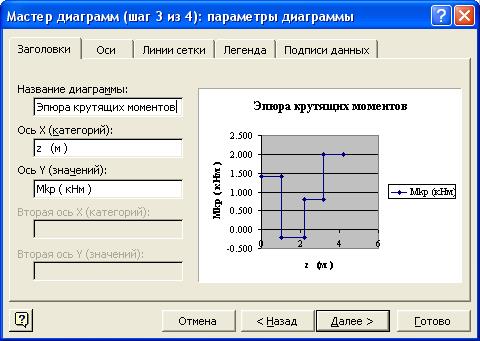|
|
|
Архитектура Астрономия Аудит Биология Ботаника Бухгалтерский учёт Войное дело Генетика География Геология Дизайн Искусство История Кино Кулинария Культура Литература Математика Медицина Металлургия Мифология Музыка Психология Религия Спорт Строительство Техника Транспорт Туризм Усадьба Физика Фотография Химия Экология Электричество Электроника Энергетика |
Робота з діаграмами в Excel ⇐ ПредыдущаяСтр 3 из 3
Діаграми призначені для графічного представлення числових даних, які введені в елементи робочої таблиці. Це означає, що діаграма пов’язана з даними, які використовувалися для її побудови. Тому, значення на діаграмі оновлюватимуться автоматично при будь-якій зміні початкових даних. Всі діаграми, за винятком кругової, мають дві осі: горизонтальну, або вісь категорій, і вертикальну, або вісь значень. При створенні об’ємних діаграм додається третя вісь. Часто діаграма містить такі елементи, як сітка, заголовки і легенда. Лінії сітки є немов продовженням засічок, відкладених по осях. Заголовки використовуються для пояснення окремих елементів діаграми і характеру представлених на ній даних. Легенда допомагає розрізняти ряди даних, які представлені на діаграмі.
Створення діаграми Запуск Майстра діаграм дозволяє по кроках створити вбудовану діаграму на листі або змінити існуючу діаграму. Для ініціалізації Майстра діаграм необхідно виконати наступні дії: 1. Виберіть впорядковані комірки, що містять дані для побудови діаграми. 2. Натисніть кнопку Мастер диаграмм на стандартній панелі інструментів або виберіть меню: Вставка Þ Диаграмма ... 3. Дотримуйтесь інструкцій Мастера диаграмм. Майстер діаграм видає ряд діалогових вікон, за допомогою яких можна точно визначити зовнішній вигляд діаграми. У першому діалоговому вікні, що показане на рис. 2.6, необхідно вибрати один з типів діаграм. Вкажіть вибраний тип діаграми і клацніть на кнопці Далее, щоб перейти до наступного діалогового вікна.
Рис. 2.6
Друге вікно призначене для визначення координат тих комірок, дані з яких використовуватимуться при створенні діаграми. Якщо ви виділили декілька комірок заздалегідь, то саме цей діапазон буде вказаний у вікні, як показано на рис. 2.7. Якщо з будь-яких причин з’явиться необхідність використовувати дані з інших комірок, просто введіть їх адреси в поле Диапазон: і клацніть на кнопці Далее.
Рис. 2.7
На третьому кроці, з’являється діалогове вікно, яке представлене на рис. 2.8. Воно призначене для задання параметрів діаграми /вкладки: Заголовки, Оси, Линии сетки, Легенда, Подписи данных /.
Рис. 2.8 При натисненні кнопки Далее, з’являється останнє діалогове вікно (рис. 2.9), яке дозволяє задати місцеположення побудованої діаграми. Клацання по кнопці Готово завершує процес побудови діаграми і виводить останню в робочу таблицю Excel.
Рис. 2.9
Робота з діаграмами Перш ніж вносити зміни в діаграму, її слід активізувати. Для цього, достатньо двічі клацнути по діаграмі на робочому листі. Тепер вона буде поміщена в товсту рамку, і відразу стануть доступними команди меню і кнопки панелі інструментів, які призначені для роботи з нею. Після того, як упроваджена діаграма буде виділена, з’явиться можливість переміщати її або міняти її розміри. А якщо натиснути клавішу <Delete>, то діаграма буде видалена.
Поиск по сайту: |