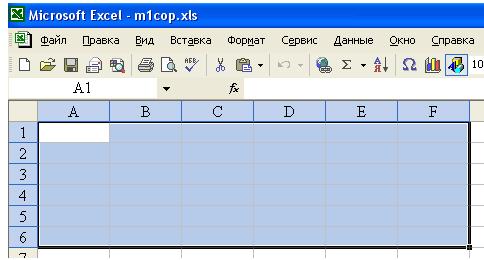|
|
|
Архитектура Астрономия Аудит Биология Ботаника Бухгалтерский учёт Войное дело Генетика География Геология Дизайн Искусство История Кино Кулинария Культура Литература Математика Медицина Металлургия Мифология Музыка Психология Религия Спорт Строительство Техника Транспорт Туризм Усадьба Физика Фотография Химия Экология Электричество Электроника Энергетика |
Вибір діапазону комірок
Для виконання багатьох операцій необхідно вибирати великі області, або діапазони комірок. Для того, щоб вибрати, наприклад, всі комірки від А1 до F6, треба клацнути на комірці А1 і, не відпускаючи кнопки миші, перетягнути її покажчик до комірки F6 (рис. 2.1). Коли діапазон А1 - F6 буде вибраний, всі його комірки, окрім першої, будуть зображені в "негативі" /тобто білим по чорному/; перша комірка, хоч і зберігає звичайний зовнішній вигляд, теж входить до числа вибраних. Помістивши курсор в одну з комірок і клацнувши і перетягнувши покажчик миші, ви можете вибрати будь-який діапазон комірок. Для вибору діапазону комірок можна використовувати також мишу і клавішу <Shift>. Клацніть кнопкою миші на першій комірці, потім натисніть <Shift> і, не відпускаючи її, клацніть на останній комірці. Всі комірки між першою і останньої будуть вибрані. Наприклад, якщо ви клацнули на комірці В2, натиснули клавішу <Shift> і клацнули на комірці Е15, то буде вибраний діапазон комірок від В2 до Е15, а активною стане комірка В2. У Excel можна робити переривчасте виділення, тобто виділяти області, не розташовані поряд. Наприклад, ви можете вибрати два діапазони: В2 - С10 і А12 - Е16. Для цього звичайним способом виберіть перший діапазон. Потім натисніть клавішу <Ctrl> і, не відпускаючи її, виберіть другий діапазон. Excel вибере другу послідовність комірок, не відміняючи при цьому вибору першої. Є і інші способи вибору діапазону комірок, з якими можна ознайомитися вибравши Меню Справка з подальшою деталізацією запиту по темі, що цікавить.
Рис. 2.1
Переміщення і копіювання інформації в таблицях Існує безліч способів переміщення і копіювання інформації в робочих таблицях, що становлять робочу книгу. Якщо ви хочете скопіювати дані з одного місця в інше в межах однієї таблиці або з однієї таблиці в іншу, виконайте наступні дії: 1. Виділить діапазон даних для копіювання. 2. Клацніть на кнопці Копировать в буфер на стандартній панелі інструментів або виконайте команду Правка Þ Копировать /за допомогою Меню/. 3. Перейдіть в першу комірку таблиці, в яку повинна бути скопійована інформація. 4. Натисніть <Enter>, щоб виконати копіювання. Переміщення даних в інше місце тієї ж таблиці або в іншу таблицю виконується таким чином: 1. Виділить дані, які ви хочете перемістити. 2. Клацніть на кнопці Удалить в буфер на стандартній панелі інструментів або виконайте команду Правка Þ Вырезать. 3. Перейдіть в першу комірку таблиці, в яку повинна вставлятися інформація. Переконайтеся, що область, в яку виконується переміщення, не менше області, з якої переміщуються дані, інакше ви втратите частину інформації /вона буде замінена при переміщенні/. 4. Клацніть на кнопці Вставить из буфера на стандартній панелі інструментів або виконайте команду Правка Þ Вставить, щоб перенести дані.
Введення даних Ви не зможете працювати з робочими таблицями до тих пір, поки не заповнили їх даними. У будь-який елемент робочої таблиці Excel можна ввести як значення, так і формулу. Значення - числа або послідовність символів дати або часу. Формули - комбінації значень, даних, що містяться в комірках, і операторів. Коли ви поміщаєте курсор в комірку і починаєте вводити дані, вони з’являються в рядку формул у верхній частині вікна, як показано на рис. 2.2. У рядку формул курсор /вертикальна миготлива риска/ вказує, де з’являтимуться дані. В той момент, коли ви вводите дані, в рядку формул стають доступними кнопки Ввод, Отмена і Мастер формул. Закінчивши введення, клацніть на кнопці Ввод або просто натисніть клавішу <Enter>. Якщо ви вирішите не приймати введених даних, клацніть на кнопці Отмена в рядку формул або натисніть клавішу <Esc>.
Рис. 2.2
Окрім кнопок Ввод і Отмена, в рядку формул є список Имена /зліва від кнопки Отмена/ і кнопка Мастер формул /праворуч від кнопки Ввод /. Список Имена показує ім’я або координати комірки, яка активна в даний момент. Клацнувши на кнопці Мастер формул, ви активуєте майстер функцій, який допомагає задавати формули. Дані можна також вводити безпосередньо в елементи робочої таблиці.
Робота з формулами В елементи робочої таблиці вводяться не тільки значення, але і формули. Вони використовуються для розрахунків, заснованих на значеннях, що зберігаються в інших комірках. Формули дозволяють виконувати звичайні математичні операції над значеннями з комірок робочої таблиці. Для того, щоб створити формулу, вкажіть, які значення слід використовувати і в яких обчисленнях ці значення повинні брати участь. Пам’ятайте, що в Excel всі формули завжди починаються із знаку рівності.
Поиск по сайту: |