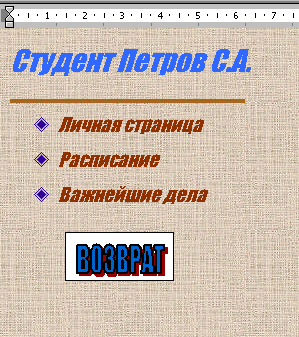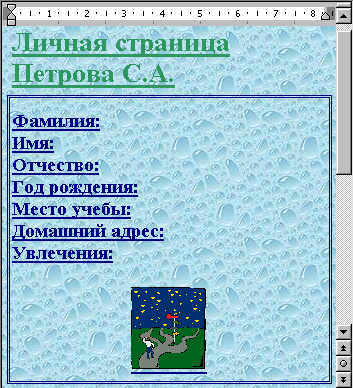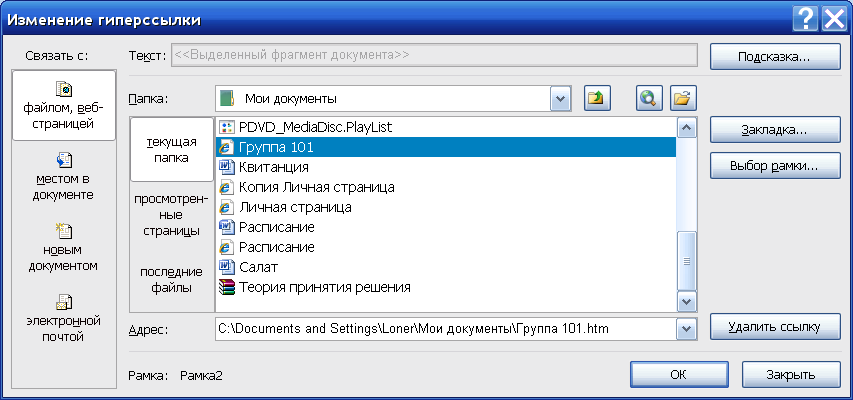|
|
|
Архитектура Астрономия Аудит Биология Ботаника Бухгалтерский учёт Войное дело Генетика География Геология Дизайн Искусство История Кино Кулинария Культура Литература Математика Медицина Металлургия Мифология Музыка Психология Религия Спорт Строительство Техника Транспорт Туризм Усадьба Физика Фотография Химия Экология Электричество Электроника Энергетика |
Методика выполнения работы. Задание: Создать web-страницу по своей группе, включающую вашу личную страницу с⇐ ПредыдущаяСтр 12 из 12
Задание: Создать web-страницу по своей группе, включающую вашу личную страницу с набором сведений о вас.
1. В папке «Мои документы» создать папку со своей фамилией, в которую в дальнейшем будем записывать все файлы по web-странице. 2. Для выполнения работы нам потребуются команды работы с рамками. Данные команды необходимо вручную выставить на панель быстрого доступа. Выполнить команду Кнопка Microsoft OfficeÞПараметры WordÞНастройкаÞВсе команды. Найти в списке команды и перенести их в правое окно: Новая страница рамок, Новая рамка сверху, Новая рамка снизу, Новая рамка слева, Новая рамка справа, Формат рамки. 3. Создать предварительно 5 web-страниц. a). Команда Создать.Переключите вид отображенияна Web-страницу.В открывшемся окне установите фон командой Разметка страницыÞЦвет страницы. b). Введите информацию, как показано на рисунке 4.63. Список фамилий должен состоять из фамилий студентов вашей группы, включая вашу фамилию. В дальнейшем описании будем считать, что ваша фамилия Петров С.А. Горизонтальную линию можно вставить командой ВставкаÞФигураÞЛиния. После заполнения сохранить файл как web-страницу: команда Сохранить как, откройте свою папку, дайте имя файлу Группа 101 и тип Web-страница.Закройте окно.
Рисунок 4.63 – Информация для ввода
c). Подобным образом создайте Web-страницу с именем «Петров». Примерный вид страницы показан на рисунке 4.64. Список вводится командой ГлавнаяÞСписокÞМаркерованный.Кнопку для надписи «Возврат» можно нарисовать с помощью панели Фигуры и объекта WordArt. Сохраните файл и закройте. d). Создайте страницу с именем «Личная» (рис. 4.65). Заполните на странице сведения о себе. Сохраните файл и закройте. e). Создайте страницу с именем «Расписание занятий» (рис. 4.66). Добавьте фон, рисунки, линии и заполните свое расписание. Сохраните и закройте файл. f). Создайте страницу с именем «Дела». Сохраните и закройте. 4. Приступаем к созданию Главной Web-страницы. a). Команда Создать.Добавить фон. Заполнить информацией (рисунок 4.67).
Рисунок 4.64 – Примерный вид web-странички.
Рисунок 4.65 – Вид страницы «Личная»
Рисунок 4.66 – Вид страницы «Расписание занятий»
Рисунок 4.67 – Вид главной страницы
Рисунок 4.68 – Диалоговое окно вставки гиперссылки
b). Создайте страницу с надписью «Главная страница», на которой введите список групп (Группа 101, Группа 102, Группа 103). c). Выполните команду Панель быстрого доступаÞРамка справа. Окно разделится на два. d). Выделите в левой части надпись Группа 101. Выполните команду ВставкаÞСвязи ÞГиперссылка.Откроется окно (рис. 4.68), в котором откройте свою папку и выберите web-страницу «Группа 101». Щелкните Выбрать рамку и затем выберите правую рамку и нажмите ОК. e). Щелкните мышкой на только что созданной гиперссылке «Группа 101». В правом окне появится web-страница «Группа». f). Установите курсор мыши в правое окно и с помощью панели инструментов «Рамки» добавьте рамку снизу. g). Выделите мышкой надпись со своей фамилией (в нашем случае Петров С.А.). Выполните команду ВставкаÞСвязи ÞГиперссылка.В открывшемся окне выберите свою папку и файл «Петров» (или файл со своей фамилией). Выберите в качестве места размещения нижнюю правую рамку и нажмите ОК. h). Щелкните на вставленной гиперссылке «Петров». Внизу откроется новое окно с web-страницей «Петров». Выделите надпись «Личная страница». Вставьте гиперссылку на файл «Личная», но в качестве рамки выберите новую страницу.То же самое сделайте для надписей «Расписание» (ссылка на файл Расписание) и «Важнейшие дела» (ссылка на файл Дела). 5. Выполнить команду Сохранить.Откройте свою папку, задайте имя «Главная» и тип файла «Веб-страница». Закройте окно. 6. Из проводника откройте Web-страницу «Главная». Щелчком мыши на соответствующей гиперссылке можно открыть список группы в правом верхнем окне и щелчке мыши на фамилии страницу определенного студента в нижнем правом окне. При открытии личной страницы, расписания или важнейших дел будет открываться новое окно, из которого можно вернуться на главную страницу щелчком мыши в панели инструментов на кнопке «НАЗАД»(рис. 4.63).
Рисунок 4.63 – Панель инструментов Web-узел 7. В качестве отчета показать преподавателю работу с вашей web-страницей.
Контрольные вопросы к разделу IV 1. Как быстро выделить с помощью мыши слово, строку, несколько строк, предложение, абзац, весь документ? 2. Как установить интервал между символами? 3. Какие вы знаете способы копирования фрагментов текста и рисунков? 4. Как установить или убрать обрамление текста? 5. Что нужно сделать, чтобы изменить цвет и узор выделения текста? 6. Можно ли установить пароль на открытие файла и его редактирование? 7. Как можно создать верхний/нижний индекс? 8. Как выполнить автоматическую проверку орфографии и грамматики? 9. Как, используя режим поиска и замены, найти слова, напечатанные курсивом? 10. Что нужно сделать, чтобы найти антоним указанного слова? 11. Можно ли присвоить символу комбинацию клавиш и как это сделать? 12. Какими способами можно установить нумерацию страниц и в каком месте страницы? 13. Что такое колонтитул, и как его создать? 14. Какими способами можно разделить текст на колонки и сколько колонок можно создать в тексте? 15. Как можно изменить ширину колонок и установить между ними разделители? 16. После создания рисунка в графическом редакторе, например в Microsoft Paint, какими способами можно вставить его в свой документ? 17. Чем отличается стиль абзаца от стиля шрифта и как его определить в списке стилей на панели- инструментов, а также как создать свой стиль? 18. Какие способы создания формул в Word вы знаете? 19. Что нужно сделать, чтобы изменить шрифт в формуле с установленного по умолчанию Times New Roman на какой-нибудь другой и увеличить размеры символов и индексов? 20. Для чего в редакторе формул предназначен стиль Текст и какие еще стили существуют в редакторе формул? 21. Что необходимо сделать, чтобы изменить формат линии при рисовании, например установить стрелку, и как изменить ее тип и размер? 22. Как сгруппировать элементы рисунка в единое целое и повернуть изображение? 23. Что нужно сделать, чтобы добавить в документ таблицу? 24. Как добавить в таблицу дополнительный столбец или строку? 25. Как изменить ширину у столбцов и высоту у строк? 26. Как перенести или скопировать информацию из одной ячейки в другую? 27. Что нужно сделать, чтобы произвести выравнивание информации внутри ячеек таблицы по вертикали и горизонтали? 28. Какими способами можно установить многоуровневый список? 29. Как изменить цвет маркера или номера элемента списка и что нужно сделать, чтобы добавить маркер из таблицы символов? 30. Что нужно сделать, чтобы изменить ориентацию текста в таблице? 31. Что необходимо сделать, чтобы изменить место положения легенды у диаграммы и убрать у нее обрамление? 32. Как изменить цвет и узор для любого ряда данных в диаграмме? Что называется подписями данных и как их установить? 33. Если в таблице показаны формулы, как просмотреть их значения и наоборот, как посмотреть формулы, если показаны значения?
Поиск по сайту: |