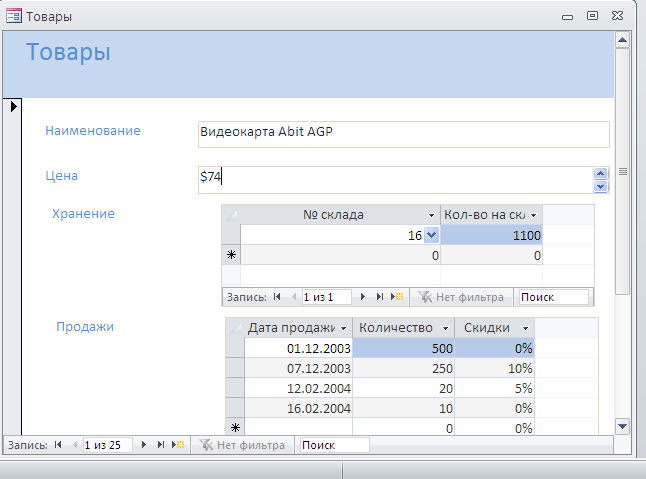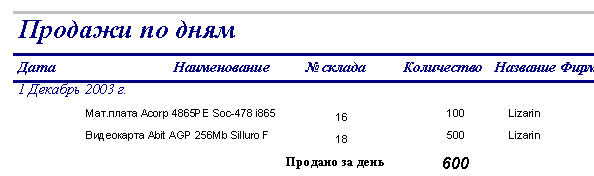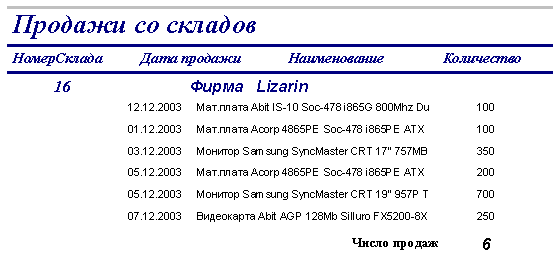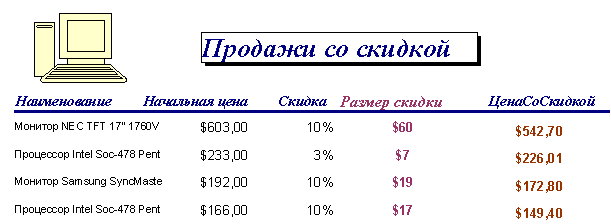|
|
|
Архитектура Астрономия Аудит Биология Ботаника Бухгалтерский учёт Войное дело Генетика География Геология Дизайн Искусство История Кино Кулинария Культура Литература Математика Медицина Металлургия Мифология Музыка Психология Религия Спорт Строительство Техника Транспорт Туризм Усадьба Физика Фотография Химия Экология Электричество Электроника Энергетика |
Добавление вычисляемых выражений в формы и отчеты
Для выполнения добавления вычисляемых выражений в формы и очеты: 1. Откройте форму (отчет) в режиме Конструктора. 2. Выберите команду Панель элементов (менюВид). 3. Выберите пиктограмму ПОЛЕ панели элементов. 4. Выберите мышью пустое место в любой области формы или отчета (например, область примечаний). 5. Для появившегося нового поля укажите необходимые свойства: откройте окно свойств поля (команда Свойства,менюВид); для свойства «Данные» введите, начиная со знака "=", нужное выражение, заключив имена полей БД в квадратные скобки. В качестве выражения может быть использована как встроенная функция (например, "=DATE()" - системная дата), так и любое действие над значениями полей с использованием арифметических или других операций; для свойства «Формат поля» выберите из списка тип вычисляемых данных. В случае необходимости вставьте рядом с полем элемент Надпись и заполните его нужным текстом. 6. Перейдите в режим Формы (Отчета).
Применение условного форматирования Аccess позволяет задать условные форматы для полей форм и отчетов. Можно определить логическое выражение, которое Access будет использовать для проверки значения данного поля. Если для текущей записи выражение истинно, Ассеss изменит свойства данного элемента в соответствии с установками, указанными для этого выражения. Чтобы задать условия форматирования, откройте форму (отчет) в режиме конструктора, выделите поле, к которому Вы хотите применить условное форматирование и выберите команду Формат/Условное форматирование.Access откроет окно диалога УСЛОВНОЕ ФОРМАТИРОВАНИЕ, с помощью соответствующих кнопок измените используемый по умолчанию формат. Рассмотрим на примере создание формы.
Рисунок. Подчиненная форма
Создание отчета Располагая базой данных можно распечатать любую таблицу, запрос или форму. Однако результаты печати не будут выглядеть профессионально, так как эти инструменты не предназначены для печати. С помощью отчета можно получить результаты в высококачественном варианте. В Access отчет представляет собой форму специального типа, предназначенную для вывода на печать. Но в отличие от форм отчеты не предназначены для вывода в окне и предназначены только для печати, т.е. создают не экранные, а печатные документы. При создании отчета Access всегда оперирует только с одной единственной таблицей или запросом. Если необходимо объединить информацию из нескольких таблиц и (или) запросов в одном отчете, то прежде следует собрать желаемые данные в новом запросе. Для создания отчета с помощью Мастера Отчетов: 1. В окне БАЗА ДАННЫХ щелкните на вкладке ОТЧЕТ. 2. В открывшемся окне щелкните на кнопке СОЗДАТЬ. Появится окно НОВЫЙ ОТЧЕТ. 3. Укажите имя таблицы или запроса, на основе которых создаете отчет и выберите режим МАСТЕР ОТЧЕТА. 4. Выберите поля, данные которых будут помещены в отчет. 5. Далее определите, требуется ли сгруппировать данные по какому-либо из полей и, если требуется, то выберите вариант группировки. Интервал группировки может быть изменен после нажатия кнопки ГРУППИРОВКА. 6. Далее задайте порядок сортировки записей отчета. В случае необходимости включения в отчет итоговых полей, нажмите кнопку ИТОГИи установите требуемые флажки, определяющие тип итоговых вычислений для предложенных полей. Нажмите кнопку ОК. 7. На следующих двух шагах создания отчета с помощью мастера необходимо определить вид макета отчета и стиль его оформления.
Для создания отчета самостоятельно без помощи Мастера Отчетов: 1. В окне БАЗА ДАННЫХ щелкните на вкладке ОТЧЕТ. 2. В открывшемся окне щелкните на кнопке СОЗДАТЬ. Появится окно НОВЫЙ ОТЧЕТ. 3. Укажите имя таблицы, на которой должен базироваться отчет, и выберите режим КОНСТРУКТОР. MS Access выведет окно отчета в режиме Конструктора. Окно Конструктора разделено на несколько областей в соответствии со стандартной структурой отчета. В эти области при необходимости можно ввести управляющие и другие элементы, уровни группировки. Заголовок отчета – печатается только в начале отчета, используется на титульной странице. Верхний колонтитул –печатается вверху каждой страницы. Заголовок группы –печатается перед обработкой первой записи группы. Область данных –печатается каждая запись таблицы или динамического набора данных запроса. Примечание группы –печатается после обработки последней записи группы. Нижний колонтитул –печатается внизу каждой страницы. Примечание отчета –печатается в конце отчета после обработки всех записей. Проектирование отчета состоит в создании структуры его разделов и в размещении элементов управления внутри этих разделов, а также в задании связей между этими элементами и полями таблиц или запросов базы данных. Отчеты предназначены для вывода информации на принтер, поэтому для расчета расположения данных на печатной странице программа Access должна "знать" все необходимое об особенностях принтера. Эти данные Access получает от операционной системы. Соответственно, принтер в системе должен быть установлен. При отсутствии принтера отчеты также можно создавать. Достаточно выполнить программную установку с помощью команды операционной системы Пуск, Настройка, Принтеры, Установка принтера, после чего зарегистрировать драйвер принтера, либо выбрав один из драйверов, прилагающихся к самой операционной системе.
Рассмотрим на примере создание запроса «Продажи по дням». Предварительно создадим запрос, отображающий дату продажи, наименование товара, номер склада, с которого был продан товар, количество проданного товара, название фирмы, осуществившей продажу. С помощью Мастера на основе запроса создадим отчет, отобразив все поля запроса. Сгруппируем записи по полю «Дата» по дням. Укажем общее количество продаж по каждому дню. В области примечаний укажем общее количество всех продаж. Фрагмент отчета:
1) На основе запроса 2_1 создайте отчет, отобразив все поля запроса. Сгруппируйте записи по полю «Номер склада». Укажите число продаж по каждому складу. В области примечаний укажите общее количество всех продаж. Фрагмент отчета:
2) На основе запроса 2_10 создайте отчет о складах фирмы, определяемой параметром. Определите заголовок отчета – «Склады фирмы». В области примечаний укажите количество складов фирмы. 3) На основе запроса 3_1 создайте отчет о продажах товаров со скидкой. · Задайте размер правого поля бланка отчета 10 мм, остальных – 20 мм; · Определите заголовок отчета – «Продажи со скидкой». В область заголовка добавьте рисунок; · В область данных добавьте поле «Размер скидки»; · Отсортируйте данные по полю «Цена»; · В области примечаний укажите максимальный размер скидки; · Отформатируйте данные по образцу:
4) На основе запроса 2_1 создайте отчет о всех продажах: · Используя условное форматирование, выделите цветом те записи, в которых проданное количество больше 200; · Отсортируйте данные по полю «Дата продажи»; · Укажите общее количество проданного товара по каждой фирме; · В области примечаний укажите максимальное количество продаж; · Отформатируйте данные по образцу:
Поиск по сайту: |