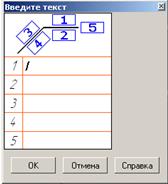|
|
|
Архитектура Астрономия Аудит Биология Ботаника Бухгалтерский учёт Войное дело Генетика География Геология Дизайн Искусство История Кино Кулинария Культура Литература Математика Медицина Металлургия Мифология Музыка Психология Религия Спорт Строительство Техника Транспорт Туризм Усадьба Физика Фотография Химия Экология Электричество Электроника Энергетика |
Часть 2. Нанесение размеров чертежа
Задание 6. Нанесение угловых размеров 6.1. Включите отображение сетки с шагом 5 мм по каждой из осей. 6.2. Включитепанель Размеры и выберите команду Угловой размер − Расширенная панель команд простановки углового размера содержит еще четыре команды: Панель свойств команды Угловой размеримеет следующий вид (закладка Размер):
Первое поле ввода т3 активизируется после указания сторон угла и позволяет точно расположить размерную надпись; в поле Текст отображается текст размерной надписи. Объектное меню позволяет поставить различные угловые размеры: а) Минимальный угол (острый); б) Максимальный угол (тупой); в) Угол более 180°. 6.3. По запросу в строке сообщений укажите первую, а затем вторую сторону угла. Ориентируясь на точки сетки, установите положение размерной надписи на расстоянии 8…10 мм от контура детали и нажмите Enter. 6.4. Нанесите оставшиеся два угловых размера и затем прервите выполнение команды Угловой размер. После выполнения задания на листе чертежа вы увидите следующее изображение шаблона – рис. 21.12.
Рис. 21.12. Чертеж шаблона с угловыми размерами. Задание 7. Нанесение линейных размеров 7.1. На инструментальнойпанели Размеры выберите команду Линейный цепной размер – 7.1.1.Установите горизонтальное расположение размерной линии – кнопка 7.1.2.По запросу в строке сообщений привяжитесь к левой стороне шаблона (точка соединения нижней фаски с левой стороной) и нажмите левую кнопку мыши, затем привяжитесь к центру первого отверстия (точка А), и опять нажмите левую кнопку мыши. 7.1.3.Переместите указатель с фантомом размера вниз так, чтобы расстояние от размерной линии до детали составило около 10 мм, а текст размерной надписи – 20 – находился в центре над размерной линией. Нажмите левую кнопку мыши для фиксации размерной линии. 7.1.4.Последовательно привяжитесь к точкам Б и В. Прервите выполнение команды. 7.2. Проставьтегоризонтальный линейный размер 10 мм – расстояние от правого края шаблона (точка соединения нижней фаски с правой стороной) до центра отверстия Г (команда Линейный размер 7.3. Не прерываяработы с командой, нанесите размер шаблона 100 мм. Учтите, что размерная линия должна быть примерно на расстоянии 10 мм от уже нанесенных размерных линий. 7.4. Изменитеориентацию размера на Вертикальный (кнопка 7.5. Выберитекоманду Линейный размер от общей базы ( Задание 8. Нанесение диаметральных размеров 8.1. Нанеситедиаметральный размер окружности с центром в точке Г (полная размерная линия с расположением текста на полке). 8.1.1.Выберите команду Диаметральный размер – 8.1.2.На закладке Размер укажите тип размерной линии: Полная размерная линия (кнопка 8.1.3.На закладке Параметры выберите расположение размерной надписи На полке, вправо. 8.1.4.На запрос команды укажите окружность с центром в точке Г. 8.1.5.Выберите расположение полки диаметрального размера (рис. 21.1) и нажмите кнопку мыши. Диаметральный размер нанесен. Не прерывайте работу с командой! 8.2. Нанесите диаметральный размер окружности с центром в точке А. 8.2.1.На запрос команды Диаметральный размерукажите окружность с центром в точке А. 8.2.2.На закладке Параметры выберите расположение размерной надписи На полке, вправо. 8.2.3.Переместите курсор в рабочее поле чертежа, вызовите объектное меню по команде (рис. 21.13) и выберите команду Текст надписи… или щелкните в поле Текстна Панели свойств данной команды. 8.2.4.В поле Текст до наберите 3 отв. Полный текст размерной надписи вы можете видеть в нижней части окна диалога. Нажмите ОК. 8.2.5.Установите фантом диаметрального размера в нужное положение и нажмите кнопку мыши. Диаметральный размер нанесен. Задание 9. Нанесение размеров фаски 9.1. Выберите команду Линейный размер, тип ориентации размерной надписи – Горизонтальный. 9.2. Привяжитесь к базовым точкам. 9.3. Из объектного меню выберите команду Текст надписи… (рис. 21.13). 9.4. В окне диалога в поле Текст посленажмите кнопку
9.5. Нажмитекнопку Больше– 9.6. В полеввода Текст под размерной надписью введите: 4 фаски. Нажмите ОК. Задание 10. Нанесение линии-выноски для обозначения толщины детали 10.1. На инструментальной панели Обозначениявыберите команду Линия-выносканажатием кнопки 10.2. На запрос в строке сообщений укажите на чертеже детали точку, на которую указывает линия-выноска (рис. 21.1). 10.3. На закладке Знак щелкните в поле Текст и введите в появившемся диалоговом окне (рис. 21.15) надпись: s2. Нажмите ОК. 10.4. На закладке Параметры выберите · тип стрелки Вспомогательная точка; · направление полки – Влево.
Рис. 21.15. 10.5. Выберитерасположение размерной надписи и щелкните левой кнопкой для фиксации ее расположения на чертеже. 10.6. В объектном меню выберите команду Создать линию-выноску или нажмите кнопку Создать объект на Панели специального управления. В результате выполненной работы чертеж шаблона имеет вид, представленный на рис. 21.1 (оси СК отключены). 10.7. Изменитеширину основных линий на экране, например, на 3 пиксела (рис. 21.16).
Рис. 21.16. 10.8. Сохранитечертеж в файле Шаблон_заготовки.
Поиск по сайту: |
 .
. , на которых мы пока останавливаться не будем.
, на которых мы пока останавливаться не будем.

 , которая позволяет без дополнительного подбора проставить подряд размерные линии с надписями на одном расстоянии от детали.
, которая позволяет без дополнительного подбора проставить подряд размерные линии с надписями на одном расстоянии от детали. на Панели свойств команды Линейный размер.
на Панели свойств команды Линейный размер. ) и проставьте размер 25 мм (расстояние от нижнего края шаблона до центра отверстия Г).
) и проставьте размер 25 мм (расстояние от нижнего края шаблона до центра отверстия Г). ), ориентация – Вертикальный и нанесите последний вертикальный размер, расположив размерные линии соответственно на расстоянии 10 и 20 мм от левого края шаблона.
), ориентация – Вертикальный и нанесите последний вертикальный размер, расположив размерные линии соответственно на расстоянии 10 и 20 мм от левого края шаблона. .
. . В нижнем поле окна должен выводиться текст: 3 ´45°.
. В нижнем поле окна должен выводиться текст: 3 ´45°.

 для вывода второй части окна (рис. 21.14).
для вывода второй части окна (рис. 21.14). .
.