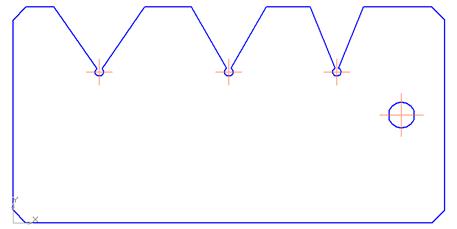|
|
|
Архитектура Астрономия Аудит Биология Ботаника Бухгалтерский учёт Войное дело Генетика География Геология Дизайн Искусство История Кино Кулинария Культура Литература Математика Медицина Металлургия Мифология Музыка Психология Религия Спорт Строительство Техника Транспорт Туризм Усадьба Физика Фотография Химия Экология Электричество Электроника Энергетика |
Часть 1. Выполнение чертежа заготовки
Задание 2. Вспомогательные построения для чертежа заготовки шаблона Проведем вспомогательные горизонтальную и вертикальную прямые через точку (0; 0).
2.1. Проведите через начало координат вида вспомогательнуюгоризонтальную прямую – кнопка 2.2. Включитев строке параметров объекта простановку точек пересечения (кнопка
Внимание. В точке (0; 0) сформирована точка пересечения, к которой можно привязываться нажатием комбинации клавиш Alt+<5> на цифровой клавиатуре.
2.3. Проведитевспомогательную прямую, параллельную горизонтальной прямой, проходящей через начало координат вида (см. подробнее работы №№ 14 и 17): · из расширенной панели команд Вспомогательная прямая выберите команду Параллельная прямая– · в строке параметров объекта включите режим Одна прямая − · по запросу в строке сообщений выберите вспомогательную горизонтальную прямую; · сместите курсор немного ВЫШЕ этой прямой; · введите в строке параметров (поле Расстояние) расстояние между прямыми, равным высоте пластины, – число 50; · нажмите клавишу Еnter; · создайте объект (еще раз нажмите Еnterили нажмите кнопку Создать объект 2.4. Проведите вертикальную вспомогательную прямую на расстоянии 100 мм от оси ОY. Полученное изображение показано на рис. 21.3.
Рис. 21.3. Итак, мы получили «заготовку» для вычерчивания основы шаблона. 2.5. На инструментальнойпанели Геометрия выберите команду Непрерывный ввод объектов – кнопка 2.6. Выполните обводку прямоугольника. 2.8. Прервите выполнение команды. 2.9. Удалитевспомогательные точки и прямые (РедакторÞУдалитьÞ Вспомогательные кривые и точкиÞВ текущем виде). Задание 3. Разметка заготовки 3.1. Разметьте центры отверстий путем проведения нескольких параллельных прямых (рис. 21.4). Команда должна выполняться с простановкой точек пересечений. Необходимые размеры возьмите на рис. 21.1.
Рис. 21.4. Для дальнейшей работы удобно увеличить масштаб отображения заготовки с помощью команды Увеличить масштаб рамкой - 3.2. В точках центров окружностей поставьте точки-символы, например, крестик. Не следует выбирать вспомогательную точку, т.к. она будет удалена одновременно с удалением вспомогательных линий. После выполнения задания ваш чертеж будет иметь вид, показанный на рис. 21.4. 3.3. Удалите вспомогательные прямые − вы получите заготовку шаблона с разметкой центров отверстий (рис. 21.5).
Рис. 21.5. Задание 4. Построение угловых вырезов На рис. 21.6 показана заготовка шаблона с буквенными обозначениями размеченных центров. На чертеже вам обозначать центры НЕ НУЖНО! Простой расчет показывает, что для построения, например, угла 70° с вершиной в точке А мы должны построить две вспомогательные прямые проходящие через размеченную точку с углами наклона к оси ОХ 55° (55°=90°‑35°) и 125° (125°=90°+35°). Аналогичные расчеты выполняются для двух других углов с вершинами в точках Б и В. 4.1. Выберите команду Вспомогательная прямая− кнопка 4.3. Постройтев точкеА угловой вырез с углом раствора 70°, пользуясь приведенным ниже алгоритмом. 4.3.1.Проведите через точку А две вспомогательные прямые: · подведите курсор к точке А и после захвата нажмите Enter или кнопку мыши; · введите значение угла наклона первой прямой – число 55 (поле Угол должно быть активно, в противном случае активизируйте его комбинацией Alt+у); · нажмите Enter. Не прерывайте работу с командой; · вновь привяжитесь к точке А; · введите значение угла 125°; · нажмите Enter, прервите работу с командой. Сравните ваш чертеж с рис. 21.6. 4.3.2.Выполните обводку углового выреза основной линией.
Рис. 21.6. Схематичное обозначение отверстий в заготовке Шаблона. 4.3.3.Удалите вспомогательные построения и лишние элементы контура: · вспомогательные линии (РедакторÞУдалитьÞВспомогательные кривые и точкиÞВ текущем виде); · точку-символ Крест (для этого его нужно выделить рамкой и нажать клавишу Delete); · часть прямоугольного контура шаблона (команда УдалитьÞЧасть кривой). 4.3.4.Постройтев точке А окружность диаметром 2 мм с осями симметрии (кнопка 4.3.5.Увеличьте масштаб отображения области около точки А (рис. 21.7, а) – команда Увеличить масштаб рамкой. 4.3.6.Удалите части окружности в области углового выреза справа и слева от вертикальной оси симметрии (рис. 21.7, б).
а) б) в) Рис. 21.7. Последовательность оформления области углового выреза. 4.3.7.Удалите части отрезков от точки А до окружности (рис. 21.7, в). В результате должен получиться угловой вырез, показанный на рис. 21.8.
Рис. 21.8. Построенный угловой вырез. 4.4. Постройтев точкеБ угловой вырез с углом раствора 60°, пользуясь приведенным выше алгоритмом. Углы наклона вспомогательных прямых: 60° и 120°. 4.5. Постройтев точкеВ угловой вырез с углом раствора 45°, пользуясь приведенным выше алгоритмом. Углы наклона вспомогательных прямых рассчитайте самостоятельно. 4.6. Постройте окружность с осями симметрии диаметром 6 мм в точке Г. После этого этапа ваш чертеж приобретет следующий вид (рис. 21.9).
Рис. 21.9. Задание 5. Построение фасок Для построения фасок используется команда Фаска − кнопка Расширенное меню этой команды содержит также команду Фаска на углах объекта − Панель свойств объекта Фаскасодержит следующие элементы (рис. 21.10):
Рис. 21.10. Панель свойствкоманды Фаска. 1) поля · Длина 1 − длина фаски на объекте; · Угол− угол фаски; 2) переключатели · способа построения фаски (Тип): по длинам фаски на двух объектах – · способа усечения первого объекта (Элемент 1): усекать первый объект – · способа усечения второго объекта (Элемент 2): усекать второй объект – 5.1. Постройте фаску в левом нижнем углу шаблона по длине и углу с усечением двух объектов – соседних сторон контура шаблона: 5.1.1.Выберите команду Фаска. 5.1.2.Установите следующие параметры фаски: длина фаски – 3 мм, угол – 45°, тип Фаска по длине и углу, усекать первый и второй объект. 5.1.3.По запросу в строке сообщений укажите сначала одну сторону угла шаблона, затем – соседнюю сторону. Фаска построена. 5.2. Аналогично постройте фаски в оставшихся углах шаблона. Теперь на экране шаблон выглядит следующим образом − рис. 21.11.
Рис. 21.11.
Поиск по сайту: |



 на инструментальной панели Геометрия.
на инструментальной панели Геометрия. – Ставить точки пересечения при вводе прямой) и провендите через точку (0; 0) вертикальную вспомогательную прямую – кнопка
– Ставить точки пересечения при вводе прямой) и провендите через точку (0; 0) вертикальную вспомогательную прямую – кнопка  . Прервите выполнение команды.
. Прервите выполнение команды. ;
; и простановку точек пересечения −
и простановку точек пересечения −  ). Не прерывайте работу с командой!
). Не прерывайте работу с командой!
 , стиль линии Основная.
, стиль линии Основная.
 .
.
 . Включитепростановку точек пересечения –
. Включитепростановку точек пересечения – 
 в строке параметров объекта).
в строке параметров объекта).



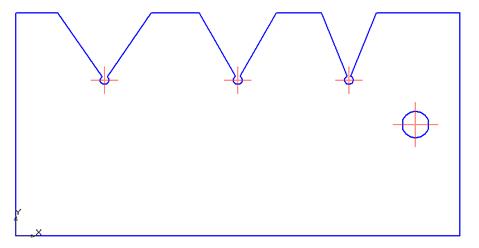
 на инструментальной панели Геометрия.
на инструментальной панели Геометрия. , которая позволяет построить фаски на углах ломаной, прямоугольника и многоугольника, построенных соответствующими командами.
, которая позволяет построить фаски на углах ломаной, прямоугольника и многоугольника, построенных соответствующими командами.
 или по длине фаски и углу −
или по длине фаски и углу −  ;
; или не усекать первый объект –
или не усекать первый объект –  ;
; или не усекать второй объект –
или не усекать второй объект –  .
.