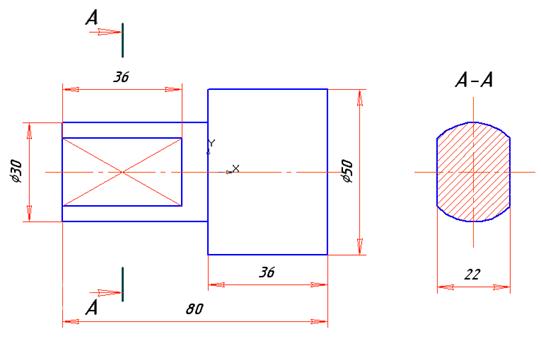|
|
|
Архитектура Астрономия Аудит Биология Ботаника Бухгалтерский учёт Войное дело Генетика География Геология Дизайн Искусство История Кино Кулинария Культура Литература Математика Медицина Металлургия Мифология Музыка Психология Религия Спорт Строительство Техника Транспорт Туризм Усадьба Физика Фотография Химия Экология Электричество Электроника Энергетика |
Часть 4. Дополнительное задание
Начертите контур шаблона, приведенного на рис. 19.7.
Рис. 19.7. Чертеж шаблона. Указания к выполнению построения. · Построение ведется на листе чертежа формата А4. · Координаты точки привязки вида (110; 120). · Используемые стили линий: Основная, Осевая, Тонкая. · Для простановки радиального размера R14 необходимо использовать опцию Стрелка снаружи (закладка Параметры панели свойств) – кнопка Работа № 20 Сечения и разрезы Цель работы: Дополнительная настройка системы КОМПАС-3D LT; выполнение в двух подсистемах сечений и разрезов, знакомство с моделью процесса прототипирования – изготовления физической модели изделия. Введение Сечение – это изображение фигуры, получающейся при мысленном рассечении предмета плоскостью. На сечении показывают только то, что находится непосредственно в секущей плоскости. По расположению на чертеже сечения разделяются на вынесенные и наложенные. Разрез – это изображение предмета, мысленно рассеченного плоскостью (или несколькими плоскостями). При этом часть предмета, расположенная между наблюдателем и секущей плоскостью (или несколькими плоскостями) как бы удаляется. Разрез отличается от сечения тем, что на нем показывают не только то, что находится в секущей плоскости, но и то, что находится за ней. Фигуру сечения на чертеже выделяют штриховкой. В первой части работы вы начертите вынесенное сечение вала, чертеж которого хранится в файле с именем Валик Сечение.cdw. Во второй части работы мы вернемся к чертежу кулачка – (работа № 19) и выполним фронтальный разрез главного вида.
Задание 1. Продолжаем настройку системы КОМПАС-3D LT Мы с вами настраивали систему КОМПАС-3D LT: выбирали размер шрифта «по умолчанию», размер шрифта текстовых надписей и др. Для обозначения сечений и разрезов необходимо установить размер шрифта на 1–2 номера больше, чем размер шрифта размерной надписи. 1.1. Выполните команду СервисÞПараметры…, выведите вкладку Новые документы. 1.2. Откройте группу настроек Графический документ, затем выберите пункт Линия разреза/сечения (рис. 20.1). 1.3. В окне диалога Параметры линии разреза/сечения установите: Шрифт: GOST type B (ГОСТ тип В); Высота:5 мм, Курсив (вы, наверное, помните, что размер шрифта размерной надписи мы установили 3.5 мм); Длина штриха: 10 мм.
Рис. 20.1. 1.4. Выберите настройку Стрелка взгляда и установите аналогичные параметры для шрифта и размера шрифта. 1.5. После выполнения всех настроек нажмите кнопку ОК. Часть 1. Сечения На рис. 20.2 дан чертеж валика – цилиндрической ступенчатой детали. Обратите внимание на то, что форму левой части валика можно выяснить только по виду сбоку. Плоская поверхность, обозначенная на главном виде тонкими пересекающимися линиями, находится по обе стороны валика. Чертеж будет намного нагляднее, если использовать вынесенное сечение вала.
Рис. 20.2. Задание 2. Построение вынесенного сечения Постройте и обозначьте вынесенное сечение вала, учитывая, что плоская поверхность находится по обе стороны вала. В результате выполнения задания вы получите чертеж, показанный на рис. 20.4. 2.1. Создайте копию файла чертежа вала: 1. Откройте файл чертежа вала. 2. Выполните команду ФайлÞСохранить как… 3. Сохраните файл под другим именем, например, Вал_Сечение. 2.2. Укажителинию сечения вала: 2.2.1.На инструментальной панели Обозначения 2.2.2.В строке параметров объекта щелкните по полю ввода текста и в появившейся панели просмотра текущих параметров шрифта (рис. 20.3) проверьте установки: тип шрифта GOST type B, высота 5 мм. Нажмите ОК в окне ввода текста.
Рис. 20.3. Панель текущих параметров шрифта.
Примечание. Мы работаем с готовым файлом чертежа, поэтому его параметры настройки могут отличаться от тех, которые мы установили для новых документов.
2.2.3.Выберите начальную точку линии сечения – сверху вала, затем укажите конечную точку линии сечения – снизу вала (рис. 20.4). Перемещая мышь, установите необходимое направление стрелок (вправо). Нажмите клавишу Esc. 2.3. Используя вид сбоку, постройте вынесенное сечение вала: 2.3.1.Выберите команду РедакторÞУдалитьÞЧасть кривой. 2.3.2.Удалите на виде сбоку концентрическую окружность диаметром 50 мм и часть концентрической окружности диаметром 30 мм. 2.3.3.Отредактируйте длину осевых линий. 2.3.4.Выделите фигуру сечения штриховкой: · на инструментальной панели Геометрия выберите команду Штриховка – · поместите курсор в область сечения, где должна быть нанесена штриховка и нажмите кнопку мыши. Границы штриховки выделяются цветом, и появляется вариант (фантом) штриховки; · в строке параметров объекта установите шаг штриховки 1.5 мм; · нажмите кнопку Создать объект. 2.3.5.Для обозначения сечения «А-А» используйте кнопку-команду Ввод текста на панели Обозначения. 2.4. Сохраните чертеж (рис. 20.4).
Рис. 20.4. Чертеж вынесенного сечения вала.
Поиск по сайту: |
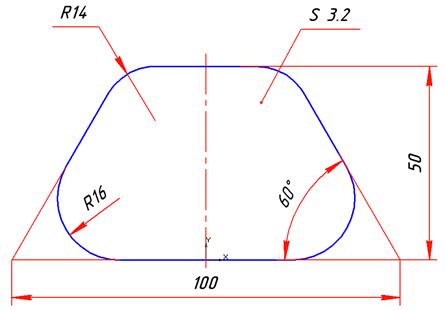
 .
.

 выберите команду Линия разреза
выберите команду Линия разреза  .
.
 ;
;