 |
|
|
Архитектура Астрономия Аудит Биология Ботаника Бухгалтерский учёт Войное дело Генетика География Геология Дизайн Искусство История Кино Кулинария Культура Литература Математика Медицина Металлургия Мифология Музыка Психология Религия Спорт Строительство Техника Транспорт Туризм Усадьба Физика Фотография Химия Экология Электричество Электроника Энергетика |
Упражнение № 15. Ввод диаметральных размеров
Рис. 15.1. Задание. Постройте диаметральный размер 25 мм для окружности о1. Размерную надпись расположите внутри окружности таким образом, чтобы она не наложилась на осевые линии. 1. Включите кнопку Диаметральный размер 2. В ответ на запрос системы Укажите окружность или дугу для построения размера щелкните мишенью в любой точке окружности о1. Попробуйте плавно перемещать курсор. Вы увидите строящийся фантом диаметрального размера. В данный момент система ожидает указания точки на размерной линии. Так можно управлять ориентацией размерной линии. Как и в случае линейного размера, можно выбрать одно из стрех стандартных положений размерной надписи: слева от окружности, внутри нее и справа от нее. Если вы просто зафиксируете текст внутри окружности, он наложиться на осевые линии, что противоречит требованиям стандартов. 3. Щелкните мышью на кнопке Параметры размера 4. В диалоговом окне Задание параметров размера щелчком мыши включите кнопку Ручноев группеРазмещение текста. 5. Щелчком на кнопке ОК закройте диалоговое окно. 6. Теперь можно задать любое положение размерной надписи. Добейтесь положения размера по Образцу и зафиксируйте точку. Система построила размер, автоматически определила значение диаметра и подставила это значение в размерный текст, добавив при этом значок диаметра. Задание. Постройте диаметральный размер 16 мм для окружности о2. К размерной надписи добавьте значение симметричного отклонения и разместите ее на полке, направленной влево. 1. Щелкните мишенью в любой точке окружности о2. 2. Щелчком мыши в поле Размерная надписьСтроки параметров вызовите на экран диалоговое окно Задание размерной надписи. 3. Щелчком мыши сделайте текущим текстовое поле для ввода значения верхнего предельного отклонения в группе Отклонения. Введите в поле текст +0,1. 4. Для оформления симметричного предельного отклонения щелкните на кнопкеплюс/минус справа от текстового поля – система автоматически заполнила текстовое поле для ввода нижнего предельного отклонения. 5. Для подключения симметричного предельного отклонения к тексту размерной надписи установите флажок Включитьв группе Отклонения. 6. Посмотрите на поле просмотра в нижней части окна диалога. Убедитесь, что размерная надпись сформирована правильно. Щелчком на кнопке ОК закройте окно. 7. Щелкните на кнопке Параметры размера 8. В диалоговом окне Задание параметров размера включите кнопку На полке в группе Размещение текстаи флажок Влево в группе Параметры полки. Нажмите ОК. 9. В ответ на запрос системы Укажите точку начала полкиплавно перемещайте курсор вправо и вверх. Вы увидите строящийся фантом диаметрального размера с полкой. Добейтесь, чтобы положение размерной надписи соответствовало Образцу. 10. Щелчком мыши зафиксируйте размер. Система построила диаметральный размер. Задание. Постройте диаметральный размер 10 мм для окружности о3. Стрелки размерной надписи разместите вне окружности. 1. Укажите мишенью в любой точке окружности о3. 2. Щелкните мышью на кнопке Параметры размера 3. Включите кнопку Стрелка снаружив группе Стрелка. 4. Щелчком на кнопке ОКзакройте окно. 5. Задайте положение размерной линии по Образцу. 6. Завершите работу команды нажатием на клавишу <Esc> на клавиатуре.
Поиск по сайту: |
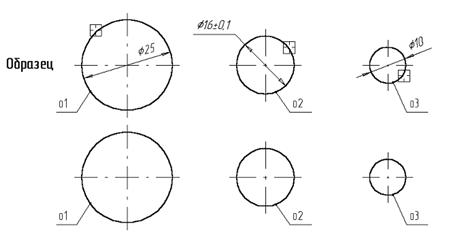
 .
. на Панели специального управления.
на Панели специального управления. на Панели специального управления.
на Панели специального управления. .
.