 |
|
|
Архитектура Астрономия Аудит Биология Ботаника Бухгалтерский учёт Войное дело Генетика География Геология Дизайн Искусство История Кино Кулинария Культура Литература Математика Медицина Металлургия Мифология Музыка Психология Религия Спорт Строительство Техника Транспорт Туризм Усадьба Физика Фотография Химия Экология Электричество Электроника Энергетика |
Упражнение № 10. Ввод вспомогательной параллельной прямой
Рис. 10.1. Задание.Закончите построение детали по размерам на Образце. 1. При необходимости щелчком на кнопке Геометрические построения 2. Для быстрого перехода к команде вызовите Панель расширенных команд построения вспомогательных прямых и нажмите кнопку Параллельная прямая. 3. В ответ на запрос системы Укажите отрезок или прямую для построения параллельной прямойщелкните мишенью на горизонтальной осевой линии в любой ее точке. В данном случае именно она будет являться базовым объектом. 4. Двойным щелчком мыши активизируйте поле Расстояние до прямой 5. Щелкните несколько раз на клавишах К следующему объекту 6. Щелкните на клавише Создать объект 7. Так как нам нужны оба варианта, повторно щелкните на клавише Создать объект– система построит второй вариант прямой. Обе вспомогательные прямые построены, и мы получили первую пару нужных нам точек: точки р1 и р4. Далее система предлагает продолжить построение параллельных прямых по отношению к другому базовому объекту. 8. Укажите мишенью на левый вертикальный отрезок детали (рис. 10.2).
Рис 10.2. 9. В поле Расстояние до прямой 10. Щелчком мыши создайте левую вспомогательную прямую. Правый вариант является лишним. Щелчком на кнопке Прервать команду Точки р2 и р3 пересечения построенных вспомогательных прямых будут искомыми точками. 11. Щелчком на кнопке Прервать команду Итак, мы получили все нужные точки. Теперь можно построить через них 3 отрезка: р1-р2, р2-р3 и р3-р4.
Рис. 10.3. 1. Включите кнопку Непрерывный ввод объектов 2. С помощью глобальной привязки Пересечениепоследовательно укажите точки p1, р2, рЗ, р4 (рис. 10.3). Щелчком на кнопке Прервать команду 3. Удалите вспомогательные прямые с помощью команды Удалить - Вспомо-гательные кривые и точки. Задание. Действуя описанным выше способом самостоятельно постройте три отрезка в правой части детали. Перейдем к построению окружностей. 1. Для определения положения их центральных точек постройте четыре вспомогательные параллельные прямые относительно вертикальной и горизонтальной осевых линий детали на расстоянии 10 мм по обе стороны от них. Полученные точки пересечений будут искомыми точками. 2. Включите кнопку Ввод окружности 3. С помощью команды Выделить - Рамкойвыделите построенную окруж-ность вместе с осями симметрии. 4. Щелчком на кнопке Редактирование 5. В ответ на запрос системы Укажите базовую точку выделенных объектовмышью поместите курсор в центральную точку построенной окружности. После срабатывания глобальной привязки Ближайшая точка зафиксируйте точку щелчком мыши. 6. В ответ на запрос Укажите новое положение базовой точкис помощью привязки Пересечениеукажите остальные точки пересечений. 7. Завершите работу команды щелчком на кнопке Прервать команду 8.Удалите вспомогательные прямые с помощью команды Удалить – Вспомогательные кривые и точки. По умолчанию система автоматически вписывает в размерную надпись значения квалитета и предельных отклонений. При выполнении приведенных ниже упражнений эта функция является лишней, поэтому ее нужно отключить1. 1.Выполните команду Настройка – Настройка системы – Графический редактор – Параметры новых размеров. 2. В правой части диалогового окна погасите флажки Квалитет и Отклонения в группе Вписывать в надпись 3. Щелчком на кнопке ОК закройте диалоговое окно.
Поиск по сайту: |
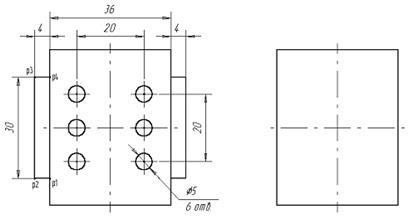
 Инструментальной панели активизируйте соответствующую страницу этой панели.
Инструментальной панели активизируйте соответствующую страницу этой панели. в Строке параметров, введите значение 15 и зафиксируйте его нажатием на клавишу <Enter>.
в Строке параметров, введите значение 15 и зафиксируйте его нажатием на клавишу <Enter>. и К предыдущему объекту
и К предыдущему объекту  на Панели специального управления.
на Панели специального управления. на Панели специального управления – система построит текущий вариант прямой.
на Панели специального управления – система построит текущий вариант прямой.
 в Строке параметров введите и зафиксируйте значение4. Система предлагает два варианта прямых.
в Строке параметров введите и зафиксируйте значение4. Система предлагает два варианта прямых. откажитесь от его создания.
откажитесь от его создания. завершите работу командыПа-раллельная прямая.
завершите работу командыПа-раллельная прямая.
 на странице Геометрические построения
на странице Геометрические построения  Инструментальной панели.
Инструментальной панели. завершите работу команды.
завершите работу команды. и постройте левую верхнюю окружность радиусом 3 мм с осями симметрии. Всего нам нужно по-строить 6 одинаковых окружностей.
и постройте левую верхнюю окружность радиусом 3 мм с осями симметрии. Всего нам нужно по-строить 6 одинаковых окружностей. вызовите на экран одноименную страницу Инструментальной панели и включите кнопку Копирование.
вызовите на экран одноименную страницу Инструментальной панели и включите кнопку Копирование. на Панели специального управления.
на Панели специального управления.