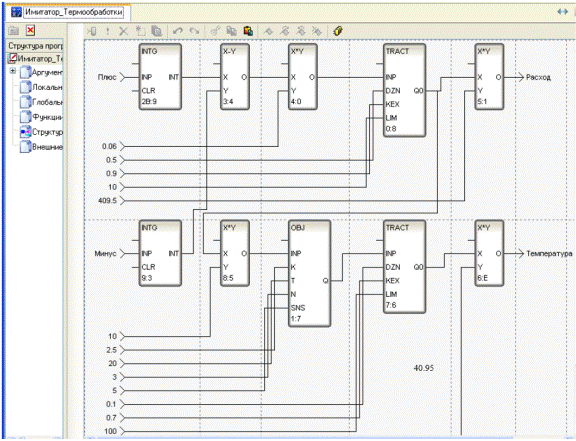|
|
|
Архитектура Астрономия Аудит Биология Ботаника Бухгалтерский учёт Войное дело Генетика География Геология Дизайн Искусство История Кино Кулинария Культура Литература Математика Медицина Металлургия Мифология Музыка Психология Религия Спорт Строительство Техника Транспорт Туризм Усадьба Физика Фотография Химия Экология Электричество Электроника Энергетика |
Опис віртуальної лабораторної установки. Проілюструємо створення системи автоматизації шляхом проектування «від шаблонів»
Проілюструємо створення системи автоматизації шляхом проектування «від шаблонів», тобто будемо створювати інформаційну базу проекту - канали по аргументах розроблювальних шаблонів екранів і програм, доповнюючи основний підхід методами автопобудови й зв'язування каналів у вузлах проекту. Відкриємо інтегроване середовище й створимо новий проект. Як стиль розробки виберемо Стандартний. Перейдемо у шар Бібліотеки_компонентів, де в розділі Користувальницькавідкриємо бібліотеку Бібліотека_1. Збережений у даній бібліотеці об'єкт Об'єкт_1містить у своєму шарі Ресурсинеобхідний для подальшої розробки набір графічних об'єктів - зображення клапанів, ємностей, двигунів і т.д. (рис. 2.3)
Відкриємо подвійним натисканням ЛК створену бібліотеку для редагування. Для її наповнення скористаємося іконкою Подібно до описаного вище способу створимо в шарі Ресурсигрупу Анімація, у ній – бібліотеку Бібліотека_Відеокліпів#1. Наповнимо її вмістом …\Lib\Animation... Після проведення підготовчих заходів збережемо виконану роботу, натиснувши ЛКі вказавши ім'я (використовувати латинський шрифт). Перейшовши в шар Шаблони екранів, створимо в ньому Екран#1. На створеному екрані будуть відображатися технологічні параметри ділянки термічної обробки, з нього ж будемо здійснювати формування завдання на підтримку робочої температури. Перейменуємо його в Ділянку_термообробки. Створимо також екран для завдання параметрів ПДД-регулятора. Відповідно до ТЗ на проектування призначимо аргументи екрану ділянки термообробки – натисканням ПКна знову створеному шаблоні екрана й вибором зі списку, що випадає, пунктуВластивості, там – вкладка Аргументи. Тут і далі за допомогою іконки
Закриємо бланк властивостей екрана.
За допомогою графічних об'єктів (ГО), збережених у ресурсних бібліотеках і які викликаються за допомогою іконки
Значення витрати теплоносія й робочої температури будемо відображати за допомогою ГЕ Стрілочний прилад
Відмовимося від використання рамки й заливання для даного ГЕ. Властивості ГЕ Текст, в даному випадку представлено нарис. 2.8. Властивості ГЕ Повзункапризначаються як показано на рис. 2.9: Також відмовимося від рамки й заливання. У верхній частині графічного екрана розмістимо ГЕ Текст, для відображення поточного часу. Властивості – кольори, шрифт, прив'язка й формат виводу представлено на рис. 2.10.
Аналогічно вчинимо для організації переходу на екран ділянки дозування. Параметри ПДД-регулятора – Кп, Кд, Кдд і Зону нечутливості будемо формувати за допомогою спливаючого вікна. Відкриття даного вікна оформимо також за допомогою ГЕ Кнопка, який розмістимо в лівій частині екрана, прив'язку виконаємо як у вище описаних випадках. Аргументи екрана Параметри_ПДД-регулятора задамо наступним чином:
Відредагуємо створені ГЕ, привівши їхні прив'язки у відповідність із аргументами екрана. Наприклад, для ГЕ, що здійснюють уведення й відображення коефіцієнта пропорційного посилення (Кп) отримаємо:
Збережемо виконану роботу. Таким чином, графічна частина проекту для АРМ виконана й настала черга розробки математичного забезпечення проекту - шаблонів програм. Написання програм
Виділивши створений компонент ЛК, змінимо його ім'я на Керування#1 (рис. 2.14), оскільки дана програма буде створена для завантаження в PC-based контролер, з метою підтримки заданої температури в апараті на ділянці термообробки. Подвійним натисканням ЛКна компоненті Керування#1 відкриємо вікно редактора шаблонів програм і, виділивши ЛКпункт Аргументи, перейдемо в табличний редактор аргументів. Створимо аргументи для даного шаблона програми виходячи із ТЗ на розробку ПДД-регулятора з керуванням виконавчим механізмом методом широтно-імпульсної модуляції (ШІМ). Після визначення вхідних/вихідних аргументів приступимо безпосередньо до розробки програми. Для цього виділимо ЛКім'я створеного шаблона й у діалозі вибору мови програмування, що з'явився, оберемо Техно FBD (Function Block Diagram) (рис. 2.15).
У нашому випадку вікно містить повідомлення про вдале закінчення процесу компіляції:
Для перевірки працездатності створеного проекту вдамося до імітації технологічного об'єкта на ділянці термообробки. У шарі шаблонів програм створимо програму Імітатор_Термообробки й задамо їй аргументи:
Вхідні аргументи Плюсі Мінус– сигнали від ПДД – регулятора із ШІМ, а вихідні аргументи відповідно витрата теплоносія й температура в апарату. Побудуємо математичну модель апарата, ґрунтуючись на припущенні, що його функціонування описується класичною ланкою – інерційною ланкою першого порядку із запізнюванням. Виходячи з постановки завдання, для створюваної моделі вхідним впливом буде слугувати витрата теплоносія, вихідним – температура в апарату. Параметри об'єкта призначимо наступними: коефіцієнт передачі (посилення) 2.5, постійна часу 20 (у тактах перерахування), запізнювання 3 (у тактах перерахування), а також накладемо на його вихід гармонійні й випадкові завади. У якості мови програмування оберемо Техно FBD. Функціональні блоки TRACTзастосовані для згладжування й обмеження формованих вихідних параметрів, а функціональні блоки X*Y5 і 6 – для приведення значень до вихідного діапазону 12-ти розрядного АЦП. Відкомпілюємо створену програму.
Поиск по сайту: |
 Перенесемо групи в шар Ресурсипоточного проекту за допомогою механізму drag-and-dropі перейменуємо їх як показано нижче. Тут же, в шарі Ресурси,створимо групу Картинки для приміщення в неї текстур, які будуть застосовані в оформленні створюваних графічних екранів. Створимо в групі Картинки новий компонент – Бібліотека_ Зображень#1(рис. 2.4).
Перенесемо групи в шар Ресурсипоточного проекту за допомогою механізму drag-and-dropі перейменуємо їх як показано нижче. Тут же, в шарі Ресурси,створимо групу Картинки для приміщення в неї текстур, які будуть застосовані в оформленні створюваних графічних екранів. Створимо в групі Картинки новий компонент – Бібліотека_ Зображень#1(рис. 2.4). з підказкою «Імпортувати» на панелі інструментів. У діалозі вибору файлів для імпорту, що відкрився, вкажемо піддиректорію …\Lib\Texture. Виберемо всі файли й натиснемо екранну кнопку Відкрити.
з підказкою «Імпортувати» на панелі інструментів. У діалозі вибору файлів для імпорту, що відкрився, вкажемо піддиректорію …\Lib\Texture. Виберемо всі файли й натиснемо екранну кнопку Відкрити. з підказкою Створити аргумент створюються необхідні аргументи, задаються їхні імена, тип, тип даних, значення за замовчуванням, прив'язки, прапори й т.д. Ті аргументи, значення яких будуть відображатися на екрані, мають тип IN, а ті, що задаються із клавіатури АРМ, відображаються на екрані й пересилаються в остаточному підсумку в PC-based контролер, мають тип OUT. Прапор NPдля аргументу Date_Timeозначає те, що при автопобудові каналів за аргументами шаблона, цей аргумент не буде брати участь у процесі автопобудови.
з підказкою Створити аргумент створюються необхідні аргументи, задаються їхні імена, тип, тип даних, значення за замовчуванням, прив'язки, прапори й т.д. Ті аргументи, значення яких будуть відображатися на екрані, мають тип IN, а ті, що задаються із клавіатури АРМ, відображаються на екрані й пересилаються в остаточному підсумку в PC-based контролер, мають тип OUT. Прапор NPдля аргументу Date_Timeозначає те, що при автопобудові каналів за аргументами шаблона, цей аргумент не буде брати участь у процесі автопобудови.
 Для переходу до безпосереднього створення й редагування вмісту екрана ділянки термообробки, двічі натиснемо на ньому ЛКмиші. Задамо як тло екрана текстуру ice_0161. Для цього виберемо в основному меню пункт Сервіс, у ньому – Параметри екрана. У діалоговому вікні, що відкрилося, укажемо як тип тла зображення, а з наявних у бібліотеці текстур – наприклад ice_0161. Після натискання екранної кнопки Готовотло графічного екрана буде змінено на зазначене (рис. 2.5).
Для переходу до безпосереднього створення й редагування вмісту екрана ділянки термообробки, двічі натиснемо на ньому ЛКмиші. Задамо як тло екрана текстуру ice_0161. Для цього виберемо в основному меню пункт Сервіс, у ньому – Параметри екрана. У діалоговому вікні, що відкрилося, укажемо як тип тла зображення, а з наявних у бібліотеці текстур – наприклад ice_0161. Після натискання екранної кнопки Готовотло графічного екрана буде змінено на зазначене (рис. 2.5). Об'єктпанелі інструментів, а також графічних елементів (ГЕ) об'ємних труб
Об'єктпанелі інструментів, а також графічних елементів (ГЕ) об'ємних труб  і тексту
і тексту  створимо статичну частину екрана. Зразок вигляду екрана представлений нижче.
створимо статичну частину екрана. Зразок вигляду екрана представлений нижче.
 Графічні об'єкти розміщаються з використанням методу drag-and-dropі допускають масштабування. Для зміни розміру ГО необхідно виділити його ЛКі за допомогою позиціювання вказівника миші у вузлові точки виконати необхідні корегувальні дії (рис. 2.6).
Графічні об'єкти розміщаються з використанням методу drag-and-dropі допускають масштабування. Для зміни розміру ГО необхідно виділити його ЛКі за допомогою позиціювання вказівника миші у вузлові точки виконати необхідні корегувальні дії (рис. 2.6). . Розмістивши їх на екрані, подвійним натисканням ЛК відкриємо властивості лівого ГЕ й задамо йому властивості. Аналогічно вчинимо із правим ГЕ, здійснивши основну прив'язку до аргументу Температура_робоча(рис. 2.7).
. Розмістивши їх на екрані, подвійним натисканням ЛК відкриємо властивості лівого ГЕ й задамо йому властивості. Аналогічно вчинимо із правим ГЕ, здійснивши основну прив'язку до аргументу Температура_робоча(рис. 2.7). У нижній частині екрана розмістимо ГЕ Тренд –
У нижній частині екрана розмістимо ГЕ Тренд –  для виводу параметрів Температура_ робоча, Витрата_ теплоносія й Завдання_температури. Основні властивості ГЕ залишимо заданими за замовчуванням, додавши заголовок "Ділянка термообробки". Додамо для відображення на тренді три криві, зв'язавши їх з відповідними аргументами екрана, і задамо для них кольори й товщину ліній, інтервали виведених значень. Для формування завдання регулятору розмістимо праворуч від ГЕ ТрендГЕ Прямокутник
для виводу параметрів Температура_ робоча, Витрата_ теплоносія й Завдання_температури. Основні властивості ГЕ залишимо заданими за замовчуванням, додавши заголовок "Ділянка термообробки". Додамо для відображення на тренді три криві, зв'язавши їх з відповідними аргументами екрана, і задамо для них кольори й товщину ліній, інтервали виведених значень. Для формування завдання регулятору розмістимо праворуч від ГЕ ТрендГЕ Прямокутник  , він буде слугувати підкладкою для ГЕ Повзунок,
, він буде слугувати підкладкою для ГЕ Повзунок,  за допомогою якого будемо задавати значення завдання й відображати його ж. Точну величину завдання будемо відображати у верхній частині прямокутника за допомогою ГЕ Текст
за допомогою якого будемо задавати значення завдання й відображати його ж. Точну величину завдання будемо відображати у верхній частині прямокутника за допомогою ГЕ Текст  .
. Також на екрані розмістимо напис – Ділянка термообробки. Оскільки для АРМ буде розроблено ще два екрани (створимо в Шаблоні екранівдодатково екрани: Ділянка_Зберігання, Ділянка_ дозування), то для здійснення переходів між екранами необхідно передбачити відповідні засоби. У якості їх будемо використовувати ГЕ Кнопка
Також на екрані розмістимо напис – Ділянка термообробки. Оскільки для АРМ буде розроблено ще два екрани (створимо в Шаблоні екранівдодатково екрани: Ділянка_Зберігання, Ділянка_ дозування), то для здійснення переходів між екранами необхідно передбачити відповідні засоби. У якості їх будемо використовувати ГЕ Кнопка  . Подвійним натисканням ЛКна ГЕ Кнопка– Зберігання відкриємо його властивості. У розділі Події
. Подвійним натисканням ЛКна ГЕ Кнопка– Зберігання відкриємо його властивості. У розділі Події  виділимо ЛКпункт pressed(подія по натисканню ЛКна ГЕ) і по натисканню ПКдодамо перехід на екран. У пункті, що відкрився, Jump toScreen, по натисканню ЛК зі списку виберемо шаблон екрана Ділянка_зберігання (рис. 2.11).
виділимо ЛКпункт pressed(подія по натисканню ЛКна ГЕ) і по натисканню ПКдодамо перехід на екран. У пункті, що відкрився, Jump toScreen, по натисканню ЛК зі списку виберемо шаблон екрана Ділянка_зберігання (рис. 2.11).
 Відкриємо екран на редагування. Для завдання екрану властивостей випадаючого вікна виберемо в основному меню пунктСервіс –Параметриекрана. У діалоговому вікні, що відкрилося, задамо розміри екрана, фон, визначимо екран як спливаюче вікно й укажемо початкову позицію при першому виклику (рис. 2.12)
Відкриємо екран на редагування. Для завдання екрану властивостей випадаючого вікна виберемо в основному меню пунктСервіс –Параметриекрана. У діалоговому вікні, що відкрилося, задамо розміри екрана, фон, визначимо екран як спливаюче вікно й укажемо початкову позицію при першому виклику (рис. 2.12) На даному екрані розмістимо ГЕ Рамка
На даному екрані розмістимо ГЕ Рамка  , перемістимо його вниз за допомогою відповідної позиції контекстного меню, яке викликається натисканням ПКна ГЕ, потім у верхній частині екрана за допомогою ГЕ Текстзадамо заголовок екрана – Параметри ПДД-регулятора. Далі розмістимо ГЕ Кнопкадля посилки значень параметрів і лівіше від неї ГЕ Текст, для їхнього відображення. Скориставшись інструментарієм для розмноження форм відображення Меню Сервіс – Тиражуваннястворимо кнопки уведення й вікна відображення для інших аргументів екрана (рис. 2.13).
, перемістимо його вниз за допомогою відповідної позиції контекстного меню, яке викликається натисканням ПКна ГЕ, потім у верхній частині екрана за допомогою ГЕ Текстзадамо заголовок екрана – Параметри ПДД-регулятора. Далі розмістимо ГЕ Кнопкадля посилки значень параметрів і лівіше від неї ГЕ Текст, для їхнього відображення. Скориставшись інструментарієм для розмноження форм відображення Меню Сервіс – Тиражуваннястворимо кнопки уведення й вікна відображення для інших аргументів екрана (рис. 2.13).

 Продовжуючи розробку проекту прийнятим способом, створимо шаблон програми, що реалізує керуючу функцію підтримки температури. У лівому вікні навігатора проекту ЛКвиберемо шар Шаблони програм, по натисканню ПКстворимо компонент Програма#1.
Продовжуючи розробку проекту прийнятим способом, створимо шаблон програми, що реалізує керуючу функцію підтримки температури. У лівому вікні навігатора проекту ЛКвиберемо шар Шаблони програм, по натисканню ПКстворимо компонент Програма#1. У вікні створення програм, що відкрилося, виберемоЛК іконку
У вікні створення програм, що відкрилося, виберемоЛК іконку  з підказкою «Показати/сховати палітру FBD блоків» для доступу до бібліотеки функціональних блоків, призначаємо їх у робоче поле редактора, групуємо, визначаємо внутрішні зв'язки між входами й виходами блоків, призначаємо прив'язки до аргументів. Готова програма виглядає, так як показано на рисунку. Перед налагодженням розроблений шаблон програми необхідно скомпілювати. Для цього використовуємо функціональну клавішу F7. Результат компіляції показується у вікні Вивід
з підказкою «Показати/сховати палітру FBD блоків» для доступу до бібліотеки функціональних блоків, призначаємо їх у робоче поле редактора, групуємо, визначаємо внутрішні зв'язки між входами й виходами блоків, призначаємо прив'язки до аргументів. Готова програма виглядає, так як показано на рисунку. Перед налагодженням розроблений шаблон програми необхідно скомпілювати. Для цього використовуємо функціональну клавішу F7. Результат компіляції показується у вікні Вивід  , яке може бути відкрито з основного меню інтегрованого середовища розробки (меню Вид– пункт Вивід).
, яке може бути відкрито з основного меню інтегрованого середовища розробки (меню Вид– пункт Вивід).