 |
|
|
Архитектура Астрономия Аудит Биология Ботаника Бухгалтерский учёт Войное дело Генетика География Геология Дизайн Искусство История Кино Кулинария Культура Литература Математика Медицина Металлургия Мифология Музыка Психология Религия Спорт Строительство Техника Транспорт Туризм Усадьба Физика Фотография Химия Экология Электричество Электроника Энергетика |
Установка параметров листа.Стр 1 из 3Следующая ⇒
ПОСТРОЕНИЕ ПЛАНА ЗДАНИЯ В СИСТЕМЕ AutoCAD 2005. Задание:Постройте план здания при помощи системы автоматизированного проектирования AutoCAD 2005. Подготовьте план здания для печати на чертеже формата А3 в масштабе 1:100. Цель задания: Изучение функциональных возможностей системы автоматизированного проектирования AutoCAD 2005 при построении плана здания и закрепления пройденного материала.
1. Запуск программы AutoCAD 2005 и сохранение рисунка в файл с расширением… .dwg. Запуск программы и сохранение рисунка произведите, согласно «Методических указаний для самостоятельного изучения основ универсальной графической системы AutoCAD 2005», часть I, Интерфейс системы (См. пункты 1,3, а пошаговую инструкцию к выполнению этих пунктов смотрите Задание 2,3) Установка единиц измерения. Согласно ЕСКД Единицы измерения при выполнении плана здания примите метрические (Миллиметры), десятичные с нулевой точностью после запятой.
Пошаговая инструкция к установке единиц измерения: 1) Из Падающего меню: Формат→Единицы (Format→Units) открывается диалоговое окно Единицы рисунка (Drawing Units), в котором установите все параметры единиц измерения, их точность и масштабирование (рис.1).
Рис.1 Диалоговое окно Единицы рисунка (Drawing Units) 2) В диалоговом окне Единицы рисунка (Drawing Units), нажатием кнопки Линейные – Десятичные; (Length - Decimal) Угловые -Десятичные градусы; (Angle - Degrees) Точность – 0; (Precision - 0) Единицы для масштабирования блоков при вставке:–Миллиметры. (Units to scale drag-and-drop content: - Millimeters) 3) Нажмите кнопку ОК. Установка параметров листа. Ограниченная область рисунка в AutoCAD обозначается специальным термином Лимиты рисунка. Практически лимиты рисунка представляют часть поля на плоскости XY, заданные двумя точками – левой нижней и правой верхней. По умолчанию координаты левого нижнего угла совмещаются с началом координат и равны 0,0. Координаты правого верхнего угла зависят от размеров рабочей области рисунка и по умолчанию равны 420,297 (Формат листа А-3). Моделирование плана здания удобнее выполнить в пространстве Модели (Model) (в натуральных размерах дома). Примем, что план здания чертится в масштабе 1:1 и все размеры вводятся в миллиметрах. Для изменения этих данных в диалоговом окне Начало работы (Startup) – выберите Быстрая подготовка (Quick Setup) нажмите ОК. В Области рисования (Area) в полях Ширина:(Width:) иДлина:(Length:) введите необходимые размеры.
Пошаговая инструкция к назначению границ Лимитов чертежа: 1) Из Падающего меню вызовите команду: Формат→Лимиты. (Format→Drawing limits), а затем ответьте на запросы: Переустановка лимитов пространства модели:(Reset Model space limits:) 2) На запрос:Левый нижний угол или [Вкл/Откл] <0.000,0.000>:(Specify lower left corner or [ON/OFF] <0,0>:) нажмите клавишу ENTER. 3) На запрос:Правый верхнийугол: (Specify upper right corner:) наберите с клавиатуры 42000,29700 и нажмите клавишу ENTER. (Подробно пошаговую инструкцию к выполнению этого пункта смотрите Задание 4,Часть I, Интерфейс системы) 4) В Строке состояния включить команду Сетка(Grid), нажав на клавишу
5) Нажмите кнопку ОК.Обратите внимание, в какой области рисунка появилась сетка. Если сетка отображается в пределах области рисунка, значит, все выполнено правильно. 6) Если сетка отсутствует необходимо из Падающего меню: Вид→Зумирование (Масштаб)→Все(View → Zoom → All), либо найдите на Стандартнойпанели инструментов выдвижную панель Показать(Zoom) (рис2), щелкните по ней левой клавишей мыши и, удерживая клавишу в нажатом положении, переместить указатель ее вниз, выберите пиктограмму
Рис 2 Выдвижная панель инструментовЗумирование
Создание слоев При создании плана AutoCAD устанавливает единственный слой с номером «0», который нельзя удалять или переименовывать. При создании новых слоев каждому из них по умолчанию присваивается имя (Слой 1, Слой 2… и т.д). Можно оставить это название, но лучше каждому слою присвоить логически связанное имя, чтобы им удобно было оперировать при выполнении чертежа. Например, необходимо создать слой ОСИ, со свойствами: цвет - Красный(Red);тип линии – Осевая 2(CENTER2);вес линии 0,2 мм.
Пошаговая инструкция для создания слоев: 1) На панели инструментов Слои (Layers) щелкните на пиктограмме 4.1 Создание нового слоя 2) Щелкните по кнопке 3) В поле Имя(Name)вновь созданного слоя вместо предлагаемого AutoCAD имени Слой1(Layer1)введите имя ОСИ. При этом происходит выделение, чтобы ввести имя нового слоя. Новый слой наследует предыдущие свойства выделенного (цвет, состояние включенности и т.д.).
4.2 Изменение цвета слоя 4) Щелкните по пиктограмме цвета этого слоя (небольшой цветной квадрат, расположенный на пересечении строки с именем Ocии столбца Цвет(Color)и в раскрывшемся окне Выбор цвета(Select Color)на вкладке Номер цвета(Index Color)выберите цвет– красный(Red) рис.3. 5) Нажмите кнопкуОК, чтобы закрыть окно Выбор цвета(Select Color).
Рис.3 Диалоговое окно Выбор цвета(Select Color) 4.3 Изменение типа линии слоя 6) Установите для нового слоя тип линии Осевая2(CENTER2). Для этого щелкните в поле, на пересечении строки с названием созданного слоя и столбца Тип линий(Linetype). Откроется диалоговое окно Выбор типа линии(Select Linetype) рис.4, 7) как видите в нем нет нужного вам типа Осевая2(CENTER2). Поэтому выполните загрузку его из файла. 8) Нажмите кнопкуЗагрузить(Load). 9) В открывшемся окне Загрузка/ перезагрузка типов линий (Load or Reload Linetype) прокрутите список доступных типов и найдите в нем тип линии Осевая2(CENTER2). Щелкните указателем мыши по строке с именемОсевая2(CENTER2) и строка должна подсветиться. 10) Нажмите кнопку ОК. 11) Обратите внимание на то, что загруженный тип линии Осевая2(CENTER2). появился в списке загруженных типов линий диалогового окна Выбор типа линии(Select Linetype). 12) Подсветите теперь нужный тип линии и нажмите кнопку ОК(рис.4). AutoCAD присвоит выбранный тип линии новому слою.
Рис.4 Диалоговые окна Выбор типа линий(Select Line type)Загрузка/перезагрузка типов линий(Load or Reload Line type) 4.4 Установка веса линии 13) Щелкните левой клавишей мыши в поле, расположенном на пересечении строки с названием слоя и столбца Вес линий(Line weight),
14) В окне Вес линий(Line weight), которое откроется после щелчка, прокрутите список весов линий и найдите в нем вес 0,2мм. Подсветите это значение и нажмите кнопку ОК(рис.5).
Рис.5 Диалоговые окна Вес линий(Line weight) 15) После создания слоя Оси в диалоговом окне Диспетчер свойств слоев(Layer Properties Manager), нажмите кнопкуОК. Окно должно иметь вид, показанный на рис. 6.
Рис.6 Диалоговое окно Диспетчер свойств слоев (Layer Properties Manager) Аналогично создайте слои различным цветом и весом, тип линии – Continuous для последующего построения элементов плана этажа: Стены, Окна, Двери, Размеры, Надписи, Вспомогательный и Контур. Примечание: а) При создании слоя, который должен быть невидимым (Вспомогательный) при печати в диалоговом окне Диспетчер свойств слоев,необходимо установить параметр Непечатаемый,AutoCAD выведет на пиктограмме символ б) При создании слоев стен, перегородок и их контуров предусмотреть вес линий 0,8 мм. для окон, дверей и лестницы 0,4 мм. Вычерчивание осей Учитывая симметричность данного плана здания (рис.35), вычерчиваем только его половину, следовательно и оси вычерчиваются для половины плана, используя команды
Пошаговая инструкция для вычерчивания осей: 1) Для этого необходимо на панели инструментовСлои (Layers), из списка подсветите созданный ранее слой "ОСИ" (цвет — красный, тип линии — Осевая2, вес линии – 0,2 мм), или в диалоговом окне Диспетчер свойств слоев(Layer Properties Manager) рис.6, два раза быстро щелкните по имени слоя, который необходимо сделать текущим. Нажмите кнопку ОК. 2) Из падающего меню: Рисование вызовите команду Луч (Ray). 3) На запрос Начальная точка: (Specify start point:) курсором мыши поставьте произвольную точку приблизительно в центре экрана. 4) На панели Строки состояния установите режим ОРТО(ORTHO). 5) На последующие запросы: Через точку: (Specify through point:<Ortho on>:) проставьте три точки на лучах по схеме 6) Для выхода из команды нажмите клавишу ENTER. Обратите внимание на тип линии оси при включенной пиктограмме 7) Одним из вариантов, дальнейшее построение осей выполните с помощью команды Подобие (Offset). На панели инструментов Редактирование(Modify) активизируйте пиктограмму 8) В ответ на запросы: Выберите объекты для создания подобных или <Выход>:(Select object offset or<exit>:)курсором активизируйте нижний вертикальный луч. На запрос: Укажите точку, определяющую сторону смещения:(Specify point on side to offset:) укажите левой кнопкой мыши любую точку налево от верхнего луча, на запрос: Выберите объекты для создания подобных или <Выход>: (Select object offset or<exit>:)активизируйте верхний вертикальный луч и укажите налево от верхнего луча. Нажмите клавишу ENTER. 9) Теперь необходимо провести оси сверху и снизу от горизонтальной оси. Для возврата к команде Подобие (Offset), нажмите кнопку ENTER,и на запросы: Величина смещения или [Точка]: (Specify offset distance or [Through] <1.0000>)с клавиатуры введите 6000, нажмите ENTER(рис.7). 10) В ответ на запросы: Выберите объект для создания подобных или <выход>:(Select object offset or<exit>:)курсором активизируйте левый горизонтальный луч. На запрос: Укажите точку, определяющую сторону смещения: (Specify point on side to offset) укажите любую точку вниз от луча. Для создания следующего луча на запросы: Выберите объект для создания подобных или <выход>:(Select object offset or<exit>:)курсором активизируйте исходный горизонтальный луч и на запрос: Укажите точку,определяющую сторону смещения: (Specify point on side to offset)укажите любую точку вверх, нажмите ENTER. 11) Для построения оси под стену лестничного марша необходимо нижний центральный луч перенести влево на 1500 мм (рис.7). На панели инструментовРедактирование (Modify) включите команду
Рис.7 Расположение осей в плане этажа 12) На запросы: Базовая точка или перемещение: (Specify base point or displacement) укажите конечную точку этого луча. На запрос (Куда перенести:) Вторая точка перемещения или <считать перемещением первую точку(Specify second point of displacement or <use first point as displacement) укажите курсором направление влево и введите с клавиатуры 1500,нажмите ENTER.В результате получите расположение осей (рис. 7).
Вычерчивание стен
Для вычерчивания наружных и внутренних стен на архитектурных планах одной из оптимальных команд является Мультилиния(Multiline). Мультилинией в AutoCAD называется набор параллельных линий, количеством от одного до шестнадцати, которые отрисовываются одновременно. Каждая из линий является составным элементом мультилинии и размещается в соответствии с заданным для нее смещением относительно исходной точки. Каждый элемент может иметь свой цвет и тип линии. Набор элементов создается при определении стиля мультилинии, который можно сохранить и дать определенное имя для дальнейшего использования. Более подробно смотри в «Методических указаниях для самостоятельного изучения основ универсальной графической системы AutoCAD-2005», часть II, Геометрические двумерные объекты в AutoCAD-2005.
6.1 Создание стиля Мультилинии (Multiline).
Для вычерчивания стен и перегородок следует вначале создать, сохранить, загрузить соответствующий стиль мультилинии. Для создания нового стиля мультилинии используется существующий, принятый по умолчанию, стильSTANDARD (стандартный), который определяет Мультилинию (Multiline) из двух линий, проведенных на расстоянии в 1 (условную единицу) друг от друга. Обе линии чертятся на одинаковом расстоянии (с отступом 0.5 от условной единицы) от воображаемой центральной оси по разные стороны. При вычерчивании наружных стен данного здания (кроме торцевых) применяется несимметричная осевая привязка. Например: кирпичная кладка в два кирпича – 210, +300 (рис.8). Следовательно необходимо создать новый стиль, отличный от стандартного.
Рис.8 Изображение мультилинии для наружных стен Пошаговая инструкция для вычерчивания стен Мультилинией (Multiline): 1) На инструментальной панели Слои(Layers), подсветите созданный ранее слой "СТЕНЫ" и щелчком левой кнопкой мыши сделайте его текущим. 2) Для создания нового стиля из меню Формат(Format) вызовите команду Стили мультилинии(Multiline Style…). В поле Стили мультилиниив строке Текущий: (Current:) выберите в списке 3) В строке Имя: (Name:) измените название стиляSTANDARD наSTANDARD1. 4) Для добавления стиля в список щелкните по кнопке Добавить(Add). 5) Щелкните по кнопке Свойства элемента(Element Properties), появится одноименное диалоговое окно (рис.9). 6) В поле Элементы(Element) выделите верхнюю строку, в поле Смещение(Offset) введите значение 300 и нажмите клавишу ENTER 7) Аналогичным способом для линии снизу введите смещение -210 и нажмите клавишу ENTER. 8) Для завершения установки свойства элементов нажмите кнопку ОК. На этом будет определен стиль мультилинии для вычерчивания наружных стен. 9) Сохраните этот стиль для его дальнейшего применения в файле acad.mln. Для этого в окне Стили мультилинии (Multiline Style) щелкните по кнопке Сохранить…(Save…) рис.9.
Рис.9 Диалоговые окна Стили мультилиний(Multiline Style) и Свойства элементов(Element Properties). 10) В появившемся диалоговом окне Сохранения стиля мультилинии(Save Multiline Style) подсветите файлacad.mlnи нажмите кнопку Сохранить (Save). После возврата в окно Стили мультилинии(Multiline Style) щелкните по кнопке ОК.
6.2 Применение мультилинии при вычерчивание стен плана Пошаговая инструкция для вычерчивания стен Мультилинией (Multiline): 1) Для построения наружных стен щелкните по пиктограмме Мультилиния (Multiline), илииз падающего менюРисование→Мультилиния. 2) Обратите внимание на сообщение, выведенное AutoCAD в командной строке. Вам необходимо, чтобы был установлен Текущий стиль = STANDARD1, Масштаб=1 и Расположение = ЦЕНТР, в противном случае в командной строке измените Расположение (Justification), Масштаб (Scale) и Стиль (Style) согласно требуемой привязки стен. 3) Для изменения масштаба щелкните правой кнопкой мыши в любом месте рабочего поля и из контекстного меню выберите опцию Масштаб(Scale). 4) В строке команд введите 1 и нажмите клавишу ENTER 5) Повторно вызовите контекстное меню и выберите опцию Расположение(Justification).На запрос: Тип расположения [Верх/Центр/Низ]:из контекстного меню выберите подопциюЦентр(Zero) для установки нулевого смещения мультилинии при ее вводе. 6) После настройки необходимых параметров в командной строке на запрос:Начальная точка или [Расположение/Масштаб/Стиль]: (Specify start point or [Justification/Scale/STyle]:) С помощью объектной привязки 7) На запрос:Следующая точка:по направлению слева направо щелкните левой кнопкой мыши, используя объектную привязку Конточка. Нажмите клавишу ENTER. 8) Для возвращения в команду Мультилиния (Multiline) нажмите вторично клавишу ENTER. 9) Аналогично (пунктам 6-8) выполните вычерчивание наружных стен нижнего ряда с помощью объектных привязок 10) Для вычерчивания наружных торцевых стен необходимо, используя контекстные меню в опции Расположение (Justification) мультилинии изменить подопциюЦентр(Zero) на Верх(Top). 11) Самостоятельно сверху внизпроведите мультилинию, вначале и в конце которой используйте объектную привязку 12) Для построения мультилинии центральной продольной стены здания вернитесь в команду Мультилиния (Multiline) нажатием вторично клавиши ENTER. 13) Необходимо, чтобы был установлен Tекущий стиль - STANDARD, Масштаб=380 и Расположение– Центр(Justification - Zero), в противном случае используя контекстное меню измените Размещение, Масштаб или Стиль согласно плана здания, аналогично пунктам 3,4,5. 14) После настройки необходимых параметров в командной строке на запросНачальная точка или [Расположение/Масштаб/Стиль]: (Specify start point or [Justification/Scale/STyle]:) с помощью объектных привязок
Рис.10 Вычерчивания стен плана этажа 15) Аналогично выполните построение внутренних поперечных стен, не изменяя настройки опций мультилинии. В результате изображение стен в плане здания должно соответствовать (рис. 11).
Рис.11 План построения стен здания с помощью мультилиний.
6.3 Редактирование мультилинии Мультилиния представляет собой единый объект. Причем многие команды редактирования нельзя использовать при работе с мультилиниями. Например, команды "обрезать", "сопряжение", "удлинить", "фаска", "взорвать". В программе AutoCAD для редактирования мультилиний предусмотрена специальная команда МЛРЕД (MLEDIT) имеет свои подкоманды, позволяющие выполнять следующие действия:
· изменять типы взаимных пересечений; · изменять типы угловых стыков мультилиний; · добавлять и удалять вершины мультилинии; · разрывать или соединять отдельные либо все линии в мультилинии. При редактировании мультилиний обязательным условием является обеспечение пересечения мультилиний. Для этого необходимо «ручками» растянуть мультилинию на произвольное расстояние от узла их пересечения. При редактировании мультилинии выбирается первой та, которая обрезается В данном плане здания используйте опции редактирования мультилинии Т-образных пересечения:
Пошаговая инструкция для редактирования мультилинии: 1) Из Падающего меню: Редактирование→Объекты→Мультилиния…, (Modify→Object→Multiline) появляется диалоговое окно Редактирование мультилинии(Multiline Edit Tools) рис.12.
Рис.12 Диалоговое окно Редактирование мультилинии (Multiline Edit Tools) 2) В диалоговом окне Редактирование мультилинии (Multiline Edit Tools) щелкните на пиктограмме опции 3) На запрос AutoCAD: Выберите первую мультилинию: (Select first mline) подведите курсор выбора к точке 1 нижнего углового стыка и щелкните левой кнопкой мыши (рис.13). 4) На запрос: Выберите вторую мультилинию: (Select second mline:) таким же образом укажите точку 2 нижнего углового стыка на мультилинии. 5) На запрос AutoCAD: Выберите первую мультилинию: (Select first mline) подведите курсор выбора к точке 1 верхнего углового стыка и щелкните левой кнопкой мыши (рис.13). 6) На запрос: Выберите вторую мультилинию: (Select second mline:) таким же образом укажите точку 2 верхнего углового стыка на мультилинии (точки выбора показаны на рис.13). 7) Нажмите клавишу ENTER.
Рис.13 Схема опций редактирования и последовательность выбора мультилиний 8) Для перехода к редактированию мультилинии продольных и поперечных стен необходимо вернуться в диалоговое окно Редактирование мультилинии(для чего повторно нажмите клавишу ENTER) с целью выбора опции редактирования необходимых узлов. 9) В диалоговом окне Редактирование мультилинии (Multiline Edit Tools) щелкните на пиктограмме опции В ответы на запрос AutoCAD произведите действия подобные редактированию угловых стыков (повторите пункты 3,4,5).
7. Вычерчивание перегородок в плане здания Пошаговая инструкция для вычерчивания перегородок: 1) Для построения перегородок щелкните по пиктограмме Мультилиния (Multiline), илииз падающего менювызовите Рисование→Мультилиния. 2) Мультилинии (Multiline) и произведите действия подобнопошаговой инструкции вычерчивание стен плана с помощью мультилинии,пункты 1,2,3. 3) Обратите внимание на сообщение, выведенное AutoCAD в командной строке. Вам необходимо, чтобы был установлен Стиль – STANDARD, Масштаб–100 и Размещение – Верх. 4) После настройки необходимых параметров в командной строке на запросНачальная точка или [Расположение/Масштаб/Стиль]: (Specify start point or [Justification/Scale/STyle]:) с помощью объектных привязок 5) Включив ОРТО и курсором укажите направление нахождения данной перегородки (налево вдоль трассировочного луча). 6) На запрос: Начальная точка или [Расположение/Масштаб/Стиль]: (Specify start point or [Justification/Scale/STyle]:) в командной строке наберите 3300. Нажмите клавишу ENTER. 7) На запрос: Следующая точка:(Specify next point:) укажите точку ниже центральной продольной стены. 8) Возвратитесь в команду Мультилиния, нажав вторично клавишу ENTER. 9) Аналогично пунктам 3-6 из этой же пошаговой инструкции, постройте по указанным размерам оставшиеся перегородки (рис.14). Для редактирования мультилиний, с помощью которых построены перегородки, из диалогового окна Редактирование мультилинии (Multiline Edit Tools) используйте опцию 10) Дальнейшие действия смотрите в пунктах 5,6,7 пошаговой инструкции для редактирования мультилиний.Обратите внимание, что при редактировании необходимо выбрать сначала первую мультилинию (которая всегда обрезается), а затем вторую.
Рис.14 Схема построения перегородок
Создание блоков Блоки создаются из стандартных объектов AutoCAD путем их объединения специальной командой. В процессе создания блоков им присваиваются имена, по которым они затем распознаются, и вставляются в рисунок. 8.1 Исходный рисунок для создания оконного блока Чтобы создать блок, сначала необходимо создать объект в том виде, в каком его необходимо сохранить. На свободном поле плана вычерчиваем план будущего оконного блока "ОКНО". Пошаговая инструкция для вычерчивания оконного блока с четвертями: 1) Сделайте текущим созданный ранее слой ОКНА. Включите ОРТО. 2) Для построения оконного блока щелкните на панели Рисованияпо пиктограмме 3) Щелкните на рабочем поле правой кнопкой мыши и из контекстного меню вызовите команду Повторить Прямоугольник (Repeat Rectangle). 4) Аналогично постройте прямоугольник размером 65х120, для формирования левой четверти, привязав к точке 1 уже построенного прямоугольника (рис.15).
Рис.15 Построение прямоугольников для создания блока окна
5) Для формирования прямоугольника правой четверти оконного блока необходимо использовать команду Зеркало(Mirror). 6) На панели Редактирование нажмите пиктограмму 7) На запрос: Первая точка оси отражения:(Specify first point of mirror line:) в качестве первой точки отражения, применив объектную привязку 8) На запрос: Удалить исходные объекты ? [Да/Нет] <Н> (Delete source objects? [Yes/No] <N>) нажмите ENTER. 9) Для получения оконного блока с четвертями необходимо выполнить удаление лишних элементов прямоугольников, применяя команду Обрезать.
10) Вызовите команду Обрезать(Trim) из панели Редактирование(Modify), щелкнув по пиктограмме
11) На запрос: Выберите обрезаемый объект или (+ Shift - удлиняемый) [Проекция/Кромка/Отменить]: (Select objects to trim or (+shift-select to extend) or [Project/Edge/Undo]:)дважды нажмите левой кнопкой мыши на каждом удаляемом участке. Нажмите клавишу ENTER.
12) Для построения остекления в оконном блоке на инструментальной палитре Свойства в слое Окна измените цвет примитива и на панели Рисование вызовите команду
13) На запрос: Следующая точка или [Отменить]: (Specify next point or [Undo]:) используя объектную привязку
14) Для построения другого отрезка остекления из контекстного меню выберите Повтор Отрезоки на запрос: Первая точка: (Specify first point:), используя объектную привязку 15) Нажмите ENTER. 16) Используя режим работы с ручками, выделите рамкой или секрамкой созданный рисунок оконного блока (появятся «ручки» активизации) и из панели Редактирование(Modify) активизируйте пиктограмму 17) В том же режиме «ручек» выделите торцевые стороны элементов рисунка для создания блока «Окно» (рис.16) и на панели инструментов Слои (Layers) сделайте текущим слойВспомогательный (не распечатываемый, но видимый на экране). 18) Подготовительный рисунок для создания блока готов и можно перейти к созданию блока «ОКНО». (Образмеривать объекты не нужно). 8.2 Создание блока «ОКНО»
Пошаговая инструкция к созданию блока: 1) На панели инструментов щелкните по пиктограмме 2) Откроется диалоговое окно Описание блока (Block Definition), в поле Имя (Name) введите текст ОКНО. 3) В полеОбъекты(Objects) активизируйте кнопку 4) Во вновь открывшемся диалоговом окне Описание блока щелкните по кнопке 5) После того, как AutoCAD закроет окно, выберите объектную привязку
Рис.16 Рисунок, предназначенный для создания блока «ОКНО».
6) Для окончания выбора объектов составляющих оконный блок нажмите правую кнопку мыши, в диалоговом окне Описание блока (Block Definition) в поляхX, YиZ появились данные и количество выбранных объектов (рис.17).
7) В поле Образец для просмотра (Preview icon) установите метку Создать образец по объектам блока(Create icon from block geometry), а в поле переключателяОбъекты(Objects) установите Сделать блоком(Convert to block).
8) В полеЕдиницы вставки(Drag-and-drop units) в качестве единиц измерения выберите Миллиметры(Millimeters). После этого информация в окне Описание блока должна выглядеть так, как на рис. 17. (Данные о координатах базовой точки в поляхXи Yбудут у каждого свои).
9) Нажмите кнопку ОК.
Рис.17 Вид подготовленного диалогового окна Описание блока 8.3 Вставка блока «ОКНО» в план здания
Пошаговая инструкция вставки блока: 1) Для вызова командыВставить(Insert) щелкните по пиктограмме
2) В открывающемся диалоговом окне Вставка блока(Insert) в поле Имя выберите созданный вами блок «ОКНО».
3) Остальные параметры диалогового окна Вставка блока (Insert) установите такими, как показано на рисунке 18.
Рис.18 Диалоговое окно Вставка блока(Insert Block) из команды Вставить(Insert)
4) Нажмите кнопку ОК. Обратите внимание на то, относительно какой точки вставляется блок.
5) Вставьте блок «ОКНО» в верхнюю наружную стену, используя объектную привязку 6) Нажмите клавишу ENTER.
7) AutoCAD вставит блок под углом 180° и закончит выполнение команды Вставить(Insert Block).
8) Второй оконный блок на этой стене вставляется аналогично на расстояние 4870.
Рис.19 Размеры вставки блока «ОКНО» в план здания
9) Остальные вставки блоков «ОКНО» выполнить аналогично пунктам 3-5 этой же пошаговой инструкции, приняв угол поворота для нижней наружной стены 0, расстояние 2260 и 1000 соответственно осям, как на рисунке 19. 8.4 Исходный рисунок для создания дверного блока
Пошаговая инструкция для создания дверного блока: 1) Сделайте текущим созданный ранее слой «ДВЕРИ». 2) Для построения дверного блока щелкните на панелиРисование(Draw) по пиктограмме 3) Нажмите клавишу ENTER. Таким образом, будет построен прямоугольник размером 900 х 100. 4) Для построения полотна дверного блока используйте команду 5) Дважды нажмите клавишу ENTER. 6) Для получения дверного блока выполните удаление двух противоположных сторон прямоугольника по его длине,щелкнув по пиктограмме 7) На запрос команды: Выберите объект:(Select objects:) щелкните правой кнопкой мыши на рабочем поле чертежа. 8) На запрос: Выберите обрезаемый объект или (+ Shift - удлиняемый) [Проекция/Кромка/Отменить]: (Select object to trim or shift-select to extend or [Project/Edge/Undo]:) нажмите левой кнопкой мыши на каждой удаляемой стороне прямоугольника. Нажмите клавишу ENTER. 9) Оставшиеся стороны прямоугольника при вставке блока должны принадлежать к слою перегородок или стен, для чего необходимо придать им те же свойства. Используйте пиктограмму 10) На запрос: Выберите целевой объект или [Настройка]: (Select destination object or [Settings]:) курсором отметьте оставшиеся стороны прямоугольника, которым необходимо передать свойства. Нажмите клавишу ENTER. 11) Подготовительный рисунок для создания блока готов (рис.20) и можно перейти к созданию блока «ДВЕРЬ».
)
Рис.20 Этапы создания блока « ДВЕРЬ» 12) На панели инструментов щелкните по пиктограмме 13) Откроется диалоговое окно Описание блока (Block Definition), в поле Имя (Name) введите текс ДВЕРЬ. 14) В полеОбъекты(Objects) активизируйте кнопку 15) Во вновь открывшемся окне щелкните по кнопке 16) Нажмите кнопку ОК. Блок готов к вставке в план здания. 17) Аналогично создаются дверные блоки с другими габаритами дверей и для стен разной толщины.
8.5 Вставка блока «ДВЕРЬ» в план здания
Пошаговая инструкция вставки блока: 1) Перед вставкой дверных блоков необходимо создать проемы в мультилиниях перегородок, используя команду Редактирование мультилинии (Multiline Edit Tools) из Падающего меню Редактирование→Объекты→Мультилинии …(Modify→Object→ Multiline…), в открывшемся диалоговом окне Редактирование мультилинии(Multiline Edit Tools), щелкните по пиктограмме опции 2) На запрос: Выберите мультилинию:(Select mline) используя объектные привязки
Рис.21 Подготовка проемов для вставки блока «ДВЕРЬ» в план здания 3) На запрос: Укажите вторую точку: (Select second point:) по направлению вверх с клавиатуры введите 900 –ENTER.Проем для вставки блока готов. 4) Для вызова командыВставить(Insert Block) щелкните по пиктограмме 5) В открывающемся диалоговом окне Вставка блока(Insert) в поле ИМЯ(Name) выберите созданный вами блок «ДВЕРЬ». 6) В диалоговом окне Вставка блока (Insert)установите угол поворота 90° соответствующего месторасположению вставляемого блока двери в плане здания. 7) Нажмите кнопку ОК. (Обратите внимание на то, относительно какой точки вставляется блок). 8) Вставьте блок «ДВЕРЬ» в заранее подготовленный для него проеме, используя объектную привязку
Рис.22 Вставки блока «ДВЕРЬ» в план здания 9) AutoCAD вставит блок под углом 90° и закончит выполнение команды Вставить(Insert Block). 10) Остальные вставки блоков «ДВЕРЬ» выполните аналогично этой же пошаговой инструкции, предварительно подготовив проемы согласно размерам, указанных на рис.21, и добейтесь ориентировки блока соответствующей плана здания, манипулируя в диалоговом окне Вставка блока(Insert) с опциями Масштаб(Scale), Угол поворота(Rotation) иТочка вставки на экране. 9. Вставка блоков из Центра управления(DesignСenter) Центр управления(Design Сenter) AutoCAD позволяет вставлять в текущий план здания в виде блока, как отдельные файлы так и блоки, входящие в состав ранее разработанных чертежей. Центр управления(DesignСenter)позволяет просмотр содержимого (блоки, размерные стили, слои, типы линий, текстовые стили и внешние ссылки) любых рисунков на локальных и сетевых дисках. Для вставки ранее созданного блока из другого файла, необходимо в зоне структуры развернуть список разделов именованных объектов (рис.23). Вставка блока в текущий рисунок можно произвести двумя способами: 1. Если блок нужно просто импортировать в текущий рисунок, достаточно выделить его и удерживая левую кнопку мыши, перетащить пиктограмму блока в поле чертежа, а затем отпустить в нужном месте (блок при этой операции тянется за базовую точку). 2. Для точной вставки блока с использованием объектной привязки, необходимо правой кнопкой мыши щелкнуть по выбранному объекту и из контекстного меню выбрать Вставить блок…(Insert Block) (рис.18), откроется диалоговое окно Вставка блока(Insert). Заполнение параметров этого окна выполняется также, как при использовании команды
Пошаговая инструкция для вставки блока из инструментальной палитры Центр управления: 1) Для того, чтобы вывести на экран окно Центр управления (Design Сenter) щелкните на панели инструментов Стандартная(Standard)по пиктограмме 2) В окне Центр управленияв левой панели, найдите в папке Program Files→ AutoCAD2005ru→House Designer.dwg в нем щелкните по знаку + (плюс) возле файла House Designer.dwg. 3) В открывшемся перечне папки щелкните по пиктограмме 4) Подсветите правой кнопкой мыши пиктограмму блока Ванна(Bath Tub), из контекстного меню выберите команду Вставить блок…(Insert Block). 5) В появившемся диалоговом окне Вставка блока(Insert) рис.23: в поле Точка вставки(Insertion point) поднимите флажок Указать на экране(Specify On-screen),в поле Масштаб(Scale) принять по X – 31,7(удлиняем длину ванны до 1900 мм)и поY, Z – 25,4 (коэффициент перехода из единиц измерения дюймы в миллиметры), а в поле Угол поворота(Rotation)-180°(изменяется поворот ванны в конкретном случае). 6) Нажмите в диалоговом окне Вставка блока(Insert) кнопку ОК. 7) На запрос: Точка вставки или [Масштаб/X/Y/Z/ПОворот/ ПМасштаб/ПX/ПY/ПZ/ППоворот]:] (Specify insertion point or [Scale/X/Y/Z/Rotate/PScale/PX/PY/PZ/PRotate]:), используя объектную привязку 8) Нажмите кнопку ENTER.
Рис.23 Инструментальная палитра Центр управления(Design Center)
9) Вставку остальных блоков (ванна, раковина овальная, унитаз с бачком, плита кухонная, мойка одинарная) выполнить аналогично пунктам 1-6 этой же пошаговой инструкции, приняв параметры и угол поворота соответственно плану здания (рис. 24).
Рис.24 Размещение сантехники в плане здания 10. Создание зеркального отображения плана здания Для построения остальной половины плана здания необходимо обрезать осевые лучи относительно внешней стороны наружных стен и, используя команду Зеркало(Mirror) получить его симметричное отображение. Пошаговая инструкция для создания зеркального отображения: 1) На панели Редактирование щелкните по пиктограмме 2) На запрос: Выберите обрезаемый объект или (+ Shift - удлиняемый) [Проекция/Кромка/Отменить]: (Select objects to trim or (+shift-select to extend o)r [Project/Edge/Undo]:)нажмите левой кнопкой мыши на каждом участке удаляемых осей. Нажмите клавишу ENTER. 3) Включите режимОРТО(ORTHO). 4) Для зеркализации выберите сразу весь объект, для чего на клавиатуре одновременно нажмите клавиши Ctrl+A. 5) Для построения общего плана здания щелкните левой кнопкой мыши по пиктограмме 6) На запрос: Первая точка оси отражения: в качестве первой точки отражения выберите пересечение центральных осей, применив объектную привязку 7) Направьте перекрестие курсора вверх. Обратите внимание на возникшее при этом справа от оси отражение плана здания. 8) Щелкните левой кнопкой мыши в любой произвольной точке, расположенной выше первой точки. 9) На запрос Удалить исходные объекты ? [Да/Нет]<Н>: (Delete source objects? [Yes/No] <N>) для подтверждения отмены удаления, копируемого объекта, нажмите клавишу ENTER.
Поиск по сайту: |

 из предлагаемых списков выберите:
из предлагаемых списков выберите: , из контекстного меню клавиши Сетка правой кнопкой мыши выберите команду Настройка…(Settings…). Появится диалоговое окно Режимы рисования (Drafting Settings), в котором устанавливаем шаг сетки X,Y=1000.
, из контекстного меню клавиши Сетка правой кнопкой мыши выберите команду Настройка…(Settings…). Появится диалоговое окно Режимы рисования (Drafting Settings), в котором устанавливаем шаг сетки X,Y=1000. Показать Все (Zoom All). AutoCAD выведет чертеж на экран в пределах внешних границ. Убедитесь в правильности установления параметров, перемещая курсор в верхний правый угол экрана.
Показать Все (Zoom All). AutoCAD выведет чертеж на экран в пределах внешних границ. Убедитесь в правильности установления параметров, перемещая курсор в верхний правый угол экрана.
 Диспетчер свойств слоев, откроется диалоговое окно Диспетчер свойств слоев (Layer Properties Manager).
Диспетчер свойств слоев, откроется диалоговое окно Диспетчер свойств слоев (Layer Properties Manager). Создать слой(New Layer)
Создать слой(New Layer)



 (небольшую красную линию), указывающий на то, что этот слой не будет выводиться на печать.
(небольшую красную линию), указывающий на то, что этот слой не будет выводиться на печать. Луч(Ray),
Луч(Ray),  Подобие(Offset),
Подобие(Offset),  Перенеси(Move).
Перенеси(Move). (вверх, налево и вниз от начальной точки).
(вверх, налево и вниз от начальной точки). Покажи Все, если вид линии сплошной, необходимо отрегулировать масштаб линии Осевоя2. Из падающего меню Формат→Тип линии… в появившемся диалоговом окне Диспетчер типа линий активизируйте строку слоя
Покажи Все, если вид линии сплошной, необходимо отрегулировать масштаб линии Осевоя2. Из падающего меню Формат→Тип линии… в появившемся диалоговом окне Диспетчер типа линий активизируйте строку слоя 
 и подбирая, измените величину масштаба в поле
и подбирая, измените величину масштаба в поле  . Закройте окно кнопкой ОК.
. Закройте окно кнопкой ОК.

 стиль STANDARD и щелкните на нем левой кнопкой мыши (рис.9).
стиль STANDARD и щелкните на нем левой кнопкой мыши (рис.9).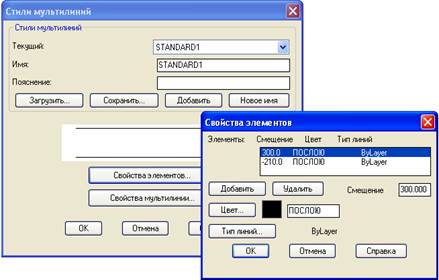
 Ближайшая(Nearest), щелкните левой кнопкой мыши начальную точку на оси стен верхнего ряда (рис.10).
Ближайшая(Nearest), щелкните левой кнопкой мыши начальную точку на оси стен верхнего ряда (рис.10). Конточка(Endpoint) и
Конточка(Endpoint) и  Ближайшая (Nearest), укажите начальную точку на оси стен нижнего ряда справа налево (рис.10).
Ближайшая (Nearest), укажите начальную точку на оси стен нижнего ряда справа налево (рис.10). Ближайшая(Nearest) (рис.10).
Ближайшая(Nearest) (рис.10). Конточка(Endpoint) и
Конточка(Endpoint) и 

 Сплошное Т(Merged Tee),
Сплошное Т(Merged Tee), Закрытое Т (Closed Tee) и
Закрытое Т (Closed Tee) и  Угловой стык (Corner Joint).
Угловой стык (Corner Joint).
 Угловой стык (Corner Joint). и нажмите кнопку ОК.
Угловой стык (Corner Joint). и нажмите кнопку ОК.
 Точка отслеживания(Endpoint) и
Точка отслеживания(Endpoint) и  Ближайшая(Nearest), укажите точку на центральной оси выше верхней наружной стены (точка 1 на рис.14).
Ближайшая(Nearest), укажите точку на центральной оси выше верхней наружной стены (точка 1 на рис.14). Закрытое Т(Closed Tee).
Закрытое Т(Closed Tee).
 Прямоугольник (Rectangle) и укажите на свободном поле плана первую произвольную точку прямоугольника и ответьте на запрос: Вторая точка или [Размеры]: (Specify other corner point or [Dimensions])введите с клавиатуры @ 1590,510. Нажмите клавишу ENTER. Таким образом, будет построен прямоугольник размером 1590х510.
Прямоугольник (Rectangle) и укажите на свободном поле плана первую произвольную точку прямоугольника и ответьте на запрос: Вторая точка или [Размеры]: (Specify other corner point or [Dimensions])введите с клавиатуры @ 1590,510. Нажмите клавишу ENTER. Таким образом, будет построен прямоугольник размером 1590х510.
 Зеркало(Mirror). Ответьте на запросы этой команды: Выберите объекты: (Select objects:)активизируйте левую четверть (65х120) и нажмите кнопку ENTER.
Зеркало(Mirror). Ответьте на запросы этой команды: Выберите объекты: (Select objects:)активизируйте левую четверть (65х120) и нажмите кнопку ENTER. Середина, выберите середину нижнего основания прямоугольника (размером 1590х510). На запрос: Вторая точка оси отражения:(Specify second point of mirror line:)направьте перекрестие курсора вниз и щелкните кнопкой мыши в любой произвольной точке, расположенной ниже первой точки (при включенном ОРТО).
Середина, выберите середину нижнего основания прямоугольника (размером 1590х510). На запрос: Вторая точка оси отражения:(Specify second point of mirror line:)направьте перекрестие курсора вниз и щелкните кнопкой мыши в любой произвольной точке, расположенной ниже первой точки (при включенном ОРТО). Обрезать (Trim) и ответьте на запросы команды: Выберите объект:(Select objects:) произвольнощелкните правой кнопкой мыши на рабочем поле чертежа.
Обрезать (Trim) и ответьте на запросы команды: Выберите объект:(Select objects:) произвольнощелкните правой кнопкой мыши на рабочем поле чертежа. Отрезок(Rectangle). На запрос: Первая точка: (Specify first point:), используя объектную привязку
Отрезок(Rectangle). На запрос: Первая точка: (Specify first point:), используя объектную привязку  Точка отслеживания(Tracking Point), укажите точку 1 (рис.16) и по направлению трассировочного луча вверх введите с клавиатуры100, нажмите ENTER.
Точка отслеживания(Tracking Point), укажите точку 1 (рис.16) и по направлению трассировочного луча вверх введите с клавиатуры100, нажмите ENTER. Нормаль,направьте курсор вправо к противоположной торцевой стороне в рисунке оконного блока и щелкните левой кнопкой мыши. Нажмите ENTER.
Нормаль,направьте курсор вправо к противоположной торцевой стороне в рисунке оконного блока и щелкните левой кнопкой мыши. Нажмите ENTER. Пересечение(Intersection), укажите точку 2 и на запрос: Следующая точка или [Отменить]: (Specify next point or [Undo]:) укажите точку 3(рис.16).
Пересечение(Intersection), укажите точку 2 и на запрос: Следующая точка или [Отменить]: (Specify next point or [Undo]:) укажите точку 3(рис.16). Взорвать(Explode).Проверьте, что расчленение объекта завершено, появлением новых ручек.
Взорвать(Explode).Проверьте, что расчленение объекта завершено, появлением новых ручек. Создать блок(Made Block).
Создать блок(Made Block). Выбрать объекты(Select objects) и после закрытия окна захватите рамкой или секущей рамкой объекты составляющие оконный блок. Обратите внимание на то, чтобы в набор выбора попали все нарисованные объекты. Нажмите ENTER.
Выбрать объекты(Select objects) и после закрытия окна захватите рамкой или секущей рамкой объекты составляющие оконный блок. Обратите внимание на то, чтобы в набор выбора попали все нарисованные объекты. Нажмите ENTER. Указать(Pick point), которая расположена в поле Базовая точка(Base point).
Указать(Pick point), которая расположена в поле Базовая точка(Base point). Пересечение(Intersection) и щелчком левой кнопкой мыши укажите базовую точку (рис.16).
Пересечение(Intersection) и щелчком левой кнопкой мыши укажите базовую точку (рис.16).

 Блок(Insert Block) расположенной на панели инструментовРисование(Draw).
Блок(Insert Block) расположенной на панели инструментовРисование(Draw).
 Точка отслеживания (Temporary Tracking Point) и
Точка отслеживания (Temporary Tracking Point) и  Пересечение (intersection), укажите точку 1 (рис.19) на центральной оси. Включив ОРТО(ORTHO), укажите направление вставляемого блока (налево вдоль трассировочного луча) и на запрос команды: Точка вставки или [Масштаб/X/Y/Z/ Поворот/ ПМасштаб /ПX/ ПY/ ПZ/ ППоворот]: (Specify insertion point or [Scale/X/Y/Z/Rotate/PScale/PX/PY/PZ/PRotate]) с клавиатуры введите 1050 (2100/2=1050).
Пересечение (intersection), укажите точку 1 (рис.19) на центральной оси. Включив ОРТО(ORTHO), укажите направление вставляемого блока (налево вдоль трассировочного луча) и на запрос команды: Точка вставки или [Масштаб/X/Y/Z/ Поворот/ ПМасштаб /ПX/ ПY/ ПZ/ ППоворот]: (Specify insertion point or [Scale/X/Y/Z/Rotate/PScale/PX/PY/PZ/PRotate]) с клавиатуры введите 1050 (2100/2=1050).
 Отрезок(Line). Ответьте на запросы этой команды: Первая точка: (Specify first point:) укажите начальную точку 1 отрезка для формирования полотна, далее на запрос: Следующая точка или [Отменить]:(Specify next point or [Undo]:) с клавиатуры введите @ 900<30.
Отрезок(Line). Ответьте на запросы этой команды: Первая точка: (Specify first point:) укажите начальную точку 1 отрезка для формирования полотна, далее на запрос: Следующая точка или [Отменить]:(Specify next point or [Undo]:) с клавиатуры введите @ 900<30. Обрезать (Trim)на панели Редактирование(Modify).
Обрезать (Trim)на панели Редактирование(Modify). Копировать свойства(Match Properties) на панели инструментовСтандартная(Standard)и ответьтеназапрос команды: Выберите исходный объект: (Select source objects:) курсором
Копировать свойства(Match Properties) на панели инструментовСтандартная(Standard)и ответьтеназапрос команды: Выберите исходный объект: (Select source objects:) курсором  отметьте мультилинию принадлежащую перегородке, после чего курсор примет такой вид:
отметьте мультилинию принадлежащую перегородке, после чего курсор примет такой вид:  .
.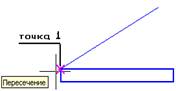 б)
б) 
 Выбрать объекты (Select objects) и после закрытия окна захватите рамкой или секущей рамкой объекты составляющие дверной блок. Нажмите кнопку ENTER.
Выбрать объекты (Select objects) и после закрытия окна захватите рамкой или секущей рамкой объекты составляющие дверной блок. Нажмите кнопку ENTER. Обрезать все(Cut All) и нажмите кнопку ОК.
Обрезать все(Cut All) и нажмите кнопку ОК. Конточка(Endpoint) укажите точку 1 (рис.21) и по направлению вверх по трассирующему лучу, на запрос: Выберите мультилинию: (Select mline:) с клавиатуры введите 1000. Нажмите кнопку ENTER(получим точку 2 (рис.21), в которой начнется разрыв мультилинии для получения дверного проема).
Конточка(Endpoint) укажите точку 1 (рис.21) и по направлению вверх по трассирующему лучу, на запрос: Выберите мультилинию: (Select mline:) с клавиатуры введите 1000. Нажмите кнопку ENTER(получим точку 2 (рис.21), в которой начнется разрыв мультилинии для получения дверного проема).
 Конточка(Endpoint), укажите на точку 1 (рис.22).
Конточка(Endpoint), укажите на точку 1 (рис.22).
 Вставить(Insert Block) на панели инструментов Рисование(Draw).
Вставить(Insert Block) на панели инструментов Рисование(Draw). Центр управления(Design Сenter).
Центр управления(Design Сenter). Блоки(Block).После этого в правой части окна должны открыться имеющиеся иконки блоков.
Блоки(Block).После этого в правой части окна должны открыться имеющиеся иконки блоков. Смещение(From), и на запрос Базовая точка:(Base point:) укажите точку вставки. На запрос: <Cмещение>: (<Offset>:) введите с клавиатуры @ -40,-960.
Смещение(From), и на запрос Базовая точка:(Base point:) укажите точку вставки. На запрос: <Cмещение>: (<Offset>:) введите с клавиатуры @ -40,-960.

 Обрезать (Trim) и на запрос: Выберите объект:(Select objects:)щелкните правой кнопкой мыши на рабочем поле чертежа.
Обрезать (Trim) и на запрос: Выберите объект:(Select objects:)щелкните правой кнопкой мыши на рабочем поле чертежа. Зеркало(Mirror)на панели инструментов Редактирование(Modify).
Зеркало(Mirror)на панели инструментов Редактирование(Modify). Пересечение(Intersection).
Пересечение(Intersection).