 |
|
|
Архитектура Астрономия Аудит Биология Ботаника Бухгалтерский учёт Войное дело Генетика География Геология Дизайн Искусство История Кино Кулинария Культура Литература Математика Медицина Металлургия Мифология Музыка Психология Религия Спорт Строительство Техника Транспорт Туризм Усадьба Физика Фотография Химия Экология Электричество Электроника Энергетика |
Дополнительные возможности локальных инструментов ⇐ ПредыдущаяСтр 2 из 2
Используя несколько движков одновременно, как на примере выше, мы создаем комбинированный эффект. При этом, бывает удобно ослаблять или усиливать действие фильтра в комплексе. Для этого, щелкните маленький треугольник над движками, они свернуться, и на их месте будет движок общего эффекта, которым удобно регулировать силу фильтра в целом.
Еще одной интересной возможностью локальных инструментов является использование пресетов. Поскольку Градиентный фильтр часто используется для подчеркивания неба, то я создал пресет «Небо» настроив фильтр следующим образом:
Что бы сохранить настройки фильтра как свой пресет, щелкните на названии эффекта и в меню выберите пункт SaveCurrentSettingasNewPreset…После чего он становится доступным в выпадающем меню предустановок.
Почти всегда, при использовании пресета «Небо» фильтр требует дополнительной настройки, но им удобно пользоваться как некоторой начальной точкой.
Adjustment Brush
Корректирующая кисть, включается соответствующей кнопкой под гистограммой, или же клавишей К (наверное от слова Кисточка)
Каждая маска так же имеет свой маркер на фотографии, щелкнув по которому, можно изменить ее параметры.
Единственно отличие между Градиентом и Кисточкой, состоит в создании области воздействия. Инструмент Adjustment Brush позволяет задавать маску произвольной формы рисуя ее кисточкой.
В секции Brash, можно настроить две кисти A и B и ластик Erase. Между кисточками А и Вможно быстро переключаться с помощью клавиши «/» на цифровой части клавиатуры. Ластик активируется если нажать и удерживать клавишу Alt. Размеры кисточки удобно регулировать колесом мыши, так же работают клавиши «[» и «]» или же можно использовать движок Size. Мягкость кисти регулируется движком Feather(Размытие), или же Shift+колесо мыши, или Shift+[ или ]. Параметр Flow можно описать как «Нажим», он регулирует непрозрачность мазка кисточки. Мазки накладываются друг на друга, так что можно постепенно усиливать плотность маски проводя кисточкой несколько раз по одному и тому же месту. В отличие от Flow параметр Density жестко задает непрозрачность маски. Поставили, допустим, Density 30 и все что нарисуем такой кисточкой будет прозрачно на 70 процентов, сколько бы мы раз не проводили кисточкой по одному и тому же месту. Flow удобно задавать цифрами с клавиатуры. Работает в точности как в Photoshop. 0 = 100, 1 = 10, 7 = 70, и так далее. Если быстро нажать две цифры подряд, то задаем двузначное число, например, 7 и 5, получаем 75. Параметрами FlowиDensityмы определяем свойства кисти, которой мы будем рисовать. Нельзя нарисовать маску с Density 100 а затем уменьшить ее непрозрачность. Можно только стереть ее, например полупрозрачным ластиком, или ослабить эффект кисточки с помощью движков в секции Effect.
Auto Mask
Отдельных слов заслуживает параметр Auto Mask. При его включении, кисть будет автоматически определять близкие по цвету и тону области и закрашивать только их.
Работает это так. В центре кисточки есть перекрестие «прицела». На основе пикселов попадающих под «прицел» Lightroom определяет область которую закрашивает кисть. Закрашиваются области близкие по цвету и яркости с теми на которые нацелен центр кисточки. Это позволяет выделять однородные поверхности сложной формы. Конечно, Auto Mask работает не идеально, поэтому для этого режима лучше включить отображение маски. Для этого поставьте галочку на нижней панели ShowSelectedMaskOverlay или просто нажмите клавишу O (видимо от слова Overlay «наложение»). Цвет маски можно переключить, нажимая Shift O, при этом он циклически меняется на красный, зеленый, белый, черный. После того как сложные границы очерчены, как правило, лучше выключить режим Auto Mask и подправить маску, зарисовывая то что не прокрасилось, и стирая ластиком не нужное.
Поиск по сайту: |
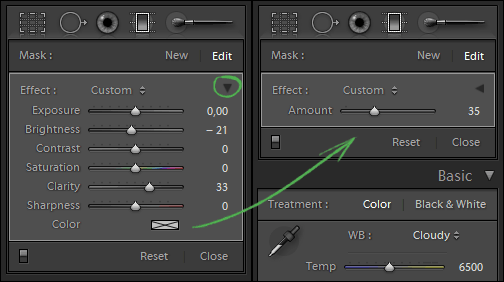


 Инструмент аналогичен Градиентному Фильтру. Здесь так же можно создавать несколько корректирующих областей, задействуя параметры: Exposure, Brightness, Contrast, Saturation, Clarity, Sharpness и поле Color.
Инструмент аналогичен Градиентному Фильтру. Здесь так же можно создавать несколько корректирующих областей, задействуя параметры: Exposure, Brightness, Contrast, Saturation, Clarity, Sharpness и поле Color.


