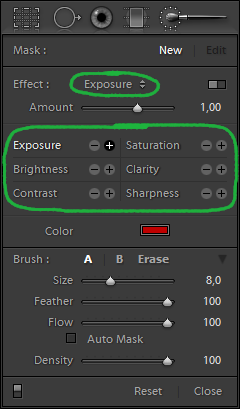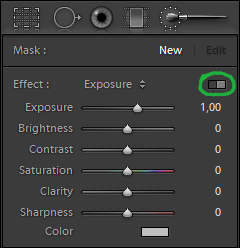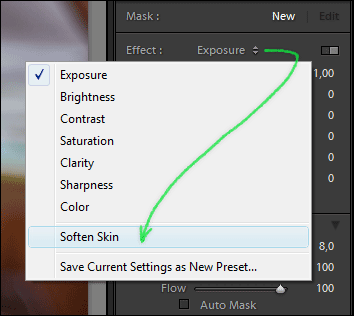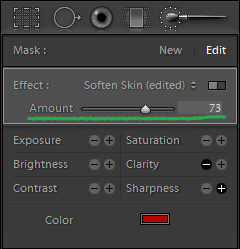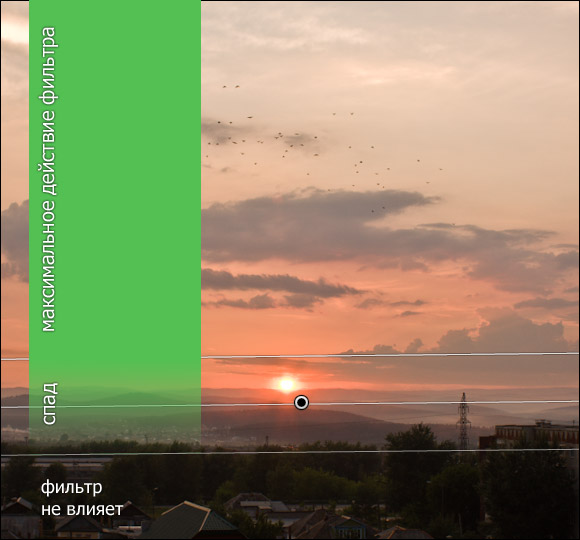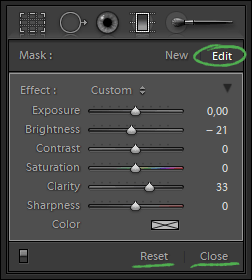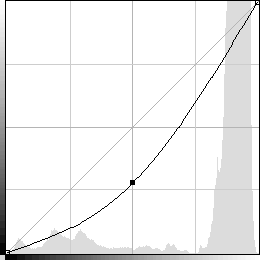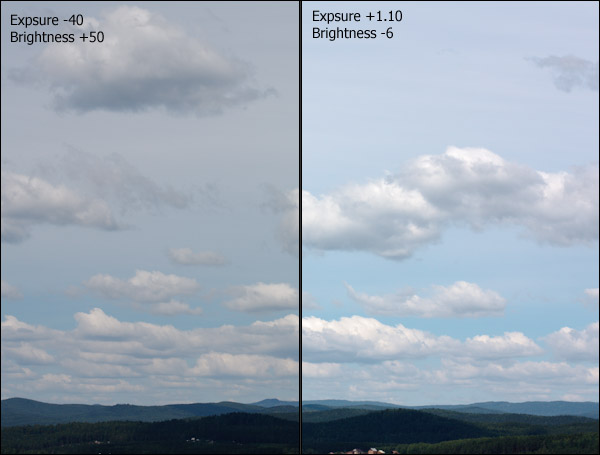|
|
|
Архитектура Астрономия Аудит Биология Ботаника Бухгалтерский учёт Войное дело Генетика География Геология Дизайн Искусство История Кино Кулинария Культура Литература Математика Медицина Металлургия Мифология Музыка Психология Религия Спорт Строительство Техника Транспорт Туризм Усадьба Физика Фотография Химия Экология Электричество Электроника Энергетика |
HSL / Color / GrayscaleСтр 1 из 2Следующая ⇒
Правая панель
Здесь сосредоточены все инструменты для редактирования фотографий. Histogram – мощный инструмент для оценки изображения, в том числе показывает провалы в тенях и светах. Ниже нее находится панель инструментов… назовем их локальными: Basic– основные инструменты по управлению цветовым балансом, экспозицией и насыщенностью. Напротив каждого названия секции (кроме Histogram и Basic) есть выключатель:
Он позволяет включать и выключать отдельную секцию, оценивая ее влияние на итоговую картинку – что очень удобно.
Previous – в данном случае можно перевести «как ранее». Работает совершенно шикарным образом. Допустим, у нас есть несколько фотографий из одной серии, мы обрабатываем первую из них и получаем конфетку. Затем переходим к следующей фотографии и жмем Previous, при этом Lightroom делает с этой фотографией то же самое что мы сделали с предыдущей! Фактически мы говорим Lightroom «сделай как ранее». При обработке фотографий снятых в одинаковых условиях с одними настройками экономит кучу времени и избавляет от рутины. Reset – это обычный сброс. Устанавливает все ползунки в стандартное положение. Теперь перейдем к более близкому знакомству с каждой из разворачивающихся панелей. Начнем с панели Basic. У нее нет выключателя, исходные значения Баланса Белого в этой панели зависят от того какие настройки стояли у вас в фотоаппарате. Вот как эта секция выглядит у меня:
Вверху можно выбрать цветной – Color или черно/белый – Grayscale режим.
Tungsten – это обычные желтые лампы накаливания Так же можно вручную настраивать Temp и Tint визуально оценивая правильность цветов, или же воспользоваться Пипеткой, и указать с ее помощью, что по нашему мнению должно быть нейтрально серым. Пипетка в Lightroom замеряет по одному пикселю, ее нельзя увеличить как в Photoshop на 3х3 или на 5х5 пикселов, поэтому она довольно восприимчива к шумам. Что касается любых движков, то иногда удобней тянуть не за них а за цифры (так же как в Photoshop) при этом получаем более плавное изменение параметра. Так же можно расширить правую (можно и левую) панель, просто потянув за ее край как следствие получим более длинные движки. Что бы вернуть параметр к начальному значению, дважды щелкните по названию движка и он примет исходное положение.
Под Балансом Белого находится группа настроек яркости сгруппированная под словом Tone Exposure – корректирует экспозицию. Ниже есть еще два ползунка Далее идут такие параметры Очень интересные параметры. О Vibrance и Saturation, я написал отдельно. Tone Curve – знакомая многим по Photoshop кривая. Здесь нельзя ставить произвольные точки, но можно задать числовые значения в одном из четырех диапазонов.
Так же есть возможность щелкнув по круглой кнопке (напоминающую мишень), затем на снимке выбрать участок и движением мыши скорректировать его яркость выгибая кривую. Внизу этой панели можно выбрать одну из трех предустановок: Linear, Medium Contrast илиStrong Contrast. HSL / Color / Grayscale
В этой панели есть все для раздельного регулирования оттенков. Так же присутствует кнопка в виде мишени, щелкнув которую можно выбрать оттенок на фотографии и настраивать его двигая мышку вверх – вниз. Split Toning – тонирование изображения.
Отдельно задается оттенок для светлых участков и для теней. На скриншоте вариант, когда света окрашены в теплые оттенки, а тени в холодные (собственно так оно и бывает в солнечную погоду из-за синего цвета неба), регуляторBalance позволяет сдвигать границу между светом и тенью. Так сдвинув Balance до конца вправо, мы получим одноцветное тонирование которое будет задаваться верхним цветом. Detail – Детализация
Что касается резкости и подавления шумов, то я предпочитаю все устанавливать в ноль, потому что для получения максимального качества эти фильтры нужно применять очень осторожно и по маске. Если же вперед выходит скорость обработки, то безусловно этой панелью не стоит пренебрегать. Особенно интересен параметр Masking, он выделяет границы на изображении, и резкость применяется только к ним. Установите масштаб 1:1, нажмите Alt и начните двигать регулятор Masking. Вы увидите как выделяются границы на фотографии.
Vignettes – Виньетирование
Верхняя часть Lens Correction используется для борьбы с недостатками объектива и не обращает внимание на кадрирование. Нижняя часть Post-Crop может использоваться для художественных целей. Эти настройки применяются после кадрирования изображения. Camera Calibration
Многих удручает тот факт, что Lightroom показывает цвета не так как родной RAW конвертор. Camera Calibration это еще одна попытка исправить проблему. (О причинах этой проблемычитайте тут). Здесь можно построить собственный профиль камеры или воспользоваться встроенными аналогами камерных профилей. Для Canon это Faithful (точный), Landscape (пейзаж), а так же Neutral, Portrait и Standard.Чаще всего я выбираю между Camera Standard и Adobe Standard в зависимости от сюжета снимка. Многие фотографы используют движки Hue и Saturation в этой панели не для точной цветопередачи, а для создания художественного эффекта. Если вы будете загружать сторонние пресеты, обратите внимание, многие игры с цветом происходят в этой панели.
Ознакомиться с первой частью Левая панель
Слева, находится уже знакомый нам Навигатор, а под ним секции: Presets, Snapshots иHistory. Панель Presets Панель Presets если ее развернуть содержит две папки, это Lightroom Presets и User Presets.
Здесь сохранены готовые варианты обработки фотографий. Если навести курсор на пресет, то в Навигаторе можно сразу увидеть как будет выглядеть фотография после его применения. Щелкнув же по нему вы тем самым примените его к своей фотографии. Пресеты довольно мощная возможность быстро и интересно обрабатывать свои снимки. Главное, после применения пресета подстроить его под свой кадр. Перейдя к правой панели можно увидеть за счет каких средств, достигается нужный эффект и подвигать ползунки так, что бы фотография выглядела нужным нам образом. Вот настройки стандартного пресета Cold Tone:
(Я совместил две части правой панели в Photoshop, на самом деле так раздвигать боковую панель нельзя) Помимо стандартных, идущих в комплекте с Lightroom пресетов, можно создавать свои и подключать сторонние, например, скачанные из интернета. Подключить пресет очень просто. Щелкните правой кнопкой мыши по папке User Presets и выберите команду Import.
Откроется стандартное окно выбора файлов, в котором выбрав один или множество файлов и нажав кнопку Import вы добавите пресеты в Lightroom. Интересные пресеты постоянно выкладывает в своем блоге RU-LIGHTROOM Alexey Rubtsov. Так же большое количество пресетов можно найти на сайте Adobe. Рассмотрим контекстное меню пользовательских пресетов:
New Folder – можно создавать свои папки упорядочивая пресеты. Show in Explorer – открывает папку в которой хранятся пресеты. У меня установлена Vista и пресеты лежат в папке: Delete – удаление Обработав фотографию по своему вкусу, вы можете создать свой пресет, для этого служит кнопка «+» в заголовке панели Presets. По ее нажатию откроется такое окно:
В котором нужно вписать имя пресета и расставить галочки отмечая какие настройки необходимо сохранить в пресет. После чего жмете Create и пресет готов. Панель Snapshots
Snapshot – это своеобразный снимок состояния. Можно сохранить любую стадию обработки вSnapshot что бы не искать ее в истории. Подобный механизм есть в Photoshop, если вы работали с ним то без труда освоите его и в Lightroom. Для того что бы создать Snapshotнажмите «+» на заголовке панели. Появится окно ввода названия
и по нажатию кнопки Create он появится в списке Снапшотов.
По умолчанию уже сохранен снапшот Import, таким образом всегда можно вернуться к исходному состоянию фотографии, одним щелчком мыши. Контекстное меню Снапшота:
Copy Snapshot Settings to Before – устанавливает значение Before при просмотре снимка в режиме сравнения Before/After. Об этом сравнении я расскажу ниже. Панель History С историей все просто, в ней фиксируются все операции, которые вы проделали со снимком. Пишется все очень подробно, даже излишне. Так что если вы включаете/выключаете какую-нибудь настройку, что бы оценить как она влияет на фотографию, все эти переключения туда-сюда тщательно занесутся в историю. В панели истории есть одна кнопка Clear All – которая собственно очищает историю.
В контекстном меню присутствуют две команды: Панель Toolbar
В панели под фотографией (Toolbar) появляется новый режим просмотра
Как видите в Lightroom есть четыре режима просмотра фотографии до и после обработки. Для переключения между ними просто нажимайте кнопку Before & After.Так же удобно просматривать состояние снимка до и после нажимая клавишу «\» (слэш). На этом пока все. Но тема обработки фотографий в Lightroom конечно далеко не исчерпана
Исходная фотография без обработки В модуле Develop, под Гистограммой находится ряд инструментов: Crop Overlay (R), Spot Removal (N), Red Eye Correction, Graduated Filter (M) и Adjustment Brush (K). ВыберемAdjustment Brush, при этом развернется панель данного инструмента. Adjustment Brush это инструмент который позволяет локально воздействовать на фотографию. Больше всего это похоже на Корректировочные слои в Photoshop, когда их применяешь через маску. Хотя конечно есть ряд отличий.
На панели инструмента мы видим название эффекта и шесть кнопок которые позволяют переключать эффект, а так же вариант Color. Если нажать небольшой переключатель справа то Lightroom отобразит все эффекты в виде движков, здесь можно настроить их в любом сочетании.
Щелкнем по названию эффекта, откроется меню сохраненных настроек
и выберем вариант Soften Skin. Ниже, на панели находятся настройки кисточки. Сделаем кисточку среднего размера, с мягкими краями. Увеличим фотографию и начнем рисовать по лицу модели, не затрагивая глаз, бровей и груб. То есть закрашивая только кожу. При этом, мы сразу увидим как смягчается рисунок в тех местах где мы прошлись кисточкой. Размер кисточки можно оперативно менять колесом мыши или кнопками [ ]. После того как мы немного поработаем кисточкой, станет трудно различать места которые мы прокрасили а которые еще нет. Это легко исправить нажав клавишу O – отобразиться наша маска.
В таком режиме гораздо лучше видно закрашенные участки (небольшая хитрость, что бы изменить цвет маски нажмите Shift+O). Продолжаем рисовать маску для нашей модели… Если мы где то переусердствовали можно выбрать ластик Erase и стереть лишнее. После того как мы закончили, снова жмем O, скрывая маску. И любуемся эффектом Soften Skin.
После применения эффекта Soften Skin Нажмите клавишу слэш «/» что бы сравнить вариант до и после обработки кисточкой. Думаю, вам понравится. Эффект Soften Skin замечательно подходит для смягчения света и придания нежности женским портретам. Как же он работает? Посмотрев на панель Adjustment Brush можно увидеть что Soften Skinэто комбинация двух эффектов: Clarity -100 и Sharpness 25. Именно в отрицательном Clarityи кроется тот эффект мягкости который мы наблюдаем. Clarity это микроконтраст. Эта настройка присутствует в основной группе Basic правой панели. Увеличивая Clarity мы поднимаем микроконтраст фотографии, придавая четкость и жесткость деталям, задавая отрицательное значение мы тем самым смягчаем фотографию. Отмечу еще несколько моментов, касающихся инструмента Adjustment Brush. После того как работа с кистью закончена всегда можно изменить степень влияния кисточки соответствующим движком.
Что бы вернуться к рисованию маски после того как вы закрыли панель Adjustment Brushнужно найти маркер на фотографии и щелкнуть по нему. На панели отобразиться режим Edit. В противном случае вы создадите новую корректировочную маску. Если маркеры не видны нажмите клавишу H (скрывает/отображает маркеры). Вот и все, что я хотел рассказать об инструменте Adjustment Brush. Спасибо за ваше внимание. Задавайте вопросы и пишите комментарии. На последок законченный вариант фотографии, обработанной в Lightroom.
Финальный вариант
Настройки Lightroom:
Привет друзья. От новостей Adobe, снова вернемся к теме обработки в Lightroom. Сегодня, я расскажу об инструментах локальной коррекции Adjustment Brush (корректирующая кисть) иGraduated Filter (градиентный фильтр). Инструменты локальной коррекции, не относятся собственно к конвертации RAW, это инструменты графического редактора. И их наличие в Lightroom, позволяет решать в нем более сложные задачи по обработке снимков, без необходимости обращаться к Photoshop. Сохраняя при этом принципы неразрушающего редактирования. В третьей версии Lightroom эти инструменты несколько упростились. Исчез никому не нужный режим кнопок, а так же добавилось несколько пользовательских предустановок. В Lightroom 2, был пресет Soften Skin о котором я как-то рассказывал, теперь нам добавили еще четыре. Но обо всем по порядку.
Graduated Filter
Прямиком из классической фотографии, где он издревле и по сей день с успехом применяется, в Lightroom перекочевал градиентный фильтр. Включается он соответствующей кнопкой под Гистограммой или же клавишей M.
При этом, открывается панель Градиентного фильтра, на которой расположены 6 движков: Exposure, Brightness, Contrast, Saturation, Clarity, Sharpness и поле Color. Эти параметры доступны для настройки в Градиентном фильтре.
Думаю, основные настройки этой панели не требуют объяснения. Остановлюсь лишь на параметрах Sharpness (Резкость) и Color (Цвет). Движок Sharpness в Градиентном фильтре (так же как в кисточке Adjustment Brush) работает в соответствии с общими настройками резкости в панели Detail для текущего снимка. Т.е. здесь мы регулируем только Силу, а Радиус, Детали, и Маскирование, используются те же, что и для всей фотографии. При этом если движок Sharpnessдвигать влево, то при значении -50 он полностью уберет резкость добавленную в Lightroom в панели Detail. А если значениеSharpnessснижать еще дальше, то изображение будет размываться. Параметр Colorтонирует фотографию в заданный цвет. При этом используемый цвет смешивается с первоначальными цветами, смещая их оттенок к выбранному цвету. Если же первоначальные цвета не насыщены (близки к черно/белому фото) то область тонируется в выбранный оттенок. Настройте движки в соответствии со своим замыслом. Например, для того что бы подчеркнуть небо на этом снимке, я уменьшил Brightness на 21 и увеличил Clarity на 33. Затем, что бы применить фильтр щелкните мышкой по фотографии, в месте где вы хотите начать и протяните до того места где вы хотите закончить действие фильтра. При этом у вас на снимке появятся три линии с маркером в центре.
Эффект градиентного фильтра плавно спадает, от первой линии до третей. Границы фильтра легко изменить простым перетаскиванием. Подцепив курсором за среднюю линю, фильтр можно повернуть, вокруг маркера. За сам маркер можно перетащить весь эффект. Если потянуть границу с нажатым Alt то можно сжать/растянуть градиент относительно центра. Если зажать кнопку Shift при рисовании градиента, то он выравнивается по горизонтали или вертикали. В общем, попробуйте, это действительно просто. При использовании любого из инструментов расположенных под Гистограммой, панель снимка меняется на панель инструмента (скрывается/показывается клавишей T). Теперь на ней отображается режим видимости маркеров. По умолчанию там стоит режим Auto.
Но маркеры легко спрятать, достаточно нажать клавишу H. Иногда эта клавиша нажимается случайно, и тогда у пользователя начинается ПАНИКА! Где все мои маски (градиенты, заплатки лечащей кисти) я так долго их рисовал!? Все пропало, проклятый АДОБ, АААА!!! Панику следует подавить, перевести взгляд в левый нижний угол, и если там белым по серому написано Show Edit Pins: Never, то нажать клавишу H или выбрать любой другой режим вместо Never После того как мы настроили расположение градиента, можно снова подстроить эффект регулируя движки. При этом в панели инструмента будет подсвечено слово Edit показывая нам, что мы редактируем существующий фильтр.
Инструмент можно закрыть, например щелкнув по кнопке Close или же просто нажав Esc, а затем в любой момент вернутся и отредактировать его. Но для этого сначала нужно будет щелкнуть по его маркеру на снимке. Иначе вы будете настраивать новый фильтр, а не редактировать старый, о чем вам скажет подсвеченная надпись New. С этим тоже бывают путаницы. Двигаешь эти ползунки, и думаешь, чего это фотография никак не меняется! Пока наконец не сообразишь, что ты настраиваешь новый эффект а не редактируешь уже примененный. Как вы уже поняли, градиентов, как и эффектов Adjustment Brush можно создавать множество. Переключатся с одного на другой, нужно щелкая по их маркерам, на снимке. Удалить выбранный можно клавишей Delete. Удалить все можно кнопкой Reset.
Подчеркиваем небо
Традиционно градиентный фильтр применяют для создания выразительного неба. При этом, можно задействовать движки Экспозиция, Яркость, Насыщенность, Clarity и даже Контраст. Обычно используют комбинацию Экспозиция в минус, Clarity в плюс (подчеркивает облака). Но если у нас гистограмма, не обрезается правым краем, а только прижата к нему, то имеет смысл уменьшать Яркость. Что будет соответствовать такой кривой:
Которая, будет растягивать верхний сжатый диапазон светов. Если же гистограмма выходит за правый край, то можно сначала сдвинуть ее влево понизив экспозицию, а затем дополнительно понизить яркость. Вот наглядный пример, в обоих случаях я старался сделать облака как можно более выразительными.
В варианте слева была уменьшена экспозиция. В результате облака проявились, но сам снимок получился темным. В варианте справа, напротив, экспозиция увеличена, а яркость снижена со стандартных +50 до -6. Результат выглядит наилучшим образом, как по яркости, так и по цвету. Так же для подчеркивания облаков, эффектно выглядит увеличение Clarity, главное не переусердствовать. Обработка должна быть незаметной!
Поиск по сайту: |
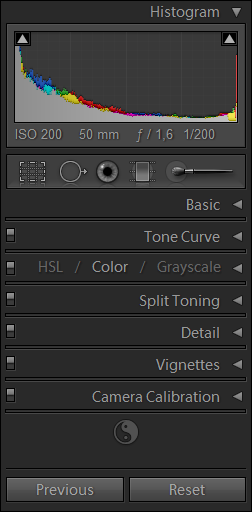
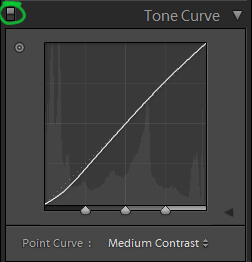
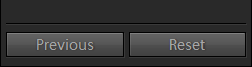
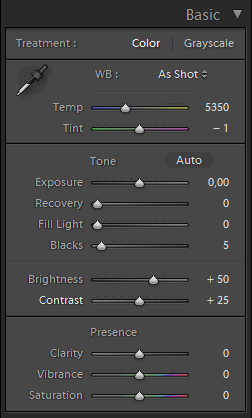

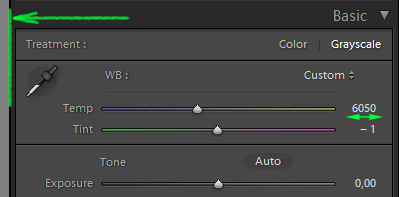

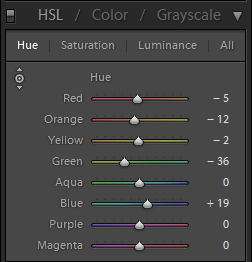
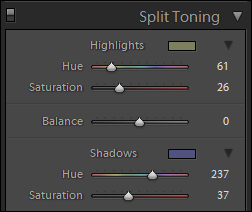
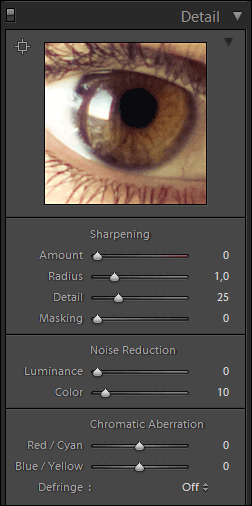


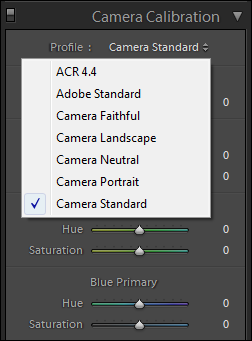
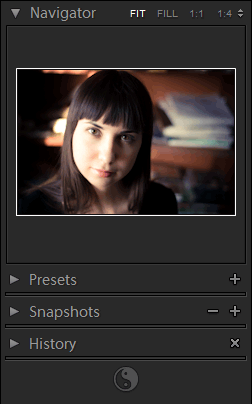
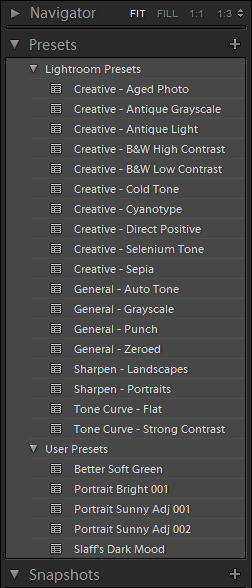

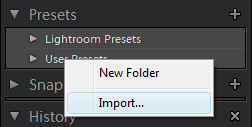
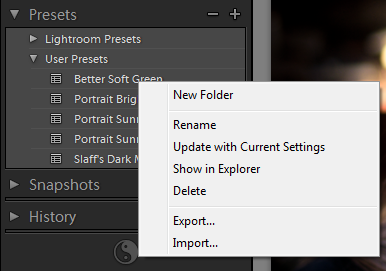

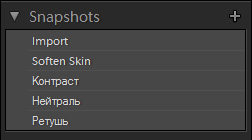
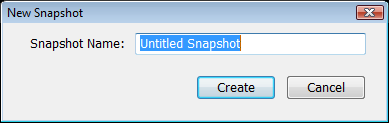
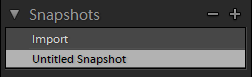
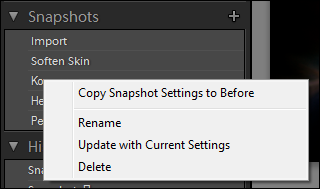


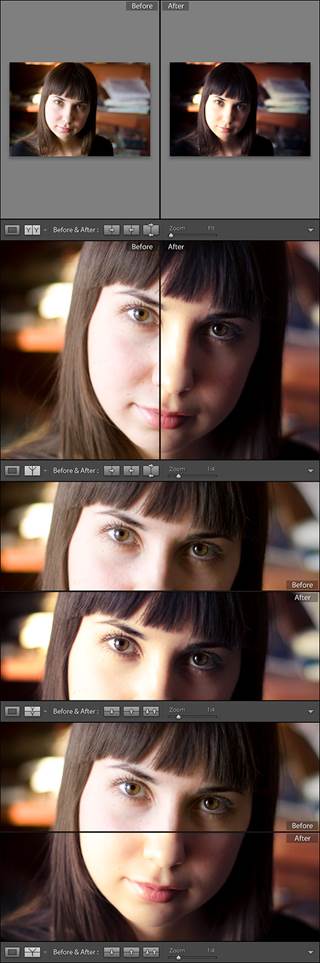 Before & After удобная возможность сравнить фотографию, до и после обработ
Before & After удобная возможность сравнить фотографию, до и после обработ