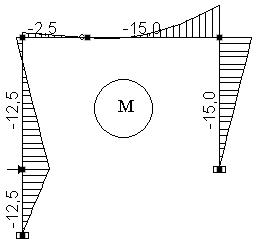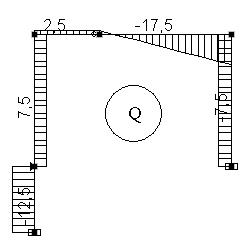|
|
|
Архитектура Астрономия Аудит Биология Ботаника Бухгалтерский учёт Войное дело Генетика География Геология Дизайн Искусство История Кино Кулинария Культура Литература Математика Медицина Металлургия Мифология Музыка Психология Религия Спорт Строительство Техника Транспорт Туризм Усадьба Физика Фотография Химия Экология Электричество Электроника Энергетика |
Этап 4. Выполнение линейного расчета и анализ результатов ⇐ ПредыдущаяСтр 5 из 5
4.1. Линейный расчет Теперь, когда все необходимые параметры рамы и нагрузки заданы, нужно войти в раздел Управление и нажать кнопку
В дереве проекта, в группе функций Расчетвыбираем Линейный инажатием кнопки Если режим расчета не доступен на дереве проекта будет значок В этом диалоговом окне можно менять некоторые параметры расчёта. В нашей задаче нет необходимости что-либо менять. Нажимаем кнопку “Выполнить расчёт”.
Возникает информативное окно о прохождении этапов расчета в виде протокола. По окончании расчета будет сообщение «Задание выполнено». После этого надо нажать кнопку «Выход», что приведет к появлению окна с деревом проекта, в котором становятся доступным раздел Результаты. 4.2. Представление полученных результатов в виде эпюр усилий в стержнях фермы. Их сохранение и печать Установим курсор в позицию «Графический анализ» раздела Результаты дерева проекта и нажмем левую кнопку мыши. Появится окно для вывода различных результатов.
В появившемся окне для получения эпюр внутренних сил в стержнях рамы войдем в раздел «Эпюры усилий». В трех светлых рабочих окнах надо выбрать (слева направо): обозначение усилия, для которого предполагается построить эпюру (например N); номер загружения (ему будет соответствовать название, если оно было задано); масштабный коэффициент для ординат эпюры. Для выбранного загружения нажмем кнопку Если на панели Фильтры отображениянажать кнопку Аналогично можно получить другие эпюры. Таблица усилий в стержнях фермы В разделе Результатыдерева проекта есть подраздел Печать таблиц. Если войти в этот подраздел, то откроется окно «Оформление результатов расчета». Для печати таблицы внутренних усилий в стержнях рамы отметим точкой соответствующее окно «Усилия и напряжения» и нажмем кнопку «Параметры вывода». Откроется дополнительное окно «Состав выходных таблиц». Последовательно заходим в разделы этого окна и выполняем ряд операций: · Список элементов. Отмечаем: «Все элементы» и ОК; · Список загружений. Отмечаем «Все загружения» и ОК; · Параметры оформления. Здесь для уменьшения числа значащих цифр в таблице рекомендуется в графе «Точность печати усилий» поставить цифру 3. Кроме того, выбрать положение таблицы на странице и размер шрифта (см. приведенный вид окна «Параметры вывода»). При завершении работы в окне нажать ОК. · Выходные единицы измерения. В начале расчета были заданы входные единицы измерения сил: в кН. При печати результатов рекомендуется убедиться в том, что и полученные усилия в стержнях получатся в этих же единицах. При необходимости можно изменить размерность. Завершается работа с окном «Состав выходных таблиц» нажатием кнопки ОК. После этого последовательно нажимаем кнопки «Формирование документа» и «Просмотр результатов». Появляется окно с таблицей усилий. Эта таблица может быть распечатана сразу, или скопирована в отчет (в документ с расширением .doc). Возможно получение этой таблицы в любое другое время, так как результаты расчета в программе SCAD сохраняются в папке рабочих файлов SWORK (в нашем примере под номером ф1-0102.P06. Эта таблица продемонстрирована в данном пособии в виде табл.1. Таблица 1 Единицы измеpения усилий: кН Единицы измеpения моментов: кН*м ------------------------------------------------------------------------ | У С И Л И Я /НАПРЯЖЕНИЯ/ В ЭЛЕМЕНТАХ | ------------------------------------------------------------------------ | 002_ 1-1 1-2 2-1 2-2 3-1 3-2 4-1 4-2 5-1 | | 1 1 2 2 3 3 4 4 5 | | 2 2 4 4 6 6 5 5 6 | ------------------------------------------------------------------------ | 1 - 1 | | N -2.5 -2.5 -2.5 -2.5 -17.5 -17.5 -7.5 -7.5 -7.5 | | M -12.5 -12.5 2.5 -15. -2.5 -2.e-5 | | Q -12.5 -12.5 7.5 7.5 -7.5 -7.5 2.5 2.5 2.48 | ------------------------------------------------------------------------ | 5-2 5-3 | | 5 5 | | 6 6 | ------------------------------------------------------------------------ | 1 - 1 | | N -7.5 -7.5 | | M -2.5 -15. | | Q -7.51 -17.5 |
СУММАРНОЕ ЗАГРУЖЕНИЕ
Рис.4.7
Поиск по сайту: |
 для выхода в дерево управления проектом.
для выхода в дерево управления проектом. открываем диалоговое окно «Параметры расчета».
открываем диалоговое окно «Параметры расчета». . Это означает, что введены не все исходные данные. Надо вернуться в окно Расчетная схема и проверить ввод исходных данных.
. Это означает, что введены не все исходные данные. Надо вернуться в окно Расчетная схема и проверить ввод исходных данных.

 «Ввод эпюр». При этом на экране появится расчетная схема рамы для МКЭ с эпюрой N для выбранного для анализа загружения (у нас загружение 1).
«Ввод эпюр». При этом на экране появится расчетная схема рамы для МКЭ с эпюрой N для выбранного для анализа загружения (у нас загружение 1). , то на эпюре будут обозначены значения и знаки усилий.
, то на эпюре будут обозначены значения и знаки усилий.