 |
|
|
Архитектура Астрономия Аудит Биология Ботаника Бухгалтерский учёт Войное дело Генетика География Геология Дизайн Искусство История Кино Кулинария Культура Литература Математика Медицина Металлургия Мифология Музыка Психология Религия Спорт Строительство Техника Транспорт Туризм Усадьба Физика Фотография Химия Экология Электричество Электроника Энергетика |
Первый способ построения расчетной схемы рамы
Входим в раздел Схема. Нажимаем первую кнопку панели – «Генерация прототипа рамы». Появится окно Выбор конфигурации рамы. \ В соответствии с заданной расчетной схемой рамы для МКЭ выбирается конфигурация рамы, отмеченная точкой в круглом светлом окне и нажимается кнопка ОК. На экране появится окно Задание параметров регулярной рамы. Этим окном можно воспользоваться для построения расчетной схемы рамы для МКЭ, которая предварительно была построена на рис. 4.2. Сначала построим схему вспомогательной рамы с двумя указанными в окне пролетами и этажами.
В поле окна «Связи» уберем галочку из окошка «Автоматическая установка связей». Войдем в окно «Назначение типа КЭ» и выберем: 2. Стержень плоской рамы.
Если в первом окне, где задавалось наименование проекта, был указан тип схемы “Плоская рама”, то в окне Задание параметров регулярной рамыпри нажатии кнопки «Назначение типа КЭ» откроется приведенное здесь одноименное окно. Если не нужно изменять тип элемента, нажимаем кнопку ОК и снова выходим в окно Задание параметров регулярной рамы. Здесь надо убрать галочку «Автоматическое задание связей» и перейти к заданию жесткостей конечных элементов. С этой целью в зоне окна с названием «Жесткости» нажимаем кнопку «Ригели». Откроется первая страница диалогового трехстраничного диалогового окна по назначению жесткости конечных элементов типа 2. Выберем способ задания жесткости КЭ в виде «Численное описание» (поставим точку в соответствующем круглом окне страницы) и выйдем на вторую страницу окна, которая называется «Численное описание».
Здесь точкой отметим тип элемента «Стержень плоской рамы» (Тип 2) и, поскольку поставлена задача определения только усилий в статически определимой балке, зададим единичные жесткости в окнах «Изгибная жесткость» и «Продольная жесткость». Подтверждаем выбранную жесткость нажатием кнопки ОК. Снова появится окно Задание параметров регулярной рамы(см. выше). Аналогично назначаются жесткости элементов колонн рамы. После этого окно можно закрыть, нажав в нем кнопку ОК. Появится окно с расчетной схемой рамы для МКЭ.
Используем панель Фильтры отображения для анализа полученной расчетной схемы. Сначала с помощью кнопки
Как видно, в полученной расчетной схеме по сравнению с предварительно намеченной схемой (см. рис.4.2) имеется различие: в ней лишними являются 5 стержней (3, 4, 7, 8 и 5). Для их удаления выйдем в раздел Узлы и Элементы. Нажав в двухкнопочном меню кнопку Далее с помощью курсора и левой клавиши мыши выделяем указанные пять стержней и в меню нажимаем кнопку ОК с зеленой галочкой. Удаляемые стержни исчезнут, но нумерация оставшихся элементов и узлов останется без изменения. Чтобы удалить из расчетной схемы и узлы, которые исчезли вместе с удаленными элементами, а также произвести перенумерацию оставшихся узлов и элементов надо выполнить так называемую «Упаковку данных». Это достигается нажатием кнопки
В окне с расчетной схемой рамы при указанных нажатых кнопках на панели Фильтры отображения на расчетной схеме балки будут отображены: узлы элементов, их номера (верхние числа выше оси балки) номера КЭ (тоже выше оси), номера типа заданной для расчета жесткости КЭ (цифра 1 ниже оси), тип КЭ (цифра 2 ниже оси). Однако, хотя нажата кнопка Для назначения опорных связей следует войти в раздел Назначения и нажать кнопку
Назначение шарниров выполняется в разделе Назначения. Необходимо нажать кнопку Поскольку шарнир позволяет подходящим к нему сечениям элементов рамы поворачиваться вокруг оси Y, то его постановка в каком-то узле балки означает освобождение в этом узле угловой связи, которая в программе SCAD обозначена UY. Постановка одиночного шарнира в узле может быть выполнена или в элементе слева от узла, или в элементе справа от него. Элементы при постановке шарниров рассматриваются в местной системе координат. Поставим одиночный шарнир в узле 2 (нумерация местной системы координат) элемента 4 (см. соответствующее диалоговое окно);
После подтверждения выбранного варианта постановки шарниров нажатием в диалоговом окне кнопки ОК это окно исчезнет и снова появится расчетная схема рамы в окне раздела Назначения. На расчетной схеме необходимо подвести курсор к элементу 4 и нажать левую клавишу мыши. Элемент 4 выделится красным цветом. Затем нажать кнопку ОК с зеленой галочкой на инструментальной панели раздела Назначения. Тогда красное выделение указанных элементов исчезнет, а на расчетной схеме (при нажатой кнопке
Поиск по сайту: |

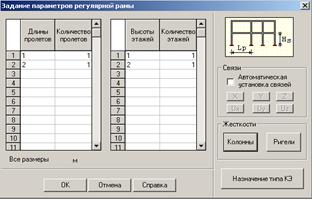



 отметим узлы построенной расчетной схемы. Затем с помощью кнопок
отметим узлы построенной расчетной схемы. Затем с помощью кнопок  ,
,  ,
,  и
и  панели на расчетной схеме соответственно появляются номера элементов, узлов, типа элементов и жесткости (Рис.4.3).
панели на расчетной схеме соответственно появляются номера элементов, узлов, типа элементов и жесткости (Рис.4.3).
 «Элементы», откроем меню для выполнения операций с элементами и нажмем кнопку
«Элементы», откроем меню для выполнения операций с элементами и нажмем кнопку  «Удаление элементов».
«Удаление элементов». . При этом появляется диалоговое окно SCAD,в котором надо нажать кнопку «Да». После этого расчетная схема рамы примет вид, изображенный на рис.4.4.
. При этом появляется диалоговое окно SCAD,в котором надо нажать кнопку «Да». После этого расчетная схема рамы примет вид, изображенный на рис.4.4.

 , на расчетной схеме не отразились прямоугольники, характеризующие наличие опорных связей балки. Так и должно быть, так как опорные связи еще не введены. Аналогично при нажатой на панели Фильтры отображениякнопке
, на расчетной схеме не отразились прямоугольники, характеризующие наличие опорных связей балки. Так и должно быть, так как опорные связи еще не введены. Аналогично при нажатой на панели Фильтры отображениякнопке  «Шарниры» на расчетной схеме шарнирной балки нет шарниров, так как еще не выполнялась процедура по их назначению. Полученная расчетная схема еще не имеет опор, шарниров и к ней не приложена нагрузка.
«Шарниры» на расчетной схеме шарнирной балки нет шарниров, так как еще не выполнялась процедура по их назначению. Полученная расчетная схема еще не имеет опор, шарниров и к ней не приложена нагрузка. . Далее все нужно сделать так же, как это описано в разделе 2.4 инструкции в разделе 1 учебного пособия.
. Далее все нужно сделать так же, как это описано в разделе 2.4 инструкции в разделе 1 учебного пособия.