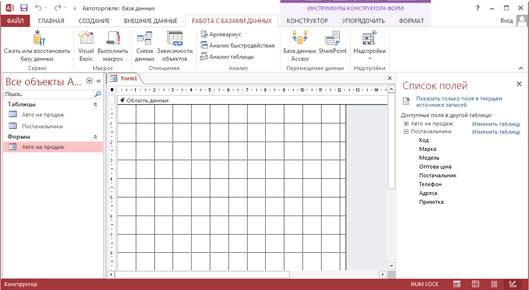|
|
|
Архитектура Астрономия Аудит Биология Ботаника Бухгалтерский учёт Войное дело Генетика География Геология Дизайн Искусство История Кино Кулинария Культура Литература Математика Медицина Металлургия Мифология Музыка Психология Религия Спорт Строительство Техника Транспорт Туризм Усадьба Физика Фотография Химия Экология Электричество Электроника Энергетика |
Вправа 3. Робота з формами
Access надає можливість вводити дані як безпосередньо у таблицю, так і з допомогою форм. Форма у БД – це структуроване вікно, яке можна представити у вигляді форми бланку. Форми дозволяють обчислювати значення і виводити на екран результати. Джерелом даних для форм є записи таблиць чи запитів. Форми дозволяють:
1. Запустіть програму Microsoft Access (Пуск–Программы–Microsoft Access). 2. У вікні Microsoft Access виберіть створену раніше базу Автоторгівля у списку Последние, або, якщо її нема в списку, натисніть Открыть другие файлы і знайдіть шлях до бази Автоторгівля. Створення форм з допомогою Майстра 3. Виберіть Мастер форм на вкладці Создание (група Формы). 4. У вікні, що відкрилося, необхідно вибрати поля з джерела даних (таблиць чи запитів). Для цього необхідно відкрити список Таблицы и запросы і вибрати, до прикладу, таблицю Авто на продаж. 5. Після цього всі доступні поля слід перевести у Выбранные поля, виділивши їх і клікнувши на >>. 6. Клікаємо Далее і в наступному вікні вибираємо зовнішній вигляд форми. 7. Клікаємо Далее і в останньому вікні Майстра вводимо ім’я форми (наприклад, Авто на продаж) та відкриваємо форму для перегляду чи введення даних.
Створення форм в режимі Конструктора 8. На вкладці Создание виберіть Конструктор форм. У вікні, що відкрилося, в правій частині екрану (Список полей) натисніть Показать все таблицы. Вибравши таблицю, для якої будемо створювати форму, клікніть на «плюс» напроти її назви (наприклад, Постачальники). Отримуємо форму як на рисунку.
9. Переміщуємо поля зі списку на форму (по одному чи всі зразу, використавши для виділення Shift і мишку). 10. Розташовуємо поля на формі у довільних областях, на свій розсуд. Для переміщення, наведіть покажчик миші на квадратик, що знаходиться у лівому верхньому куті елемента. Переміщувати поля можна разом з прикріпленим до нього іменем чи окремо від нього (покажчик миші у вигляді долоні переміщує об’єкт разом з прикріпленим до нього іменем, у вигляді ж долоні з піднятим вказівним пальцем – переміщує один об’єкт). 11. Для зміни напису, прикріпленого до поля, слід виконати подвійний клік лівою кнопкою мишки на ньому і виконати необхідні зміни. 12. Використовуючи розмірні маркери, можна також змінювати розміри поля (курсор приймає вигляд двонаправленої стрілки). Для видалення поля слід спочатку його виділити, а далі або клікнути клавішу Delete, або вибрати команду Правка–Удалить. 13. Після збереження форма готова до використання. У випадку, якщо вигляд форми вас не влаштовує, відкриваємо її у режимі Конструктор і виконуємо необхідні зміни. Практична робота №2. Мicrosoft Access 2013. Запити
Поиск по сайту: |