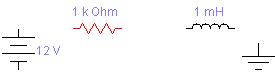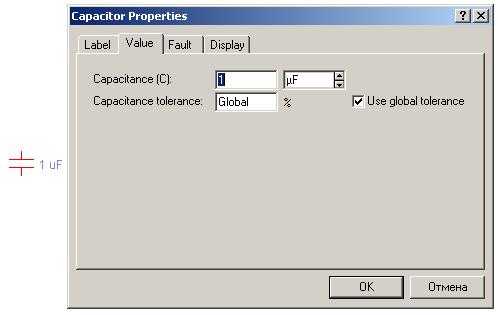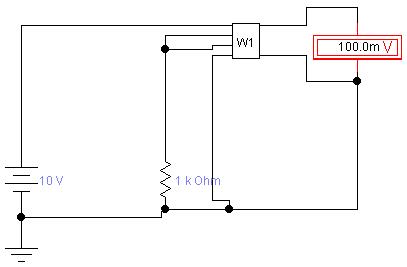|
|
|
Архитектура Астрономия Аудит Биология Ботаника Бухгалтерский учёт Войное дело Генетика География Геология Дизайн Искусство История Кино Кулинария Культура Литература Математика Медицина Металлургия Мифология Музыка Психология Религия Спорт Строительство Техника Транспорт Туризм Усадьба Физика Фотография Химия Экология Электричество Электроника Энергетика |
Приборы для проведения измерений ⇐ ПредыдущаяСтр 4 из 4
Приборы для проведения измерений расположены в поле индикаторов
Вольтметр
Вольтметр используется для измерения переменного и постоянного напряжения. Выделенная толстой линией сторона прямоугольника, изображающего вольтметр, соответствует отрицательной клемме. Двойным щелчком мыши на изображении вольтметра открывается диалоговое окно для изменения параметров вольтметра: вида измеряемого напряжения; величины внутреннего сопротивления. Диалоговое окно приведено ниже на рисунке.
Величина внутреннего сопротивления вводится с клавиатуры в строке Resistance, вид измеряемого напряжения (опция Mode) выбирается из списка. При измерении переменного синусоидального напряжения (АС) вольтметр будет показывать действующее значение напряжения Uд, определяемое по формуле:
где Um - амплитудное значение напряжения. Внутреннее сопротивление вольтметра 1Мом, установленное по умолчанию, в большинстве случаев оказывает пренебрежимо малое влияние на работу схемы. Его значение можно изменить, однако использование вольтметра с очень высоким внутренним сопротивлением в схемах с низким выходным импедансом может привести к математической ошибке во время моделирования работы схемы.
Амперметр используется для измерения переменного и постоянного тока. Выделенная толстой линией сторона прямоугольника, изображающего амперметр, соответствует отрицательной клемме. Двойным щелчком мыши на изображении амперметра открывается диалоговое окно для изменения параметров амперметра: вида измеряемого тока; величины внутреннего сопротивления. Диалоговое окно амперметра аналогично вольтметру. Внутреннее сопротивление амперметра 1 мОм (миллиОм), устанавливаемое по умолчанию, в большинстве случаев оказывает пренебрежимо малое влияние на работу схемы. Можно снизить это сопротивление, однако использование амперметра с очень низким сопротивлением в схемах с высоким выходным импедансом (относительно выводов амперметра) может привести к математической ошибке во время моделирования работы схемы.
Мультиметр используется для измерения: • напряжения (постоянного и переменного), • тока (постоянного и переменного), • сопротивления, • уровня напряжения в децибелах. Для настройки мультиметра нужно двойным щелчком мыши на его уменьшенном изображении открыть его увеличенное изображение. На увеличенном изображении нажатием левой кнопки мыши выбирается: • измеряемая величина по единицам измерения: А, V, Q или dB; • вид измеряемого сигнала: переменный или постоянный; • режим установки параметров мультиметра.
Установка вида измеряемой величины производится нажатием соответствующей кнопки на увеличенном изображении мультиметра. Нажатие кнопки Чтобы использовать мультиметр в качестве амперметра, на расширенном изображении мультиметра нажмите кнопку А. Для измерения тока подключите мультиметр последовательно в ветвь схемы, в которой нужно провести измерение. Включите схему. На табло мультиметра появится измеренное значение тока в ветви. Чтобы использовать мультиметр как вольтметр нажмите на кнопку V.. Подключите мультиметр параллельно участку схемы, на котором нужно измерить напряжение. Включите схему. На табло мультиметра появится измеренное значение напряжения. Мультиметр - единственный в Electronics Workbench стандартный прибор, предназначенный для измерения сопротивления. Для использования мультиметра в качестве омметра подсоедините его параллельно участку цепи, сопротивление которого нужно измерить. На увеличенном изображении мультиметра нажмите кнопку Чтобы избежать ошибочных показаний, схема должна иметь соединение с землёй и не иметь контакта с источниками питания. Источники питания должны быть исключены из схемы, причем идеальный источник тока должен быть заменен разрывом цепи, а идеальный источник напряжения - короткозамкнутым участком. Для измерения уровня напряжения в децибелах на увеличенном изображении мультиметра нажмите кнопку dB. Мультиметр подключается одним из выводов к точке, уровень напряжения в которой нужно измерить, а другим выводом к точке, относительно которой производится измерение. При измерении уровня переменного напряжения измеряется уровень действующего значения. Уровень напряжения в децибелах подсчитывается следующим образом:
где Uвх - напряжение, приложенное к выводам мультиметра, Uon - опорное напряжение, по отношению к которому измеряется уровень напряжения. По умолчанию опорное напряжение установлено равным 1 В. Клавиша SETTINGS используется для настройки: • входного сопротивления вольтметра; • последовательного сопротивления амперметра; • измерительного тока омметра; • опорного напряжения для отсчёта в децибелах. При нажатии на клавишу SETTINGS открывается окно настройки параметров мультиметра, показанное ниже на рисунке. Параметры мультиметра должны иметь такое значение, чтобы измерительный прибор незначительно влиял на тестируемую схему.
Осциллограф, имитируемый программой Workbench, представляет собой аналог двухлучевого запоминающего осциллографа и имеет две модификации: простую и расширенную. Расширенная модификация по своим возможностям приближается к лучшим цифровым запоминающим осциллографам. Из-за того, что расширенная модель занимает много места на рабочем поле, рекомендуется начинать исследования простой моделью, а расширенную модель использовать для подробного исследования процессов. Подключать осциллограф можно к уже включённой схеме. Во время работы схемы можно переставить выводы к другим точкам - изображение на экране осциллографа изменится автоматически. На экран монитора выводится уменьшенное изображение осциллографа, общее для обеих модификаций. На этом изображении имеется четыре входных зажима: верхний правый зажим - общий 1. Нижний правый - вход синхронизации, его назначение будет рассмотрено ниже. Левый и правый нижние зажимы представляют собой соответственно вход канала А (channel А) и вход канала В (channel В).
Вывод 1 называют общим потому, что потенциал на этом выводе является общей точкой, относительно которой осциллограф измеряет напряжение. Обычно этот вывод заземляют, чтобы осциллограф измерял напряжение относительно нуля. Поэтому на панели осциллографа этот вывод обозначен «ground». Двойным щелчком мыши по уменьшенному изображению открывается изображение передней панели простой модели осциллографа с кнопками управления, информационными полями и экраном. Ниже приведен соответствующий рисунок.
Настройка осциллографа Для проведения измерений осциллограф нужно настроить, для чего следует задать: - расположение осей, по которым откладывается сигнал, - нужный масштаб развертки по осям, - смещение начала координат по осям, - режим работы по входу: закрытый или открытый, - режим синхронизации: внутренний или внешний. Панель управления имеет общий для обеих модификаций осциллографа вид и разделена на четыре поля управления: - поле управления горизонтальной разверткой (масштабом времени), - поле управления синхронизацией (запуском), - поле управления каналом А, - поле управления каналом В. Управление разверткой Поле управления горизонтальной разверткой (масштабом времени) служит для задания масштаба горизонтальной оси осциллографа при наблюдении напряжения на входах каналов А и В в зависимости от времени.
Временной масштаб задается в с/дел, мс/дел, мкс/дел, нс/дел (s/div, ms/div, µs/div, ns/div соответственно). Величина одного деления может быть установлена от 0. 1 нс до 1с. Масштаб может дискретно уменьшаться на один шаг при щелчке мышью на кнопке
С помощью кнопок При нажатии на кнопку Y/T по вертикальной оси откладывается напряжение, по горизонтальной оси – время. При нажатии на кнопку А/В по вертикальной оси откладывается амплитуда напряжения на входе канала А, по горизонтальной оси - канала В и при нажатии на кнопку В/А наоборот. Масштаб осей определяется установками соответствующих каналов. В режимах А/В и В/А можно наблюдать частотные и фазовые сдвиги (фигуры Лиссажу), петли гистерезиса, вольтамперные характеристики и т. д. Управление каналами А и В.
Две нижних части панели осциллографа являются полями управления отображением сигналов, поданных на входы каналов А и В соответственно. Верхнее окно в поле позволяет управлять масштабом оси отображаемого напряжения по вертикальной или горизонтальной оси. Цена деления может дискретно устанавливаться от 10mv/div до 5 Kv/div. Масштаб для каждой оси устанавливается отдельно. Чтобы получить удобное для работы изображение на экране осциллографа перед началом эксперимента, установите масштаб, соответствующий ожидаемому напряжению.
Ниже расположено поле, которое позволяет дискретно сдвигать ось Х вверх или вниз. Для того, чтобы развести изображения от каналов А и В, воспользуйтесь сдвигом по оси Y (Y POS) для одного или двух каналов. Три нижние кнопки реализуют различные режимы работы входного устройства осциллографа. Режим работы осциллографа с закрытым входом устанавливается нажатием на кнопку АС. В этом режиме на вход не пропускается постоянная составляющая сигнала. При нажатии на кнопку DC осциллограф переходит в режим с открытым входом. В этом режиме на вход осциллографа пропускается как постоянная, так и переменная составляющая сигнала. При нажатии на кнопку О вход осциллографа соединяется с общим выводом, что позволяет определить положение нулевой отметки по оси Y. Управление синхронизацией Верхнее правое поле управления TRIGGER определяет момент начала отображения осциллограммы на экране осциллографа. Кнопки в строке Edge задают момент запуска осциллограммы по фронту или по срезу импульса на входе синхронизации. Поле Level позволяет задавать уровень, при превышении которого происходит запуск осциллограммы. Значение уровня можно сдвинуть на 3 деления вниз или вверх. Осциллограф имеет четыре режима синхронизации. Рассмотрим их. 1. Автоматический режим (AUTO) - запуск осциллограммы производится автоматически при подключении осциллографа к схеме или при её включении. Когда "луч" доходит до конца экрана, осциллограмма снова прописывается с начала экрана (новый экран). 2. Режимы запуска по входу "А" или "В". В этих режимах запускающим является сигнал, поступающий на соответствующий вход. 3. Режим "Внешний запуск" (ЕХТ - external). В этом случае сигналом запуска является сигнал, подаваемый на вход синхронизации.
Расширенная модификация осциллографа Нажатие клавиши Expand на панели простой модели открывает окно расширенной модели осциллографа. Панель расширенной модели осциллографа в отличие от простой модели расположена под экраном и дополнена тремя информационными табло, на которые выводятся результаты измерений.
Непосредственно под экраном находится линейка прокрутки, позволяющая наблюдать любой временной отрезок процесса от момента включения до момента выключения схемы. В сущности, расширенная модель осциллографа это совершенно другой прибор, позволяющий намного удобнее и более точно проводить численный анализ процессов. На экране осциллографа расположены два курсора, обозначаемые 1 и 2, при помощи которых можно измерить мгновенные значения напряжений в любой точке осциллограммы. Для этого просто перетащите мышью курсоры за треугольники в их верхней части в требуемое положение. Координаты точек пересечения первого курсора с осциллограммами отображаются на левом табло, координаты второго курсора - на среднем табло. На правом табло отображаются значения разностей между соответствующими координатами первого и второго курсоров. Результаты измерений, полученные при помощи расширенной модели осциллографа, можно записать в файл. Для этого нажмите кнопку Save (Сохранить) и в диалоговом окне введите имя файла. Файлу присваивается расширение*. scp. Он представляет собой текстовый файл в ASCII кодах, в котором записаны данные о значениях напряжений в точках подключения осциллографа через интервал времени, равный масштабу горизонтальной развертки. Чтобы вернуться к прежнему изображению осциллографа - нажмите клавишу Reduce, расположенную в правом нижнем углу. Исследование переходных процессов При анализе работы схемы нередко возникает необходимость замедлить процесс индикации, чтобы на экране осциллографа было удобно визуально воспринимать информацию. Это необходимо, например, при исследовании переходных процессов. Замедлить процесс индикации можно увеличив количество расчетных точек на период развертки (цикл). Это можно сделать, выбрав пункт Analysis Options в меню Circuit и установив в строке Time domain points per cycle требуемое значение (обычно достаточно 5000 точек). По умолчанию количество точек равно 100. Облегчить анализ осциллограмм может включение режима однократной развертки - Pause after each screen (пауза после каждой развертки). В этом режиме изображение останавливается после того, как луч осциллографа проходит весь экран. Это часто бывает необходимым при затруднениях с синхронизацией изображения на экране осциллографа. Для возвращения в автоматический режим, выберите пункт Resume (продолжить) меню Circuit или нажмите клавишу F9 на клавиатуре. Остановить временную развертку сигнала в любой момент времени можно нажатием клавиши F9 или выбором пункта Pause (пауза) в меню Circuit. Продолжить развертку можно повторным нажатием клавиши F9 или выбором пункта Resume меню Circuit. Нажатие кнопки "Пуск" в правом верхнем углу экрана прекращает работа осциллографа.
Боде-плоттер используется для получения: амплитудно-частотных (АЧХ) и фазочастотных (ФЧХ) характеристик схемы. Боде-плоттер измеряет отношение амплитуд сигналов в двух точках схемы и фазовый сдвиг между ними. Отношение амплитуд сигналов может измеряться в децибелах. Для измерения Боде-плоттер генерирует собственный спектр частот, диапазон которого может задаваться при настройке прибора. Частота любого переменного источника в исследуемой схеме игнорируется, однако схема должна включать какой либо источник переменного тока. На экран монитора выводится уменьшенное изображение плоттера.
Боде-плоттер имеет четыре зажима: два входных (IN) и два выходных (OUT). Для измерения отношения амплитуд или фазового сдвига нужно подключить положительные выводы входов IN и ОUТ(левые выводы соответствующих входов) к исследуемым точкам, а два других вывода заземлить. При двойном щелчке мышью по уменьшенному изображению Боде-плоттера открывается его увеличенное изображение. Передняя панель плоттера состоит из верхнего поля, двух средних и нижнего. Верхнее поле плоттера
Левая панель управления (VERTICAL) • начальное (I - initial) и конечное (F - final) значения параметров, откладываемых по вертикальной оси, • вид шкалы вертикальной оси - логарифмическая (Log) или линейная (Lin). Правая панель управления (HORIZONTAL) • в линейном масштабе от 0 до 109; • в логарифмическом масштабе от -200dB до 200dB. При получении ФЧХ по вертикальной оси откладываются градусы, - от -720° до 720°. По горизонтальной оси всегда откладывается частота в Герцах или в производных единицах. В начале горизонтальной шкалы расположен курсор. Его можно перемещать нажатием на кнопки со стрелками, расположенными справа от экрана, либо "тащить" с помощью мыши. Координаты точки пересечения курсора с графиком характеристики выводятся на информационных полях внизу справа
Генератор является идеальным источником напряжения, вырабатывающим сигналы синусоидальной, прямоугольной или треугольной формы. На экран выводится уменьшенное изображение генератора. Средний вывод генератора при подключении к схеме обеспечивает общую точку для отсчета амплитуды переменного напряжения. Для отсчета напряжения относительно нуля общий вывод заземляют. Крайние правый и левый выводы служат для подачи переменного напряжения на схему. Напряжение на правом выводе изменяется в положительном направлении относительно общего вывода, напряжение на левом выводе - в отрицательном. Двойным щелчком мыши на уменьшенном изображении открывается увеличенное изображение генератора. Можно задать следующие параметры: • частоту выходного напряжения, • скважность, • амплитуду выходного напряжения, • постоянную составляющую выходного напряжения.
Настройка генератора Форма выходного сигнала задается кнопками с соответствующим изображением. Форму треугольного и прямоугольного сигналов можно изменить, уменьшая или увеличивая значение в поле Duty cycle (скважность). Этот параметр определяется для сигналов треугольной и прямоугольной формы. Для треугольной формы напряжения он задает длительность (в процентах от периода сигнала) между интервалом нарастания напряжения и интервалом спада. Установив, например, значение 20, мы получим длительность интервала нарастания 20% от периода, а длительность интервала спада — 80%. Для прямоугольной формы напряжения этот параметр задает соотношение между длительностями положительной и отрицательной части периода. Частота генератора может регулироваться от 1Hz до 999MHz. Значение частоты устанавливается в строке Frequency с помощью клавиатуры и кнопок со стрелками. В левом поле устанавливается численное значение, в правом - единица измерения (Hz, kHz, MHz - Гц, кГц, МГц соответственно). Амплитуда выходного напряжения может регулироваться от 0 mВ до 999 кВ. Значение амплитуды устанавливается в строке Amplitude с помощью клавиатуры и кнопок со стрелками. В левом поле устанавливается численное значение, в правом - единица измерения (mV, mV, V, kV - мкВ, мВ, В, кВ соответственно). Постоянная составляющая переменного сигнала устанавливается в строке Offset при помощи клавиатуры или кнопок со стрелками. Она может иметь как положительное, так и отрицательное значение. Это позволяет получить, например, последовательность однополярных импульсов.
Генератор слов используется для задания цифровых последовательностей.
Логический анализатор позволяет наблюдать сигналы в восьми точках схемы.
Логический преобразователь - прибор, который не имеет аналогов в реальном мире. Он предназначен для выполнения различных функциональных преобразований в схеме. С его помощью можно осуществлять следующие операции: • получение таблицы истинности исследуемой схемы; • преобразование таблицы истинности в логическое выражение; • преобразование логического выражения в таблицу истинности; • создание логических схем по заданному логическому выражению; • синтез логических схем на элементах И-НЕ по заданному логическому выражению. Моделирование схем
Исследуемая схема собирается на рабочем поле монитора при одновременном использовании мыши и клавиатуры. Применение в работе только клавиатуры невозможно. При построении и редактировании схем выполняются следующие операции: • выбор элемента из библиотеки элементов; • выделение элемента; • перемещение элементов; • копирование элементов; • удаление элементов; • соединение элементов схемы проводниками; • установка значений элементов; • подключение приборов. Если схема не помещается на экране монитора, любой её участок можно просмотреть при помощи линеек прокрутки, расположенных справа и под рабочим полем. После построения схемы и подключения приборов анализ её работы начинается после нажатия выключателя в правом верхнем углу окна программы.
Сделать паузу при работе схемы можно нажатием клавиши F9 на клавиатуре. Возобновить процесс можно повторным нажатием клавиши F9. Повторное нажатие выключателя в правом верхнем углу прекращает работу схемы. Выбор компонента из библиотеки компонентов Выбор нужного поля элементов производится нажатием левой кнопки мыши на одной из пиктограмм панели. Распределение элементов по полям приведено в разделе 1.2. Необходимый элемент при помощи мыши перемещается на экран монитора. Выделение и перемещение элементов Выделение объекта осуществляется при помощи мыши (под объектом подразумевается как один, так и группа элементов). Для выделения элемента нужно установить указатель мыши на его изображение (при этом изображение указателя изменится на
Перемещение элемента производится при помощи мыши или стрелок на клавиатуре. Для перемещения элемент нужно предварительно выделить. установить указатель мыши на изображение и, нажав левую кнопку мыши, перетащите в желаемую точку экрана монитора. Элемент можно поворачивать на угол, кратный 90°. Для этого объект нужно предварительно выделить, а затем выбрать команду Rotate из меню Circuit или нажать Ctrl+ R. При это объект повернется на 90° по часовой стрелке. Копирование и удаление элементов Перед копированием элемент нужно выделить. Копирование элементов осуществляется при помощи команды Copy из меню Edit или нажатием Ctrl+ С. Выделенный элемент копируется в буфер. Для переноса содержимого буфера в нужную точку рабочего поля нужно выбрать команду Paste из меню Edit или нажать Ctrl+ V. Содержимое буфера появится на рабочем поле и будет выделено цветом. Удаление элемента осуществляется командами Cut и Delete. Перед удалением элемент также должен быть выделен. Соединение элементов схемы проводниками Для соединения элементов проводниками нужно подвести указатель мыши к выводу элемента. При этом на выводе элемента появится большая черная точка (см. рисунок ниже). Нажав левую кнопку мыши, переместите её указатель к выводу элемента, с которым нужно соединиться и отпустите кнопку мыши. Выводы элементов соединятся проводником.
Все проводники в Electronics Workbench по умолчанию черного цвета, но цвет проводника можно изменить. Для этого нужно двойным щелчком на изображении проводника открыть окно, приведенное на рисунке ниже, и в окне мышью выбрать требуемый цвет.
Установка значений параметров элементов Установка значений параметров элементов производится в диалоговом окне его свойств. Окно открывается двойным щелчком мыши по изображению элемента.
Выбор модели элемента осуществляется в диалоговом окне моделей, которое открывается двойным щелчком мыши по изображению элемента или командой Model из меню Circuit.
В диалоговом окне можно выбрать модель компонента и отредактировать значения её параметров. Для редактирования значений параметров модели нужно нажать кнопку Edit. При этом откроется окно свойств модели, в котором при помощи мыши и клавиатуры можно изменять значения её параметров. Обозначение элементов После построения схемы можно каждому элементу присвоить позиционное обозначение или просто какое-либо имя. Для этого достаточно выделить элемент, при помощи команды Label открыть диалоговое окно и ввести обозначение или имя элемента. Подключение приборов Для подключения прибора к схеме нужно мышью перетащить прибор с панели инструментов на рабочее поле и подключить выводы прибора к исследуемым точкам. Некоторые приборы нужно заземлять, иначе их показания будут неверными. Расширенное изображение прибора появляется после двойного щелчка мышью по его уменьшенному изображению или после выполнения команды Zoom из меню Circuit. Закрыть это окно можно командой Close из меню, появляющегося при щелчке на кнопке в левом верхнем углу окна. Также можно использовать комбинацию Alt+ F4. Настройка приборов описывается в разделе 1. 2. Включение элементов в цепь После того, как схема построена, можно включить в её состав дополнительные элементы. Для этого нужно мышью переместить дополнительный элемент в требуемую точку схемы и, поместив его над проводником, отпустить кнопку мыши. Элемент автоматически вставится в цепь, как показано ниже на рисунке.
Создание субблоков Electronics Workbench позволяет объединять участки схемы в субблоки (подсхемы). Для этого необходимо выделить участок схемы, объединяемый в субблок, выбрать пункт Create Subcircuit в меню Circuit. На экране появится диалоговое окно, приведенное ниже на рисунке.
В строку Name нужно ввести имя субблока, затем нажать одну из четырех кнопок: • скопировать из схемы (Сору from circuit); • выделить из схемы (Move from circuit); • заменить в схеме (Replace in circuit); • отмена (Cancel). При нажатии кнопки "Скопировать из схемы" схема остается без изменений, а в поле компонентов Custom появляется субблок с присвоенным ему именем. При нажатии кнопки "Выделить из схемы" выделенный участок схемы на рабочем поле вырезается из схемы и помещается в окно с именем, присвоенным субблоку, как показано ниже на рисунке. В поле компонентов Custom появляется изображение субблока с присвоенным ему именем.
При нажатии на кнопку "Заменить в схеме" выделенный участок схемы заменяется в схеме субблоком, как показано ниже. При этом так же, как и в предыдущем случае, открывается окно с именем, присвоенным субблоку, а в поле компонентов Custom появляется субблок с этим именем.
Содержание Введение………………….……………………………………………..3 1. Программа Electronics Workbench …………………………………4 1.1. Возможности Electronics Workbench …………………………….4 1.2. Элементы Electronics Workbench…………………………………6 1.3. Приборы для проведения измерений …………………………...49 1.4. Моделирование схем……………………………………………..66
Поиск по сайту: |
 (вольтметр и амперметр) и в поле приборов
(вольтметр и амперметр) и в поле приборов  (мультиметр, функциональный генератор, осциллограф, боде-плоттер, генератор слов, логический анализатор, логический преобразователь).
(мультиметр, функциональный генератор, осциллограф, боде-плоттер, генератор слов, логический анализатор, логический преобразователь). и амперметр
и амперметр  , не требуют настройки, автоматически изменяя диапазон измерений. В одной схеме можно применять несколько таких приборов одновременно, наблюдая токи в различных ветвях и напряжения на различных элементах.
, не требуют настройки, автоматически изменяя диапазон измерений. В одной схеме можно применять несколько таких приборов одновременно, наблюдая токи в различных ветвях и напряжения на различных элементах.

 ,
, Примечание: в качестве вольтметра можно использовать мультиметр.
Примечание: в качестве вольтметра можно использовать мультиметр.
 Примечание: в качестве амперметра можно использовать мулътиметр.
Примечание: в качестве амперметра можно использовать мулътиметр.
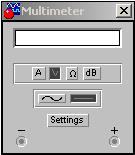
 устанавливает мультиметр для измерения действующего значения переменного тока и напряжения, постоянная составляющая сигнала при измерении не учитывается. Для измерения постоянных напряжения и тока нужно на увеличенном изображении мультиметра нажать кнопку
устанавливает мультиметр для измерения действующего значения переменного тока и напряжения, постоянная составляющая сигнала при измерении не учитывается. Для измерения постоянных напряжения и тока нужно на увеличенном изображении мультиметра нажать кнопку  .
. и кнопку
и кнопку 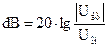 ,
,
 Примечание: Избегайте применения вольтметра с высоким внутренним сопротивлением в схемах с низким выходным импедансом и амперметра с очень низким сопротивлением для измерения в схемах с высоким выходным импедансом. Несоблюдение этих условий приводит к математическим ошибкам при моделировании.
Примечание: Избегайте применения вольтметра с высоким внутренним сопротивлением в схемах с низким выходным импедансом и амперметра с очень низким сопротивлением для измерения в схемах с высоким выходным импедансом. Несоблюдение этих условий приводит к математическим ошибкам при моделировании. Примечание: мультиметра можно ставить в схему только один раз.
Примечание: мультиметра можно ставить в схему только один раз.



 справа от поля и увеличиваться при щелчке на кнопке
справа от поля и увеличиваться при щелчке на кнопке  . Чтобы получить удобное для наблюдения изображение на экране осциллографа, следует установить масштаб времени кратный периоду сигнала (например, когда цена двух делений равна периоду сигнала).
. Чтобы получить удобное для наблюдения изображение на экране осциллографа, следует установить масштаб времени кратный периоду сигнала (например, когда цена двух делений равна периоду сигнала). Например: Если Вы хотите исследовать сигнал с частотой 1 KHz, установите масштаб времени равным 0. 5 ms.
Например: Если Вы хотите исследовать сигнал с частотой 1 KHz, установите масштаб времени равным 0. 5 ms. , расположенных в поле строки Х POS, можно дискретно сдвигать начало осциллограммы по горизонтальной оси. В этом же поле расположены три кнопки: Y/T, А/В, В/А, позволяющие задавать вид зависимости отображаемых сигналов.
, расположенных в поле строки Х POS, можно дискретно сдвигать начало осциллограммы по горизонтальной оси. В этом же поле расположены три кнопки: Y/T, А/В, В/А, позволяющие задавать вид зависимости отображаемых сигналов.
 Например: При подаче на вход переменного сигнала амплитудой 3 вольта установите масштаб вертикальной оси Y 1V/div.
Например: При подаче на вход переменного сигнала амплитудой 3 вольта установите масштаб вертикальной оси Y 1V/div.
 Совет: Если Вы не видите сигнала на осциллографе или сигнал слабый - нажмите кнопку AUTO.
Совет: Если Вы не видите сигнала на осциллографе или сигнал слабый - нажмите кнопку AUTO.


 задает вид получаемой характеристики: АЧХ или ФЧХ. Для получения АЧХ нажмите кнопку Magnitude, для получения ФЧХ - кнопку Phase.
задает вид получаемой характеристики: АЧХ или ФЧХ. Для получения АЧХ нажмите кнопку Magnitude, для получения ФЧХ - кнопку Phase.
 задает:
задает: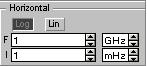 настраивается аналогично. При получении АЧХ по вертикальной оси откладывается отношение напряжений:
настраивается аналогично. При получении АЧХ по вертикальной оси откладывается отношение напряжений: . С помощью Боде-плоттера нетрудно построить топографическую диаграмму на комплексной плоскости для любой схемы.
. С помощью Боде-плоттера нетрудно построить топографическую диаграмму на комплексной плоскости для любой схемы.





 ) и щелкнуть левой кнопкой мыши. Для выделения группы элементов нужно установить указатель мыши в один из углов прямоугольной области, содержащей группу, и, нажав левую кнопку мыши, растянуть рамку до необходимых размеров, после чего отпустить кнопку. Выделенный элемент изменяет свой цвет на красный. Снять выделение можно щелчком мыши в любой точке рабочего поля.
) и щелкнуть левой кнопкой мыши. Для выделения группы элементов нужно установить указатель мыши в один из углов прямоугольной области, содержащей группу, и, нажав левую кнопку мыши, растянуть рамку до необходимых размеров, после чего отпустить кнопку. Выделенный элемент изменяет свой цвет на красный. Снять выделение можно щелчком мыши в любой точке рабочего поля.