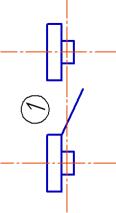|
|
|
Архитектура Астрономия Аудит Биология Ботаника Бухгалтерский учёт Войное дело Генетика География Геология Дизайн Искусство История Кино Кулинария Культура Литература Математика Медицина Металлургия Мифология Музыка Психология Религия Спорт Строительство Техника Транспорт Туризм Усадьба Физика Фотография Химия Экология Электричество Электроника Энергетика |
Обозначения для строительства
КОМПАС-3D позволяет создавать следующие обозначения, используемые в промышленном строительном проектировании: – марки/позиционные обозначения (без линии-выноски, с линией-выноской, на линии), – обозначения линий разреза, – обозначения узла и узла в сечении, – номера узлов, – выносные надписи для многослойных конструкций, – фигурные скобки для обозначения фрагментов, – координационные оси (прямые, дуговые, круговые). Команды простановки обозначений для документов, оформляемых в соответствии со строительными стандартами, сгруппированы в меню Вид — Панели инструментов — Обозначения для строительства, а кнопки для вызова команд — сгруппированы на панели Обозначения для строительства
Чтобы создать марку/позиционное обозначение без линии-выноски, вызовите команду Марка/позиционное обозначение без линии-выноски. После вызова команды на экране появляется фантом обозначения. Точка привязки (т) располагается в центре габаритного прямоугольника. Введите координаты марки/позиционного обозначения на Панели свойств или укажите точку, определяющую его положение в окне документа. Чтобы построить повернутое обозначение, введите нужное значение угла поворота текста в поле Угол. Введите текст надписи обозначения
Если текст, сформированный для текущей (создаваемой) марки/позиционного обозначения, нужно использовать для остальных обозначений, созданных за этот вызов команды, включите опцию Сохранять текст. При выключенной опции каждое следующее обозначение формируется без текста.
Настройте параметры марки/позиционного обозначения на вкладке ПараметрыПанели свойств Текст надписи может служить источником ссылки другого текстового объекта, находящегося в этом документе.
Вы можете создать несколько обозначений за один вызов команды Марка/позиционное обозначение без линии-выноски. Для этого после нажатия кнопки Создать объект укажите новую точку привязки (т).
Для ввода текста во время создания и редактирования следующих объектов: – марка/позиционное обозначение без линии-выноски, – марка/позиционное обозначение с линией-выноской, – марка/позиционное обозначение на линии Диалог вызывается щелчком мыши в поле Текст на вкладке ЗнакПанели свойств или при помощи команды Текст надписи... из контекстного меню поля чертежа. Элементы управления этого диалога представлены в таблице
В процессе формирования обозначения его текущий внешний вид (за исключением текста под полкой) отображается в специальном поле в нижней части диалога. Между маркой и номером элемента может находиться разделитель — один, два или три символа, которые также отображаются в этом поле Разделитель вставляется автоматически. Если один из элементов обозначения — название марки или ее номер — отсутствует, то разделитель не отображается. Разделитель не является текстом и не редактируется в диалоге ввода текста. Ввод символа (символов) разделителя производится в пункте Марка/позиционное обозначение — Общие настройки диалога настройки текущего документа В меню диалога ввода текста находятся команды редактирования, вставки и форматирования текста. Эти команды используются так же, как и при работе в текстовом редакторе Некоторые из команд можно вызвать из контекстного меню поля ввода диалога.
Чтобы создать марку/позиционное обозначение с линией-выноской, вызовите команду Марка/позиционное обозначение с линией-выноской. Укажите начальную точку первого ответвления обозначения (т). Укажите точку начала полки т1. Затем укажите начальные точки остальных ответвлений. Их количество не ограничено. Введите текст надписи обозначения Чтобы при вводе текста производилось автоматическое присвоение свободных номеров элементам активизируйте переключатель Автонумерация. Если текст, сформированный для текущей (создаваемой) марки/позиционного обозначения, нужно использовать для остальных подобных обозначений, созданных за этот вызов команды, включите опцию Сохранять текст. При выключенной опции каждое следующее обозначение формируется без текста. Текст надписи может служить источником ссылки другого текстового объекта, находящегося в этом документе. Настройте параметры марки/позиционного обозначения на вкладке ПараметрыПанели свойств
По умолчанию при создании марки/позиционного обозначения включен режим добавления ответвлений. Об этом свидетельствует нажатая кнопка Добавить ответвления на Панели специального управления. В этом режиме каждая вновь указанная точка воспринимается системой как начальная точка очередного ответвления.
Подведите курсор к любой характерной точке (эти точки отображаются в виде черных квадратиков). Форма курсора изменится. Измените положение характерных точек или удалите ненужные точки. Между режимами можно произвольно переключаться при помощи кнопок Панели специального управления или команд в контекстном меню. При выходе из одного режима автоматически включается другой.
Вы можете создать несколько обозначений за один вызов команды Марка/позиционное обозначение с линией-выноской. Для этого после нажатия кнопки Создать объект укажите новые точки т и т1. Чтобы создать обозначение узла, вызовите команду Обозначение узла. Точка привязки обозначения узла находится в центре контура, ограничивающего узел. Введите координаты центра узла на Панели свойств или укажите точку, определяющую его положение, в окне документа. Введите текст надписи обозначения Текст обозначения узла может содержать ссылку на другой объект (например, номер узла) и может являться источником ссылки.. Задайте размеры контура: для окружности — диаметр или радиус, для прямоугольников — ширину, высоту и радиус скругления. Настройте параметры отрисовки обозначения узла на вкладке ПараметрыПанели свойств . раздел Опция Создавать вид позволяет сформировать новый вид сразу после создания узла. Если опция включена, то после создания узла автоматически запускается команда создания нового вида. После выполнения этой команды в чертеже появится вид, обозначение которого будет ассоциативно связано с созданным узлом. При простановке узла может автоматически создаваться гиперссылка, связывающая обозначение с вновь созданным видом Укажите точку начала полки т2.
Для ввода текста при создании и редактировании обозначения узла и узла в сечении служит диалог, приведенный на рисунке. Диалог вызывается щелчком мыши в поле Текст на вкладке Знак Панели свойств или при помощи команды Текст надписи... из контекстного меню поля чертежа. Можно также просто начать ввод текста — диалог автоматически появится на экране.
По умолчанию надпись представляет собой номер, определяемый автоматически. Это первый свободный номер среди обозначений узлов и узлов в сечении, имеющихся в текущем документе. Кнопки со стрелками справа от поля 1 позволяют «листать» список номеров обозначения в любом направлении. Введите текст в поля ввода. Чтобы перейти к вводу текста другого поля, нажмите клавишу <Tab> или комбинацию клавиш <Shift> + <Tab>.
Чтобы создать обозначение узла в сечении, вызовите команду Обозначение узла в сечении. Введите координаты точки привязки (т) штриха на Панели свойств или укажите положение точки привязки штриха в окне документа. Точкой привязки штриха является его средняя точка. На экране появится фантом обозначения с умолчательными настройками. Введите длину штриха в поле Штрих. Укажите точку начала полки т1. Угол наклона штриха вычисляется автоматически и заносится в поле Угол. Угол наклона отсчитывается от оси ОХ текущей системы координат. Если необходимо установить определенный угол наклона штриха, введите эту величину с клавиатуры в поле Угол и зафиксируйте ее. Чтобы создать обозначение узла в сечении, вызовите команду Обозначение узла в сечении. Введите координаты точки привязки (т) штриха на Панели свойств или укажите положение точки привязки штриха в окне документа. Точкой привязки штриха является его средняя точка. На экране появится фантом обозначения с умолчательными настройками. Введите длину штриха в поле Штрих. Укажите точку начала полки т1. Угол наклона штриха вычисляется автоматически и заносится в поле Угол. Угол наклона отсчитывается от оси ОХ текущей системы координат. Если необходимо установить определенный угол наклона штриха, введите эту величину с клавиатуры в поле Угол и зафиксируйте ее.
Введите текст надписи обозначения Текст обозначения узла в сечении может содержать ссылку на другой объект, например, номер узла.
Подведите курсор к любой характерной точке (эти точки отображаются в виде черных квадратиков). Форма курсора изменится. Измените положение характерных точек или удалите ненужные точки. Чтобы создать обозначение номера узла, вызовите команду Номер узла. После вызова команды на экране появляется фантом номера узла. Точка привязки располагается в центре окружности. Введите координаты точки привязки номера узла на Панели свойств или укажите точку, определяющую положение номера узла в окне документа. Введите текст надписи обозначения
Чтобы зафиксировать изображение, нажмите кнопку Создать объект на Панели специального управления. Тип формы и размеры обозначения задаются в пункте Номер узла — Параметры диалога настройки текущего документа Вы можете создать несколько обозначений за один вызов команды Номер узла. Для этого после нажатия кнопки Создать объект укажите новую точку расположения номера узла.
Для ввода текста в обозначение при создании и редактировании номера узла служит диалог, приведенный на рисунке Диалог вызывается щелчком мыши в поле Текст на Панели свойств или при помощи команды Текст надписи... из контекстного меню поля чертежа. Можно также просто начать ввод текста — диалог автоматически появится на экране.
Введите текст номера узла в поле ввода. Если введен двухстрочный текст, то в обозначении автоматически создается разделитель — горизонтальная черта посередине формы. Первая строка текста будет расположена над разделителем, а вторая — под разделителем. Для формирования новой строки или разбиения одной строки на две нажмите клавишу <Enter>. Кнопки со стрелками справа от поля ввода позволяют «листать» список номеров обозначений в любом направлении. Если длина строки введенного текста окажется больше диаметра окружности обозначения, произойдет автоматическое сужение надписи. Пока диалог ввода текста находится на экране, на Панели свойств доступны элементы, а в Главном меню — команды, позволяющие работать с текстом. Некоторые из них можно вызвать из контекстного меню поля ввода диалога. Чтобы создать выносную надпись для обозначения многослойных конструкций, вызовите команду Выносная надпись. Укажите начальную точку первого ответвления выносной надписи (т). Укажите точку начала полки т1. Затем укажите начальные точки остальных ответвлений. Их количество не ограничено. Введите текст выносной надписи
Настройте параметры выносной надписи на вкладке ПараметрыПанели свойств
Подведите курсор к любой характерной точке (эти точки отображаются в виде черных квадратиков). Форма курсора изменится. Измените положение характерных точек или удалите ненужные точки, аналогично редактированию линии-выноски . Между режимами можно произвольно переключаться при помощи кнопок Панели специального управления или команд в контекстном меню. При выходе из одного режима автоматически включается другой.
Вы можете создать несколько обозначений за один вызов команды Выносная надпись. Для этого после нажатия кнопки Создать объект укажите новые точки т Для ввода текста в обозначение при создании и редактировании выносной надписи служит диалог, приведенный на рисунке. Диалог вызывается щелчком мыши в поле Текст на Панели свойств или при помощи команды Текст надписи... из контекстного меню поля чертежа. Можно также просто начать ввод текста — диалог автоматически появится на экране.
В окне диалога отображается таблица, состоящая из двух колонок. В левой колонке находятся порядковые номера полок. В правой колонке находится поле ввода текста. Введите текст в поле ввода. Чтобы перейти к вводу текста следующей полки, нажмите комбинацию клавиш <Shift> + <Enter> или клавишу <Tab>. В окне диалога появится новая строка с номером следующей полки. Чтобы ввести несколько строк на одной полке, пользуйтесь клавишей <Enter> для разделения текста на строки.
Поиск по сайту: |

 Чтобы при вводе текста производилось автоматическое присвоение свободных номеров элементам, активизируйте переключатель Автонумерация.
Чтобы при вводе текста производилось автоматическое присвоение свободных номеров элементам, активизируйте переключатель Автонумерация.