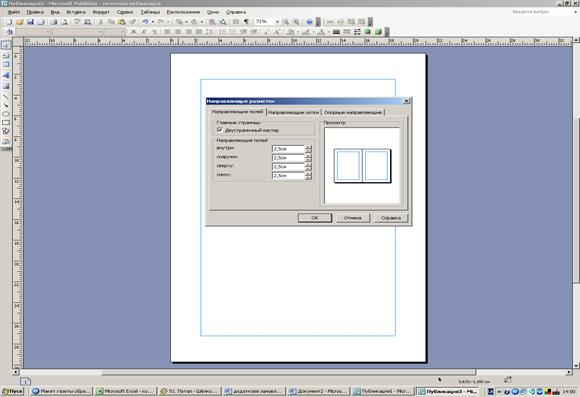|
|
|
Архитектура Астрономия Аудит Биология Ботаника Бухгалтерский учёт Войное дело Генетика География Геология Дизайн Искусство История Кино Кулинария Культура Литература Математика Медицина Металлургия Мифология Музыка Психология Религия Спорт Строительство Техника Транспорт Туризм Усадьба Физика Фотография Химия Экология Электричество Электроника Энергетика |
Створення нової публікації
Як приклад створимо листівку — привітання з Новим роком. 1. Відкрийте програму Microsoft Office Publisher. 2. У вікні, програми виберіть тип публікації - Розміри порожніх сторінок. 3. У списку шаблонів знайдіть набір розмірів - Листівки. 4. Виберіть потрібний розмір листівки. 5. З правого боку в розділі Параметри можна відразу вибрати колірну і шрифтову схему. 6. Натисніть кнопку Створити. 7. Відкриється робоче вікно порожній публікації. 8. Додайте на листівку заголовок поздоровлення. використовуючи кнопку Вставити об'єкт WordArt на панелі об'єктів. 9. За допомогою кнопки Рисюнок на панелі об'єктів викличте вікно пошуку кліпів в бібліотеці і знайдіть святкове зображення. 10. Додайте знайдене зображення в листівку. 11. Виберіть кнопку Напис на панелі об'єктів і обведіть на листівці місце для вітального тексту. 12. Впишіть в текстову область текст привітання. 13. Підберіть відповідні колірну і шрифтову схеми в області завдань. 14. У пункті меню Файл. виберіть команду Зберегти як. відкриється діалогове вікно Зберегти як. 15. Виберіть папку для збереження публікації (наприклад. Документи або Мої документи). 16. У полі Ім'я файлу вкажіть ім'я (наприклад. Вітання). 17. Клацніть на кнопці Зберегти. 18. Закрийте програму Microsoft Office Publisher. Збереження публікації як шаблону. Ви створили публікацію (візитну картку або інформаційний бюлетень. або листівку). яку збираєтеся використовувати як основу для майбутніх публікацій. для цього її необхідно зберегти як шаблон - тоді наступного разу вам залишиться тільки замінити в ньому частина тексту або картинок на більш нові. Як приклад збережемо створений бюлетень. як шаблон публікації (наприклад. якщо нам потрібно створити подібні бюлетені для інших класів. для классного керівництва або як пам'ятку випускникам - при цьому зберегти стильове оформлення). 1. Відкрийте програму Microsoft Office Publisher. 2. У пункті меню Файл виберіть команду Відкрити. 3. Знайдіть створений раніше файл Бюлетень школи і клацніть по ньому мишкою. 4. Натисніть кнопку Відкрити. 5. У пункті меню Файл виберіть команду Зберегти як. 6. У полі Ім'я файлу вкажіть ім'я (наприклад. Шаблон шкільного бюлетеня). 7. У полі Тип файлу виберіть зі списку Шаблон Publisher. При цьому відкриється папка для збереження шаблонів. яку потрібно залишити. Шлях до папки з шаблонами для різних версій операційних систем Microsoft Windows може відрізнятися. але найпоширенішим є наступний шлях: C:\Пользователи\ Ваше_імя_пользователя \AppData\Roaming\Microsoft\Шаблоны або C: \ Users \ Ваше_імя_пользователя \ AppData \ Roaming \ Microsoft \ Шаблони.
(рис.61 Збереження шаблону публікації) 8. Клацніть на кнопці Зберегти. 9. Закрийте програму Microsoft Office Publisher. Створення публікації з шаблону Тепер збережений шаблон можна брати за основу при створенні інших бюлетенів для школи. Головне - не забути для кожної нової публікації вказувати нове (відмінне від інших) ім'я файлу. Скористаємося шаблоном, щоб створити ще один шкільний бюлетень, але вже для вашого шкільного предмета. 1. Відкрийте програму Microsoft Office Publisher. 2. У вікні, програми виберіть розділ Мої шаблони.
(рис.62 Вибір свого шаблону) 3. З'явиться список ваших шаблонів. Знайдіть потрібний і клацніть по ньому мишкою. 4. Натисніть кнопку Створити. 5. Відкриється робоче вікно вашої публікації. 6. Заповніть заголовки і тексти статей інформацією по вашому предмету (наприклад. які теми будуть вивчатися. які підручники потрібні. на що потрібно звернути особливу увагу. завдання для самостійної роботи і т.д.). 7. Змініть зображення - логотип на картинку. яка підходить за змістом до вашого предмету. 8. У пункті меню Файл. виберіть команду Зберегти як. відкриється діалогове вікно Зберегти як. 9. Виберіть папку для збереження публікації (наприклад. Документи або Мої документи). 10. У полі Ім'я файлу вкажіть ім'я (наприклад. Мій предмет). 11. Клацніть на кнопці Зберегти. 12. Закрийте програму Microsoft Office Publisher. 2.2.2. Використання програми Microsoft Publisher для створення шкільної газети У багатьох навчальних закладах видаються періодичні друковані видання у вигляді газет або журналів. Застосування комп’ютерних видавничих редакторів дозволило автоматизувати процес випуску газети і якісно поліпшити кінцевий результат, тому. Газета допомагає всім учасникам навчального процесу краще зрозуміти один одного, організувати дискусію або полеміку. Матеріали про порушення прав учнів або вчителів, пропаганда цих прав роблять видання “правозахисним”, а якщо випуск охоплює весь процес навчального життя - новини з уроків або лекцій, замітки про позакласні заходи, розповіді про спортивні змагання, поздоровлення, анонси майбутніх подій, то газета стає “всім про все”. Відповідні рубрики про рейтинг класів, навчальну діяльність дозволяють підвищити мотивацію до навчання, увести в навчально-виховну роботу освітньої установи етапи змагання (кращий учень, кращий клас, улюблений викладач і т.п.), профорієнтаційна тематика допомагає вибрати майбутню або ще більше полюбити вже обрану професію. Періодичне видання служить своєрідним літописом освітньої установи — перегортаючи сторінки газет, можна простежити навчальні будні й творчу діяльність, згадати хвилюючі події того часу. Спочатк, напевно, будь-яке навчальне видавництво починалося з Microsoft Word, а потім, стикнувшись із труднощами, переходило на більш професійні редактори для верстки газет і журналів. З технологією видавництва газети в додатку Microsoft Office Publisher я хочу познайомити всіх, кому цікава тема газети освітньої установи Цей програмний продукт дозволяє будь-якому непрофесіоналові створити цілком прийнятний макет не тільки самих необхідних видів продукції, але й газети. Сучасні програми верстки багато в чому абстрагуються від тонкостей додрукової підготовки документів до певних технологічних процесів. Від користувача потрібно лише вміння розбиратися в базових інструментах, основних поняттях роботи зі шрифтами, у керуванні кольором, дизайні й т.п. Учитися всьому цьому в професійній видавничій системі досить складно. Розумніше почати вивчення видавничих технологій з менш функціональної, але зате більше зрозумілої програми. На цю роль ідеально підходить Microsoft Publisher — добре зарекомендувала себе настільна видавнича система початкового рівня — легка, зручна, якісна. Перш ніж приступитися до роботи в редакторі Microsoft Publisher, необхідно заздалегідь позначити деякі ключові моменти, необхідні при випуску газети: · Формат газети–Солідніше, якщо газета буде форматом А3, однак, якщо у вас немає принтера з такими форматом, то можна друкувати на форматі А4, але видання програє в дизайнерському оформленні. · Назва– Назва газети – одне із самих головних завдань, від якої залежить не тільки тематика майбутнього видання, але і його доля. Назва несе в собі багато значеннєвого навантаження, повинне бути легкопроизносимым, виражати концепцію видання й бути зручним для вживання в мові. Наприклад, у нашій гімназії оголосили конкурс на кращу назву газети. Результат порадував - на тлі всяких “культурок” і “знань” були трохи дуже гарних назв, з яких було обрано - “Дзеркало”. Ця назва відбиває специфіку нашого навчального закладу, віддзеркалює учнівта педагогічний колектив, які в нас учаться та працюють - людей творчих, щирих, талановитих, добрих і веселих. · Наступним кроком буде розробка логотипа й слогана. Це не обов'язково, але надає солідності виданню (насьогодні!), дозволяє за допомогою рисюнка й короткої фрази виразити концепцію всієї газети. Коли основні етапи по організації видання зроблені, переходимо до роботи на комп'ютері або створенню макета газети. 1.Відкрити Microsoft Publisher, ліворуч, у докері “Нова публікація”, вибрати “Порожні публікації” і клацнути мишкою по “Чистому аркуші” праворуч у вікні макетів (або в докері “Нова” вибрати “Порожню публікацію” ще раз). Відкрився чистий аркуш. Якщо потрібно змінити орієнтацію сторінки й формат (за замовчуванням сторінка в книжковій орієнтації формату А4), то все просто, як в Word - “Файл” - “Параметри сторінки”. 2. Установити поля. Всі поля в чистій публікації мають розмір 2,5 см. У газеті обов'язково повинні бути присутнім колонтитули, тому верхнє й нижнє поля залишити як є, зовнішнє поле зробити 2 см, а внутрішнє - 1,5 см для компенсації візуального ефекту. Якщо залишити поле 2,5 см, то на розвороті воно буде 2,5 + 2,5 = 5 см, що викличе ефект непропорційно великого проміжку між смугами, ефект візуального “разбігання” смуг, прагнення їх як би вирватися за межі газети. Викликати опцію “Розташування” - “Напрямні розмітки”. Поставити галочку “Двохсторінковий майстер” і назви полів “ Ліве-Праве” міняється на необхідні “ Зовнішнє-Внутрішнє”. Призначити необхідні розміри полів
(рис.63 Вибираємо необхідні поля) 3. У газеті завжди є стовпчики, тут це стовпці. “Напрямні сітки” дають можливість призначити їх тут. Для аркуша формату А4 вибрати 5 стовпців. У вкладці “Напрямні рядків” залишаємо число 1. У вікні перегляду видний результат. ОК.
(рис.64 Встановлює поля) 4. Тепер необхідно “Створити текстові блоки по стовпчиках (стовпцям)” за допомогою інструмента “Напис” ліворуч на панелі інструментів.
(рис.65 Колони готові) 5. Додати сторінки: “Вставка” — “Сторінка”. Одержимо діалог вставки сторінок. Поставити “Число нових сторінок” - 3, “Після поточної”. У нижніх опціях відзначити галочкою “Скопіювати всі об'єкти на сторінці”, цифра 1 стає активною, тобто копіюються всі об'єкти зі сторінки номер один.
(рис.66 Додаємо сторінки) 6. Відбувся зсув блоків відносно Напрямних, що позначають стовпчики (стовпці” через дзеркальність сторінок. Зрушити блоки, виділяючи їх усі за допомогою клавіші Shift стрілками керування курсором або вручну. Рухати вручну можна за будь-яку крапку із числа виділених контурів, тільки не можна братися за маркери виділення. Рухати блоки можна тоді, коли курсор виглядає як чотиристороння стрілка. 7. Для того, щоб макет газети був наочнішим, зайти в команду “Вид” - “Дві сторінки”, тоді внутрішні сторінки газети будуть видні повним розворотом.
(рис.67 Оформлення газети) Основа газети готова, необхідно зробити оформлення колонтитулів. У газеті колонтитули різні для лівої й правої сторінки. 8. Вибрати команду “Вид” - “Колонтитули”.
(рис. 68 Додавання верхніх колонтитулів) Розглянемо Верхні колонтитули · На колонтитулі повинне бути назва газети, рік видання, номер, підзаголовок. Розподілити: ім'я газети й номер її - на Лівому Колонтитулі, підзаголовок і рік видання - на Правом. Якщо рубрика займає цілу смугу, її назву зручніше за все також розташувати в Колонтитулі. · Провести дві лінії — і для Лівого, і для Правого Колонтитулів, виділити обидві, утримуючи клавішу Shift, викликати контекстне меню клацаючи правою кнопкою миші й вибрати команду “Згрупувати”. Вибрати форму й товщину ліній через команду контекстного меню “Формат об'єкта” або на рядку текстового меню “Формат” - “Об'єкт” по своєму смаку. Якщо лінії розташовані занадто близько до текстових блоків, необхідно їх підняти: виділити й вручну (коли курсор прийме вид подвійної перехресної стрілки) або за допомогою стрілок керування курсором на клавіатурі зрушити на необхідну величину нагору. · Тепер переходимо до написів. Якщо місця для них на колонтитулі рисо, то можна розширити розмір поля колонтитула, зрушивши середні маркери колонтитулів нагору.Призначити стиль шрифту, причому заголовок бажано написати одним шрифтом, а номер іншим, підзаголовок третім, номер року й порядковий номер газети повинен бути однаковим по розмірах і написанню. · Якщо треба вставити рубрику, то вибрати інструмент прямокутник, ліворуч на панелі інструментів, нарисювати над Колонтитулом прямокутник відомої нам приблизно довжини. І викликати опцію “Заливання” команди меню “Формат” “Автофигура” для того, щоб залити прямокутник відповідним кольором. Коли результат улаштує, захопити прямокутник мишкою й поставити на його відповідне місце — по центру смуги в ряд з Колонтитулом. Якщо прямокутник не гармоніює із загальним дизайном, можна поміняти фігуру на Прямокутник із Закругленими Кутами. Виділити Прямокутник і викликати команду меню “Розташування”, опцію “Змінити автофігуру” - “Основні фігури” вибрати Прямокутник із закругленими кутами. Жовтий ромбик у лівого кута фігури, що проглядається на рисюнку, служить для того, щоб міняти радіус кривизни кута. Маніпулюючи рухами цього ромбика, вибрати прийнятне закруглення всіх кутів (вони змінюються одночасно). Як тільки Прямокутник стане на те місце, де він буде завжди, зміниться розташування тексту в Колонтитулі. За замовчуванням у програмі Publisher переміщення будь-якого об'єкта в текстовий рядок або абзац викликає відразу ж “Обтікання текстом” у режимі “Навколо”. Необхідно викликати опцію “Формат автофігури” з меню “Макет” і призначити опцію “Відсутній”. Варто поміняти порядок розташування об'єктів: виділити прямокутник, викликати контекстне меню й вибрати опцію “Порядок” - “На задній план” (те ж саме можна зробити через команду меню “Розташування” - “Порядок” - “На задній план”. Тоді текст номера газети повернеться на місце. · Скопіювати цей Прямокутник у Буфер Обміну й Вставити його з Буфера. · Взяти мишкою вставлений Прямокутник, віднести його на другий Верхній Колонтитул, на Праву сторінку. Там вставити його в Колонтитул тим же способом, що й на Лівій сторінці. Перейдемо до Нижніх Колонтитулів. · Бажано провести яку-небудь риску - може, менш вагому, ніж нагорі, у такий спосіб витримуючи загальний стиль оформлення. · Нарисювавши дві Лінії й призначивши їм форму й розміри, помістити їх на смугу. Після цього включити Нижній Колонтитул і нарисювати номера Сторінок (смуг) клацнувши кнопкою Номера Сторінок на Панелі Колонтитула, і Номер у вигляді значка # з'являється там, де він повинен з'явитися за замовчуванням. За замовчуванням — це по лівому краю Колонтитула. Перепризначити вирівнювання — зробити Вирівнювання По Центру. Але от у другому Нижньому Колонтитулі Номера сторінок програма не дасть установити. Номер сторінки з Панелі Колонтитула призначається лише один раз. Друге призначення прийдеться зробити за допомогою меню “Вставка”. Там вибрати опцію “Номера Сторінок” і призначити номер у діалозі. Тепер їх теж треба оформити. · По-перше, призначаємо розмір шрифту 18 пт. По-друге, копіюємо Прямокутник із закругленими кутами в буфер обміну й вставляємо його в нижній колонтитул. Підганяємо мишкою його розмір під розмір, номера сторінки й накладаємо на цей номер. · Номер, звичайно, зникає під чорним овалом. Овал виділений, тому в меню “Розташування”, підменю “Порядок”, вибираємо команду “На задній план”. Після цього виділити курсором невидимий. Номер сторінки й відкрити на Панелі керування меню “Колір шрифту”. Там призначити Колір Шрифту — “Білий”. Те ж саме проробити з номером сторінки на другій сторінці Майстер-Сторінки. 9. Наступне наше завдання - оформити заголовок так, щоб він впадав в око. Заголовок повинен бути видний відразу і якнайкраще. На даній сторінці колонтилулы можуть перешкодити, тому треба їх видалити (зовсім не призначати їх не можна: газета може бути не 4 смуги (сторінки), а 16, 32, 48 і навіть більше. Тому Колонтитул і призначається загальний відразу на всі смуги). · Нарисювати великий довгий (завширшки смуги) Прямокутник і призначити йому білий контур і білий колір заповнення. Цим Прямокутником закрити весь Верхній Колонтитул. · Тепер скопіювати Прямокутник у Буфер і знову вклеїти його, закривши весь Нижній Колонтитул. · Насамперед виберемо відповідним власним смакам або пристрастям подложку, подкладку під заголовок - нарисювали прямокутник, зафарбували його сірим кольором, призначили деяку лінію, скруглили кути.. · Потім призначили в поле подложки Текстовий Блок і підходящий шрифт написали заголовок газети. · Вставити в сіре поле заголовка логотип. 10.Щоб переконатися в готовності сторінки й подивитися, як все це виглядає, коли немає відволікаючих ліній, можна включити опцію “Попереднього Перегляду”. Макет газети готовий, тепер, на його основі можна верстати номери газети.
(рис.69 Оформлення фону публікації) Зверніть, будь ласка увагу, що під усіма фонами знаходиться рядок Додаткові види фонів, який відкриє надзвичайно функціональне вікно для налагодження різноманітних способів заливки, вкладками якого є заливки Градієнтні, Текстурні, Текстові та інші.
(рис.70 д.в «Способы заливки») Вкладка Рисюнок дозволить встановити фоном навіть власний рисюнок, збережений на локальному чи знімному диску. 2.2.3 Підготовка публікації до друку Професійний принтер - це насправді пристрій фотовисновку. яке переносить ваш проект на так звані друкарські форми, з яких потім в друкарні здійснюється друк на друкованих машинах. професійний друк виправдовує себе при великих тиражах і / або при необхідності забезпечити дуже гарне якість друку. Звичайні офісні принтери працюють повільніше. якість друку у них найчастіше гірше. а собівартість відбитка вище за високої ціни витратних картриджів. особливо для струменевих принтерів. Професійний друк дозволяє також друкувати на самих різних матеріалах. в тому числі на щільному. фактурної папері та на картоні. що неможливо для офісних принтерів. Плашкові і триадние фарби При професійного друку виникає питання. які фарби будуть використані - триадние або плашкові? Тріадні фарби (CMYK. від назв фарб блакитний - пурпурний -жовтий –чорний (cyan - magenta - yellow - key (black)) дозволяють відтворити найбільш широкий діапазон квітів на сторінці. Вони використовуються при друку кольорових фотографій з високою якістю. складною або багатобарвної графіки. ілюстрацій. які вимагають високого дозволу. Як правило. це каталоги. рекламні листівки. інша рекламна продукція.« Показує товар обличчям».
(рис.71 Схема формування кольору в CMYK) Плашкові кольори - це кольори. що виходять шляхом змішування з вихідних фарб до друкарського процесу. а не змішуванням чотирьох (CMYK) або шести (CMYKOG) фарб при друку. Їх можна отримати від різних виробників. але в повсякденній практиці друкарі найчастіше самостійно готують фарбу. використовуючи таблиці. отримані від виробника фарби. Плашкові кольори можуть знадобитися з різних причин: Економія: якщо в друкується документі менше чотирьох кольорів. може виявитися дешевше використовувати вже змішані фарби. ніж змішувати їх під час друку. оскільки в першому випадку потрібно менше друкованих проходів. Цей підхід часто використовується при друку газет. де рекламодавці можуть використовувати. наприклад. тільки чорний і червоний кольори. Інший типовий приклад - візитки (але якщо брати ширше - вся трафаретний друк і тамподрук). Якість: не завжди можливо отримати повний збіг задуманого кольору використовуючи растрову повнокольоровий друк. особливо якщо вони друкуються на різних матеріалах або різних принтерах. Класика жанру - червоний колір компанії Coca –Cola (чирисо поліграфістів «погоріло». намагаючись через незнання підібрати цей колір. використовуючи тільки повнокольоровий друк). Плашкові кольори дозволяють друкувати спеціальні кольори, які не можна отримати змішуванням звичайного чорнила CMYK. Самий типовий приклад - кольори поза охоплення (перенасичені сині та помаранчеві) і « металики » (золото. срібло. мідь і т.д.) флуоресцентні фарби і т.п. Плашкові фарби використовують тільки чорний і його відтінки і заздалегідь зазначений колір і його відтінки. (Правда. ви можете вказати не один колір. а декілька.) Вони широко застосовуються при друку документів з кольоровими заголовками. кордонами. логотипами - такі. як інформаційні бюлетені. листи. буклети. Цей спосіб друку дешевше. ніж при друку тріадними фарбами. особливо при невеликих тиражах. оскільки для кожної фарби потрібне виготовлення спеціальної друкованої форми. Менше фарб - менше форм.
Поиск по сайту: |