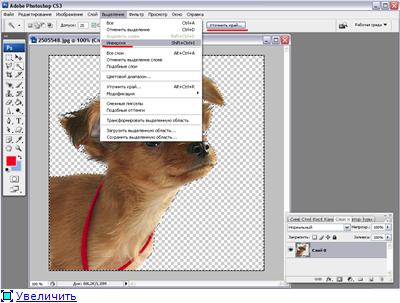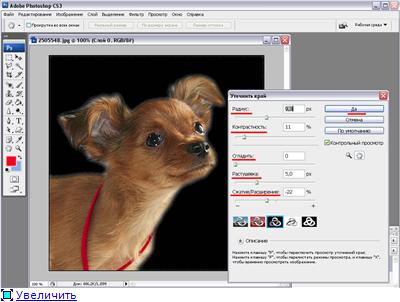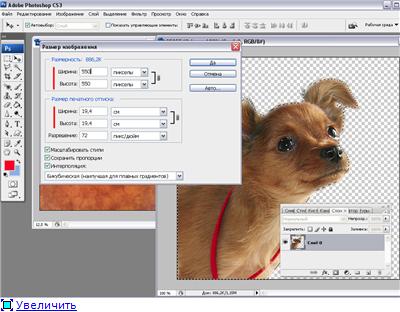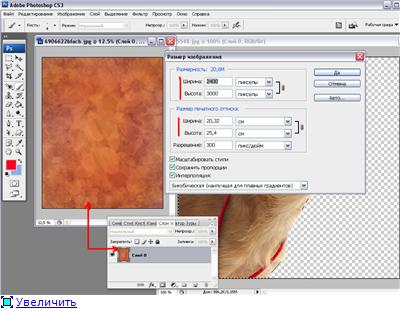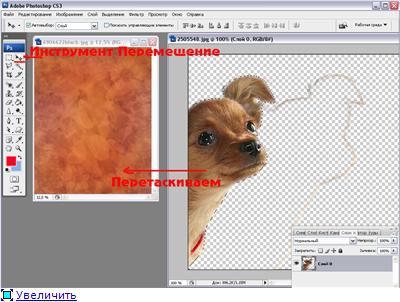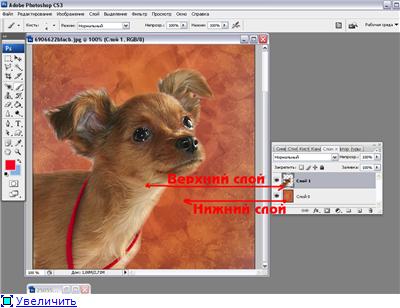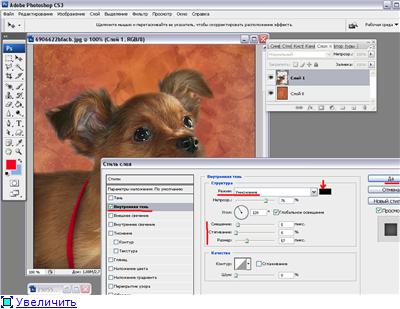|
|
|
Архитектура Астрономия Аудит Биология Ботаника Бухгалтерский учёт Войное дело Генетика География Геология Дизайн Искусство История Кино Кулинария Культура Литература Математика Медицина Металлургия Мифология Музыка Психология Религия Спорт Строительство Техника Транспорт Туризм Усадьба Физика Фотография Химия Экология Электричество Электроника Энергетика |
Урок «Вырезаем объект с однотонного фона»
1.Берём фото или картинку с однотонным фоном (в моём случае белый). 2. Добились максимального приближения, нажимаем Delete, удаляя фон. Если объект обведён контрастным контуром, то этого достаточно. Он вырезан. 3. В открывшемся окошке выбираем тот цвет фона, на котором наш объект выглядит наиболее контрастно. Я выбрала чёрный. Сразу видны все погрешности нашего выреза. 4.Передвигая ползунки, добиваемся аккуратности. И нажимаем Да. 5. Открываем тот фон, куда хотим переместить вырезанный объект. Смотрим размер объекта и размер фона.
6. Изменяем размер фона, если нужно или уменьшаем размер объекта, если он слишком большой (увеличивать не желательно, т.к. ухудшается качество изображения) 7. Если как в моём случае, фон уменьшали, то он получится визуально маленьким (при нужном нам размере), хотя само окно большое. Приблизить изображение можно взяв инструмент Масштабирование и на верхней панели нажать лупу с плюсиком (если удалить, то с минусом) а потом щёлкнув на изображении. 8. Берём инструмент Перемещение и перетаскиваем объект на фон.
9. Видно, что по краям объекта всё равно виден, хоть и не явно, остаток предыдущего фона. Будем это маскировать. 10.Изменяем Параметры наложения. Я добавила Внутреннюю тень (поставила галочку) и активировав этот параметр изменила Размер внутренней тени и Режим наложения на Умножение (можно попробовать все режимы и выбрать наиболее подходящий). Можно сменить цвет тени, нажав на чёрный (по умолчанию) прямоугольник. Все изменения сразу видны на изображении. 11. Все изменения внесённые нами отражаются под слоем к которому они применялись. Их можно отключить, нажав на «глаз» рядом применённым эффектом. Или опять открыть для редактирования двойным щелчком левой кнопкой мыши на сером поле активного слоя.
Поиск по сайту: |