 |
|
|
Архитектура Астрономия Аудит Биология Ботаника Бухгалтерский учёт Войное дело Генетика География Геология Дизайн Искусство История Кино Кулинария Культура Литература Математика Медицина Металлургия Мифология Музыка Психология Религия Спорт Строительство Техника Транспорт Туризм Усадьба Физика Фотография Химия Экология Электричество Электроника Энергетика |
Часть 1. Покадровая анимация
«Падающий шар» 1. Откройте приложение Macromedia Flash 2. Создайте новый документ командой Файл ► Новый 3. Вызовите диалоговое окно Параметры документа командой Изменить ► Документ. 4. Установите такой масштаб отображения документа, чтобы Стол целиком отображался в рабочей области.
5. В верхней части стола создайте изображение шара без контура:
при этом первый кадр на временной диаграмме будет помечен как ключевой (черной точкой):
6. Правой кнопкой мыши щелкните в ячейке второго кадра и в контекстном меню выберите команду Insert Keyframe (Вставить ключевой кадр):
На Монтажном столе появится второй кадр фильма:
Теперь переместите изображение шара в нижнюю часть стола:
7. Создайте третий ключевой кадр, на котором будет показано, как от шара откололся кусочек:
8. На четвётром ключевом кадре от шара должен отколоться ещё один кусочек:
9. На пятом ключевом кадре должно остаться нечто, в предыдущей жизни бывшее шариком:
10. Вызовите диалоговое окно Параметры документа командой Изменить ► Документ и установите частоту кадров: 5 кадров в секунду:
11. Просмотрите готовый фильм, нажав сочетание клавиш <Ctrl>+<Enter>. 12. Готовое изображение сохраните в своей папке в формате *.fla
Часть 2. Автоматическая анимация 1. Откройте приложение Macromedia Flash 2. Создайте новый фильм командой Файл ► Новый 3. В верхней части стола создайте изображение шара:
при этом первый кадр на временной диаграмме будет помечен как ключевой (черной точкой).
4. Инструментом Указатель , выделите шарик и сгруппируйте (объедините в одно целое) с помощью команды главного меню Изменить ► Группировать. В результате шар окажется заключен в голубую выделяющую рамку:
5. Щелкните правой кнопкой мыши на временной диаграмме в ячейке того кадра, который будет последним кадром анимации (например, 36-й), и в контекстном меню выберите команду Вставить ключевой кадр (Insert Keyframe):
В результате промежуток между первым и последним ключевыми кадрами будет заполнен одноцветными (светло-серыми) ячейками простых кадров:
6. В 36-м кадре перетащите шар на новую позицию в правой части стола, удерживая нажатой клавишу <Shift>:
7. Щелкните левой кнопкой мыши в ячейке первого ключевого кадра. Это приведет к одновременному выполнению двух действий: изображение шарика переместится на исходную позицию и изменится формат панели инспектора свойств – на ней будут представлены параметры выбранного (первого) кадра
8. В панели инспектора свойств выберите в раскрывающемся списке Пара(Tween) пункт Motion:
При этом формат панели изменится, и на ней появятся элементы интерфейса, позволяющие установить параметры анимации.
9. Просмотрите готовый фильм, нажав сочетание клавиш <Ctrl>+<Enter>. 10. Готовое изображение сохраните в своей папке в формате *.fla 11. Щелкните правой кнопкой в ячейке последнего (36-го) кадра предыдущего участка анимации и в контекстном меню выберите команду Создать двойное движение(Create Motion Tween):
12. Щелкните правой кнопкой в ячейке кадра, который будет последним в новой анимационной последовательности (например, 72-й), и в контекстном меню выберите команду Вставить ключевой кадр (Insert Keyframe):
В результате между 36-м и 72-м кадрами появится линия со стрелкой:
а шар останется заключен в выделяющую рамку:
13. Включите на панели Инструменты(Tools) инструмент Свободная трансформация
14. Просмотрите готовый фильм, нажав сочетание клавиш <Ctrl>+<Enter>. 15. Готовое изображение сохраните в своей папке в формате *.fla
Поиск по сайту: |


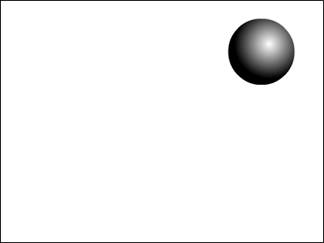










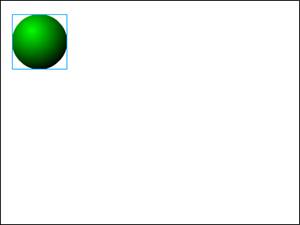










 и уменьшите размер шара и сплющите его
и уменьшите размер шара и сплющите его