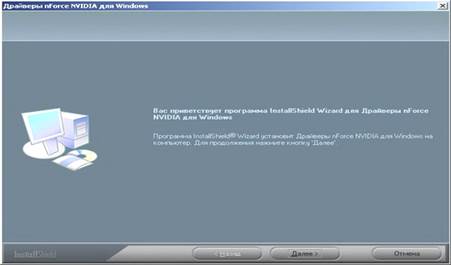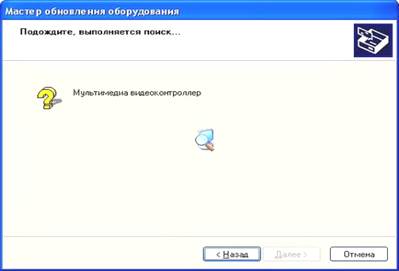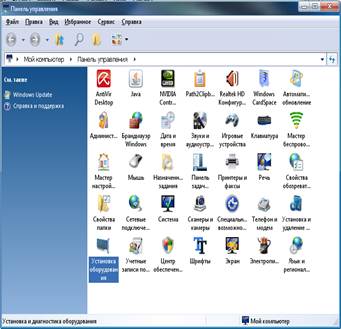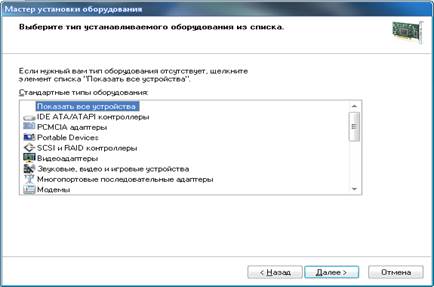|
|
|
Архитектура Астрономия Аудит Биология Ботаника Бухгалтерский учёт Войное дело Генетика География Геология Дизайн Искусство История Кино Кулинария Культура Литература Математика Медицина Металлургия Мифология Музыка Психология Религия Спорт Строительство Техника Транспорт Туризм Усадьба Физика Фотография Химия Экология Электричество Электроника Энергетика |
Порядок виконання роботи. Львівський коледж Державного університету телекомунікацій Розглянуто на
Львівський коледж Державного університету телекомунікацій
Навчальна дисципліна “ Надійність, діагностика та експлуатація КСМ ”
Інструкція до Лабораторної роботи №1
«Встановлення драйверів в операційній системі Windows»
Укладач: Стахів В.М.
Львів 2013 р.
Мета роботи Оволодіти методикою встановлення нового апаратного забезпечення в операційній системі Microsoft Windows XP
Теоретичні відомості Драйвер (англ. driver) - комп'ютерна програма, за допомогою якої інша програма (зазвичай операційна система) отримує доступ до апаратного забезпечення стандартним чином. Тобто драйвер - це програма, написана виробником пристрою, що пояснює операційній системі, як працювати з новим пристроєм. Точніше кажучи, вона містить набір даних про пристрій, а так само інструкцій (команд) за допомогою яких система може користуватися тим чи іншим пристроєм підключеним до комп'ютера. Майже кожна деталь (комплектуюча) Вашого комп'ютера потребує встановлення драйвера, без них нормальна працездатність ПК просто неможлива. Іноді, установки драйвера не потрібно, тому що він вже був скопійований і налаштований під час установки операційної системи з її стандартної бібліотеки. Наприклад, при додаванні жорсткого диска або CD/DVD-приводу їх драйвера встановлюються автоматично, а при установці відеокарти - оновлення або встановлення системного драйвера не уникнути. Також, іноді виникають неполадки в роботі того або іншого пристрою через пошкодження його драйвера внаслідок роботи вірусу або некоректної установки програмного забезпечення. Вирішується така проблема досить просто - встановленням заново. Далі ми розглянемо декілька способів як встановити чи оновити системний драйвер. Потрібні драйвера Ви завжди зможете знайти на компакт-диску, що поставляється разом з купленим пристроєм або комплектуючої. Якщо Ви втратили його або його в комплекті не виявилося - на допомогу прийде Інтернет. Ще більш простий спосіб - звернутися за допомогою до виробника, через його представництво в Інтернеті. Адреса його сайту зазвичай вказується на коробці або в інструкції до пристрою.
Якщо у Вас є Компакт-диск від потрібної комплектуючої, вставте його в привід диску і дочекайтеся автозапуску. Якщо нічого не сталося, відкрийте диск через провідник і знайдіть виконуваний файл Setup.exe або Run.exe і запустіть його.
Рисунок 2.1 Інсталяція драйверу за допомогою файлу setup.exe Перед Вами відкрився Майстер установки драйверів. Його вигляд і функції можуть відрізнятися, в залежності від фірми виробника комплектуючих, проте принцип установки завжди однаковий. Деякі виробники дуже піклуються про своїх користувачів, тому розробляють систему автоматичної установки відразу всіх необхідних драйверів, яка не вимагає абсолютно ніяких навиків роботи на ПК. Особливо це стосується драйверів для материнських плат. Якщо Ви бачите кнопку Install Drivers, Install All або XPress Installнатискайте на цю неї і програма самостійно виконає установку всіх необхідних драйверів, включаючи автоматичне перезавантаження системи, і сповістить Вас про успішне закінчення установки. Якщо ж таких кнопок немає, будемо встановлювати драйвера самостійно. Натискаємо на кнопку потрібного драйвера і бачимо на моніторі відкрився Майстер установки. Він дуже схожий на Майстер установки звичайних програм.
Рисунок 2.2 Вікно встановлення драйверу
Рисунок 2.3 Вікно встановлення драйверу Натискаємо Далі (Next), погоджуємося з усіма ліцензійними угодами, чекаємо поки майстер встановить драйвер в нашу систему, обов'язково перезавантажуємо комп'ютер і приступаємо до установки наступного драйвера.
Рисунок 2.3 Процес встановлення драйверу
Є ще один спосіб встановлення, а також перевстановлення (якщо існуючих драйвер працює некоректно) драйверів. Якщо Майстер установки не працює або відсутній, потрібно скористатись Диспетчером обладнання.
Диспетчер пристроїв використовують для оновлення драйверів (або програмного забезпечення) обладнання, зміни налаштування устаткування, а також для усунення неполадок. У вікні диспетчера пристроїв представлено графічне відображення обладнання, встановленого на комп'ютер. Диспетчер пристроїв дозволяє:
· визначати правильність роботи обладнання комп'ютера; · змінювати параметри конфігурації устаткування; · визначати драйвери пристроїв, що завантажуються для кожного пристрою, і отримувати відомості про кожний з драйверів; · змінювати додаткові параметри і властивості пристроїв;
Як правило не потрібно змінювати параметри ресурсів, оскільки ресурси розподіляються автоматично, Windows при встановленні обладнання за допомогою диспетчера пристроїв.
· встановлювати оновлені драйвери пристроїв; · відключати, включати і видаляти пристрої; · здійснювати повернення до попередньої версії драйвера; · роздруковувати список пристроїв, встановлених на комп'ютер.
Для виконання всього вище переліченого потрібно запустити диспетчер обладнання (кнопка Win+PauseBreak), у списку обладнання вибрати потрібний пристрій і правою клавішею миші викликати його контекстне меню. Далі вибрати одну із запропонованих дій: Обновити драйвер; Відключити/Підключити; Видалити; Властивості (відкрити вікно властивостей вибраного пристрою). У вікні властивостей вибраного пристрою, перемикаючи різні вкладки (Загальне(Общие), Драйвер, Відомості (Сведения) і т. п. ), можна отримати загальну інформацію про пристрій (тип, виробник, розміщення …) та провести діагностику пристрою за допомогою підказок програми (кнопка Діагностика). На вкладці драйвер можна дізнатись хто постачальник, дата розробки, цифровий підпис, відомості про файли драйвера, а також скориставшись кнопками на цій вкладці обновити, видалити й здійснити відкат (відновити попередній драйвер після оновлення) драйвера. На вкладці Відомості вибравши із списка назву відомості можна дізнатись її значення (Код екземпляру пристрою, код ID пристрою, Службу, Характеристики, Залежності шини, мікропрограму та ін. ...)
Отже, потрібно відкрити меню Система Панелі управління (Пуск - Панель управління - Система) або натискаємо Win + Pause/Break, і перейти у вкладку Устаткування («Оборудование»).
Рисунок 2.4 Перелік обладнання системи
Далі натиснути кнопку Диспетчер обладнання. Тут перераховані всі системні пристрої, встановлені на Вашому комп'ютері. Якщо пристрій працює некоректно, а відбувається це в більшості випадків через несправність драйвера, Ви побачите знак оклику, а якщо драйвер не встановлений зовсім - знак питання. Обидва ці символу сповіщають нас про необхідність встановлення коректного драйвера. Для того, щоб перевстановити/встановити драйвер, два рази натискаємо лівою клавішею миші на потрібний пристрій. У вікні Властивості («Свойства»), тиснемо — Перевстановити.
Рисунок 2.5 Перевстановлення драйверу
Перед Вами відкрився Майстер оновлення обладнання (або Майстер нового обладнання). Перше вікно пропонує нам здійснити пошук потрібного драйвера в Інтернеті, нам це не потрібно, адже у нас є всі на компакт-диску, тому вибираємо Ні, не цього разу і йдемо Далі.
Рисунок 2.6 Встановлення драйверу
Автоматична установка (рекомендується) відмінно підійде якщо у Вас є диск, який поставлявся в комплекті з пристроєм, однак якщо Ваш драйвер знаходиться у певній папці жорсткого диска або Flash-накопичувача, вибираємо Установка з вказаного місця.
Рисунок 2.7 Встановлення драйверу з вказаного місця
Вказуємо папку з драйвером, використовуючи кнопку Огляд, і тиснемо Далі. Тепер система виробляє автоматичний пошук потрібного драйвера і його установку.
Рисунок 2.8 Автоматичний пошук потрібного драйвера
От і все, залишилося тільки перезавантажити комп'ютер. Драйвера невід'ємна частина системи і кожного пристрою, яка необхідна не просто для коректної роботи самих пристроїв, але і для коректної роботи системи в цілому.
Підготовка до роботи
3.3 Усно дати відповіді на контрольні запитання вхідного контролю 3.5 Підготувати бланк звіту
Питання вхідного контролю 4.1 Що таке драйвер? 4.2 Які функції виконує драйвер? 4.3 Опишіть найпростіший спосіб встановлення драйверів. 5 Основне обладнання 5.2 ОС Windows XP.
Порядок виконання роботи
Внизу на панелі керування потрібно натиснути на пункт «Головне меню», вибрати «Панель управління». Відкриється вікно «Панель управління», в якому потрібно вибрати пункт «Установка обладнання».
Рисунок 6.1 Вікно панелі управління перед нами відкриється наступне вікно :
Рисунок 6.2 Вікно майстра установки обладнання
В цьому вікні потрібно натиснути «Далі». Майстер установки обладнання здійснить пошук встановленого обладнання. Потім потрібно буде дати відповідь на питання «Цей пристрій вже під’єднаний до комп’ютера ?» , вибравши один з варіантів і натиснути «Далі». В нашому випадку буде підтвердження того, що обладнання під’єднане до комп’ютера. Потім в вікні Майстра встановлення обладнання відобразиться список вже встановлених пристроїв. В цьому списку потрібно вибрати «Додавання нового пристрою» й натиснути «Далі».
Рисунок 6.3 Додавання нового пристрою В наступному вікні потрібно вибрати «Встановлення обладнання, вибраного із списка в ручну» і натиснути «Далі»
6.2 Встановлення нового пристрою
В вікні, що відкриється потрібно вибрати тип пристрою для установки. Тобто пристрій який ми встановлюємо. В нашому випаду це цифрова фотокамера («Пристрій обробки зображень»). Тиснемо кнопку «Далі».
Рисунок 6.4 Вікно майстра установки обладнання - вибір типу пристрою
В наступному вікні потрібно вибрати виробника і модель пристрою - Kodak DC200
Рисунок 6.5 Вікно майстра установки обладнання – вибір моделі пристрою Після тиснемо «Далі». В наступному вікні потрібно вибрати порт до якого підключена фотокамера. В цьому вікні нічого не змінюємо і просто тиснемо «Далі». В вікні що відкриється замість імені пристрою вказуємо власне і тиснемо «Далі».
Рисунок 6.6 Вікно майстра установки обладнання – задання імені пристрою
В наступному вікні натискаємо «Готово». Майстер установки обладнання здійснить копіювання необхідних драйверів і Ваш пристрій буде встановлений на комп'ютер. Щоб це перевірити достатньо перейти в Панель управління -> Сканери і камери, де Ви побачите пристрій із заданим Вами ім’ям.
Рисунок 6.7 Вікно керування сканерами та камерами
Поиск по сайту: |