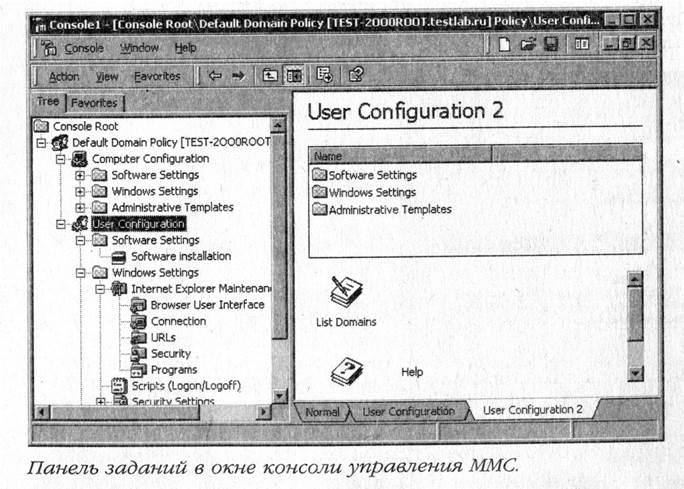|
|
|
Архитектура Астрономия Аудит Биология Ботаника Бухгалтерский учёт Войное дело Генетика География Геология Дизайн Искусство История Кино Кулинария Культура Литература Математика Медицина Металлургия Мифология Музыка Психология Религия Спорт Строительство Техника Транспорт Туризм Усадьба Физика Фотография Химия Экология Электричество Электроника Энергетика |
ИЗМЕНЕНИЕ СВОЙСТВ КОНСОЛИ
ПОРЯДОК ВЫПОЛНЕНИЯ 2. для активизации оснастки управления схемой AD надо выполнить regsvr32 schmgmt.dll 3.ИЗМЕНЕНИЕ СВОЙСТВ КОНСОЛИ 4.СОЗДАНИЕ ЗАДАНИЙ
Добавление новых оснасток
Запустить консоль ММС в авторском режиме Вменю Console выбрать команду Add/Remove Snap-in; появится такое окно На вкладке Standalone будут перечислены самостоятельные оснастки, загруженные в данный момент; на вкладке Extensions представлен аналогичный список оснасток-расширений. Нажмите кнопку Add. Появится список оснасток, активизированных в системе. Для активизации оснастки в системе надо, как правило, зарегистрировать соответствующую DLL. Регистрация выполняется командой regsvr32. Например, для активизации оснастки управления схемой AD надо выполнить regsvr32 schmgmt.dll. Выберите в этом списке требуемую оснастку и нажмите кнопку Add. Для большинства оснасток этого достаточно. Иногда может быть задан дополнительный вопрос, касающийся области применения оснастки — например, выбора имени компьютера, на который будет установлен фокус в оснастке. Добавьте таким же образом другие нужные оснастки, а затем нажмите кнопку Close. На экране останется список оснасток. Далее Вы можете определить функциональность загруженных оснасток и, если нужно, урезать ее. Достигается это за счет того, что часть оснасток-расширений не подгружается. Рассмотрим пример. Допустим, Вам нужно подготовить инструмент для пользователя, единственной задачей которого является назначение в групповой политике домена сценариев входа и выхода из системы. Что делать? Вы добавляете оснастку Defaul Domain Policy, а потом из всех оснасток-расширений оставляете только Scripts (Logon/Logoff). Созданный инструмент позволит выполнять только указанную операцию. ИЗМЕНЕНИЕ СВОЙСТВ КОНСОЛИ Создавая консоль для администратора, наделенного частичными полномочиями, Вы можете изменить ряд свойств этой консоли. К ним относятся:
разрешение использования контекстных меню в панелях задач (разреше но по умолчанию); сохранение изменений в консоли (разрешено по умолчанию); разрешение пользователю изменять виды просмотра (разрешено по умолчанию)
СОЗДАНИЕ ЗАДАНИЙ Microsoft Management Console обладает замечательным свойством, позволяющим создавать инструменты с функциональностью, значительно расширенной по сравнению с предоставляемой стандартными оснастками. Вы кардинально измените способ работы с инструментом, создав панели заданий (taskpads). Панель заданий — это окно с одной или несколькими вкладками, каждая из которых соответствует определенной задаче, например: Добавление пользователей, Управление политикой безопасности и т. п. На вкладках может располагаться список контролируемых параметров, а также произвольные задания. Каждое задание представлено на экране в виде значка с кратким описанием. Для экономии места описание может быть «всплывающим».
Заданием может быть команда из меню текущей оснастки, ссылка на страницу! Web (в том числе и на административную), а также любая команда, вызываю-г щая приложение или сценарий. Скажем, в качестве дополнения к оснастке Active Directory Users and Computers можно добавить такие задания: утилиту Movej 1 Tree для переноса объектов между доменами в пределах леса, утилиту AppSec • для разграничения доступа к приложениям для пользователей, работающих терминальном режиме и т. п. Для создания панели заданий выделите в левой части окна ветвь, для управления которой Вы ее создаете. Щелкните правой кнопкой мыши и в контекстном меню выберите команду New Taskpad View — запустится программа-мастер, которая поможет создать панель заданий.
По завершении работы мастера запустится другая программа-мастер, позволяющая добавлять задания во вновь созданную панель. Интерфейс этой программы интуитивно понятен и не требует пояснений МОДИФИКАЦИЯ ОСНАСТОК Вы можете изменить условия просмотра оснастки. При выборе в меню View ко манды Customize появится диалоговое окно: В этом окне есть следующие флажки.
♦ Console tree (Дерево консоли). Это дерево расположено в левой части окна консоли. Отображать это дерево иногда нежелательно. Допустим, Вы наделили пользователя узкими административными правами: он имеет доступ лишь к одной конечной ветви в дереве консоли. В таком случае нет смысла отображать эту одинокую ветку. Лучше все окно консоли заполнить списком параметров в этой ветви. Standard Menus (Action and View) (Стандартные меню). Если в консоли, подготовленной для пользователя, стандартные меню не имеют смысла, их вывод на экран можно отключить. Standard toolbar (Стандартная панель инструментов). Если в консоли, подготовленной для пользователя, стандартные кнопки на панели инструментов не имеют смысла, их вывод на экран можно отключить. Status bar (Панель состояния) — располагается в нижней части окна панели. Отображает текущее состояние оснастки (например, Loading — загрузка). Description bar (Панель описания) — находится в правой части окна консоли над названиями столбцов в списке параметров. Taskpad navigation tabs (Вкладки панелей заданий). Если все задания умещаются на одной панели заданий, названия вкладок можно не показывать. Для оснастки, загруженной в панель, можно запретить использование как контекстных меню (флажок Menus), так и панелей инструментов (флажок Toolbars). Эти флажки расположены обособленно в рамке Snap-ins. Можно настроить и каждое конкретное окно для любой из ветвей дерева объекта Например, при просмотре списка пользователей в оснастке Active Directory Users and Computers для каждого пользователя показываются только имя, тип и описание, хотя дополнительно Вы можете вывести на экран такие параметры как фамилию, имя регистрации, должность, адрес и т. п. (т. е. большинство обязательных и некоторые необязательные атрибуты). Чтобы настроить список просматриваемых атрибутов, надо в меню View выделить команду Select columns, а в появившемся диалоговом окне выбрать нужные. Списки доступных всегда будут содержать имена только тех атрибутов, которые применимы к выбранному типу объектов.
Поиск по сайту: |
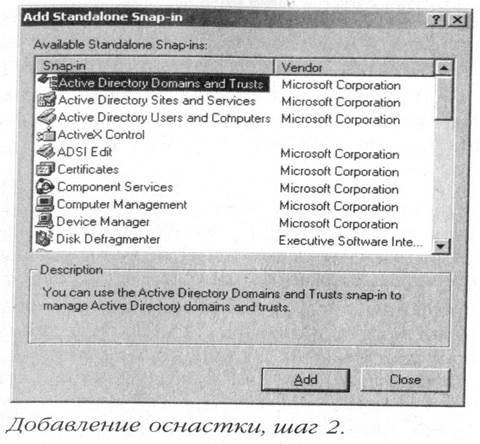
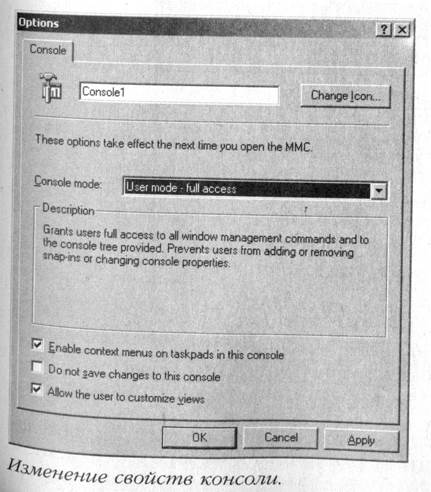
 Чтобы изменить эти свойства, выберите в меню Console команду Options. В появляющемся вслед за этим диалоговом окне можно также изменить название инструмента и соответствующий ему значок, а также режим работы консоли. Консоль с измененными свойствами надо сохранить. Если у нее уже было имя она сохранится под прежним именем, в противном случае ее надо назвать. В дальнейшем Ваш инструмент появится в меню Administrative Tools.
Чтобы изменить эти свойства, выберите в меню Console команду Options. В появляющемся вслед за этим диалоговом окне можно также изменить название инструмента и соответствующий ему значок, а также режим работы консоли. Консоль с измененными свойствами надо сохранить. Если у нее уже было имя она сохранится под прежним именем, в противном случае ее надо назвать. В дальнейшем Ваш инструмент появится в меню Administrative Tools.