 |
|
|
Архитектура Астрономия Аудит Биология Ботаника Бухгалтерский учёт Войное дело Генетика География Геология Дизайн Искусство История Кино Кулинария Культура Литература Математика Медицина Металлургия Мифология Музыка Психология Религия Спорт Строительство Техника Транспорт Туризм Усадьба Физика Фотография Химия Экология Электричество Электроника Энергетика |
Window (Отображение на экране)Стр 1 из 2Следующая ⇒
Maximum length
Максимальная длина по горизонтальной оси диаграммы, если в ячейке Auto не стоит крестик. Auto Когда функция включена (ON), т.е. поставлен крестик в ячейке, масштаб осей диаграммы автоматически подбирается к данному стволу. | 
| ||
| 51.С Схема действий | ||
| 51.С.1 Открыть, показать и распечатать параметры формы ствола | ||
| 1.В режимеOperating mode:Нажмите Show, Setting, Result и Show trunk profile (Показать форму ствола). Открытие файла с параметрами формы ствола по выбору 2.Последний введенный ствол будет показан автоматически. Если необходимо отобразить любой другой ствол, нажмите File. 3.НажмитеOpen (Открыть).Откройте файл по выбору (файлы имеют расширение .stm). 4.Форма ствола может быть отображена в форме таблицы или графика: для выбора нажмите Table (Таблица)илиChart (График). Добавление (открытие) дополнительного профиля ствола 5.НажмитеFile. 6.НажмитеAdd.Откройте другой файл с формой ствола по выбору. Выбор предыдущего или следующего ствола 7.НажмитеFile. 8.НажмитеPrevious (предыдущий)илиNext (следующий). Распечатать форму ствола 9.НажмитеFile. 10.Нажмите Print. | Режим таблицы

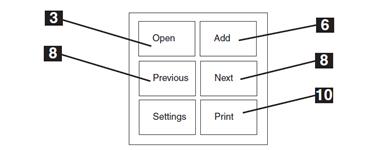 Режим графика
Режим графика

| |
| 51.С.2 Ручная установка максимальной длины, максимального диаметра и авторежим | ||
| 1.В режимеOperating mode:Нажмите Show, Setting, Result и Show trunk profile (Показать форму ствола). 2.НажмитеFile. 3.НажмитеSettings (Настройки). 4.Чтобы изменитьMax. length (Максимальная длина)илиMax. diameter (Максимальный диаметр):Нажмите на одну из этих ячеек. 5.Введите новое значение. НажмитеОК. 6.Для переключения авторежима (ON/OFF): Нажмите на кнопку Auto. 7.В ячейке появится крестик если функция Авто включена. 8.Нажмите ОК. | 



| |
| 52. Настройки параметров формы ствола Setting trunk profile 52.A Обзор | 
| ||||||||||
| Каждый раз, после обработки ствола создается файл, где всегда можно просмотреть профиль последнего срубленного дерева (функция «Cutlist», если компьютер раскряжевки находится в рабочем режиме). Чтобы сохранить форму ствола в регистре необходимо сохранить данные и произвести некоторые настройки в режиме «Setting trunk profile». Используйте программный модуль 51 «Show trunk profile», чтобы показать и распечатать сохраненные формы стволов. 52.А.1 Название файла Параметры формы стволов сохраняются в файлах с расширением .stm.Имя файла содержит 4 фиксированных знака и четыре цифры, которые формируются в порядке возрастания. 52.А.2 Настройки Здесь возможно определить с каким интервалом стволы должны записываться, и какой код должен быть присвоен, если распиловка производилась не автоматически, а вручную. Здесь также выполняется функция Trunk profile (Параметры формы ствола). |
   
| ||||||||||
  52.B Описание 52.B Описание
| Name/consecutive number of trunk profile Название файла состоит из четырех символов, четырех последовательных цифр и расширения .stm,обозначающее что файл содержит параметры формы ствола. Можно выбрать четыре первых символа самому (Name: ячейка). Если имя не было введено, то автоматически будет введена дата рубки. Последние четыре цифры – порядковый номер ствола (№ : ячейка). Здесь можно выбрать начало отсчета для серии последовательных цифр. Каждый зарегистрированный профиль ствола имеет свой номер в порядке возрастания. | |||||||||||||||||||
| Имя | Последовательный номер | |||||||||||||||||||

| ||||||||||||||||||||
Interval (Интервал)
Значение в этой ячейке обозначает, как часто обрабатываемые стволы должны быть записаны в базу параметров формы стволов. Например, если вписано значение 10, то каждое десятый ствол будет записан в базу.
Auto collection (Запись по умолчанию)
 Когда эта функция включена ON («крестик» в ячейке), то по умолчанию параметры формы стволов будут записываться с интервалом, который был указан выше. Когда эта функция включена ON («крестик» в ячейке), то по умолчанию параметры формы стволов будут записываться с интервалом, который был указан выше.
| 
| Show trunk profile Открыть программный модуль 51 «Show trunk profile». | ||||||||||||||||||
Cut code
Когда эта функция включена ON («крестик» в ячейке) необходимо указать причину, по которой была выбрана распиловка вручную и прервана распиловка по умолчанию. Возможны следующие варианты:
| ||||||||||||||||||||
| 52.С Схема действий 1.В режимеOperating mode:Нажмите Show, Setting, Result и Setting trunk profile (Установки параметров формы ствола). | |||||||||||||||||||
| 52.С.1 Ввод имени файла и цифрового значения 2.Наберите имя файла (4 символа), см. ПРИМЕЧАНИЕ внизу. 3.Щелкните на ячейку №.:чтобы изменить возрастающий номер. 4.Введите номер для начала новой серии последовательных цифр. Нажмите ОК. | 
| ||||||||||||||||||
| 52.С.2 Определение интервала 5.НажмитеInterval. 6.Введите интервал, с которым параметры формы стволов будут сохраняться в базе. Например, если вписано значение 10, то каждое десятый ствол будет записан в базу. НажмитеОК. 52.С.3 Включение функции распила вручную 7.Нажмите кнопку Cut codeчтобы в ячейке справа появилась отметка (См. ПРИМЕЧАНИЕ) 52.С.3 Включение функции записи стволов в базу 8.Нажмите кнопку Auto collectionчтобы в ячейке справа появилась отметка. | 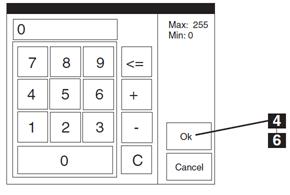
| ||||||||||||||||||
ПРИМЕЧАНИЕ
Название файла с параметрами формы ствола (Trunk profile name)
Название файла состоит из четырех символов, четырех последовательных цифр и расширения .stm,обозначающее что файл содержит параметры формы ствола. Можно выбрать четыре первых символа самому (Name: ячейка). Если имя не было введено, то автоматически будет введена дата рубки. Последние четыре цифры – порядковый номер ствола (№ : ячейка). Здесь можно выбрать начало отсчета для серии последовательных цифр. Каждый зарегистрированный профиль ствола имеет свой номер в порядке возрастания.
Имя Последовательный номер

| ПРИМЕЧАНИЕ
Функция распила вручную (Forced cut code)
Когда эта функция включена ON («крестик» в ячейке) необходимо указать причину, по которой была выбрана распиловка вручную и прервана распиловка по умолчанию. Возможны следующие варианты:
| ||||||||||||||||||
| 53. Производительность – основные параметры | ||||||||||||
| Production simple 53.A Обзор Для того чтобы быстро получить информацию о текущей производительности нужно открыть соответствующий файл в этом режиме (Production simple). Однако здесь можно просмотреть не все данные по выработке и произвести только ограниченное количество настроек. Более подробную информацию по производительности можно получить из файлов выработки расположенных в программном модуле 54 Production extensive. 53.А.1 Настройки Здесь можно выбрать файл выработки, оператора, чью производительность вы хотите просмотреть или всех операторов, а также вариант отображения заготовленного объема древесины: без коры или в коре (m3sub или m3sob). 53.А.2 Отобразить В данном пункте можно посмотреть данные по производительности как общей, так и отдельно по породам. Если сортиментная программа включает различные сортименты, то заготовленный объем и количество бревен отображается по сортиментам. |  

|
53.В Описание
Choose production file (Выберите файл выработки)
 Выберите файл выработки для текущего лесозаготовительного контракта. Выберите файл выработки для текущего лесозаготовительного контракта.
| Joint operators – Current operator (Все операторы – текущий оператор)
 Здесь можно просмотреть результаты работы всех операторов вместе или оператора, который работает в настоящий момент. Здесь можно просмотреть результаты работы всех операторов вместе или оператора, который работает в настоящий момент.
| ||||||||||||||
 Volume type (Варианты вывод объема)
Выберите вариант отображения результатов: Volume type (Варианты вывод объема)
Выберите вариант отображения результатов:
 м3sob - solid measured over bark (плотных м3 в коре)
m3sub – solid measured under bark (плотных м3 без коры) м3sob - solid measured over bark (плотных м3 в коре)
m3sub – solid measured under bark (плотных м3 без коры)
|   
| Create sum file (Создать суммарный файл выработки)
Создать суммарный файл выработки из всех файлов текущего лесозаготовительного контракта. Общему файлу присваивается имя «avv.objectnamn».psu.
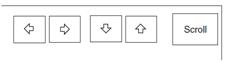
| |||||||||||||
| Print out (Печать) Распечатать результаты работы на принтере. | 
| ||||||||||||||
| Current data (Текущая информация) Информация о том, что отображено в данной таблице. | |||||||||||||||
Total production (Общая производительность)
 Здесь показана общая производительность на данный момент, отдельно по древесным породам. Здесь показана общая производительность на данный момент, отдельно по древесным породам.
 Production per production group (Выработка по сортиментам)
Здесь производительность представлена по сортиментам. Если введены различные матрицы цен, то возможно связать любую матрицу цены с конкретным сортиментом. Production per production group (Выработка по сортиментам)
Здесь производительность представлена по сортиментам. Если введены различные матрицы цен, то возможно связать любую матрицу цены с конкретным сортиментом.
|  
| Show the entire table (Показать общую таблицу) С помощью этой кнопки можно развернуть или скрыть стрелочки для отображения всей таблицы. Эти кнопки замещают прокручивание листа в таблице и помогают использовать курсор. | |||||||||||||
Select Production or Distribution level
 (Выбрать уровень производительности или степень выполнения) (Выбрать уровень производительности или степень выполнения)
|  
| Current production and bucking files (Текущие открытые файлы выработки и раскряжевки) | |||||||||||||
| Distribution level (Степень выполнения плана) В сортиментной программе с помощью матрицы распределения (выполнения) (см. раздел 67.В.16) возможно выбрать только те диаметры/длины, которые требуются. Уровень распределения (степень выполнения) – это значение (в % ), обозначающее как близко желаемое распределение достигнуто. Матрица распределения (выполнения) сравнивается с сортиментной программой. 100% = План по данной позиции выполнен 0% = План не выполнен | 
| ||||||||||||||
| 53.С Схема действий 1.В режимеOperating mode:Нажмите Show, Setting, Result и Production simple (Производительность). 53.С.1 Выберите prd-file, оператора и тип определения объема Выберите prd-file Файл с данными о текущей производительности отображается, когда вы открываете программный модуль Production Simple. Выполните следующие операции если вы хотите открыть другой файл: 2.Нажмите File. 3.Нажмите на кнопку Select prd-file. 4.Выбирите нужный файл. 5.Нажмите ОК. Выбор оператора 6.Нажмите File. 7.Нажмите на кнопку Operator чтобы выбрать результаты работы конкретного оператора или всех операторов вместе. 8.Нажмите All (Все)или Operator (Оператор). 9.Нажмите ОК. Выберите тип определения объема 10.Нажмите File. 11.Нажмите на кнопку Volume type чтобы выбрать тип отображения объема (в коре или без коры). 12.Нажмите на нужный тип объема (м3sob - м3 в коре, m3sub – м3 без коры) 13.Нажмите ОК. | 



| ||||||||||||||
| 53.С.2 Отображение и печать данных по производительности Показать таблицу полностью 1.Если таблица с данными о производительности слишком большая для отображения на экране монитора, то полоса прокрутки появится в правом нижнем углу. 2.Нажмите на кнопкуScroll чтобы облегчить работу с таблицей. 3.Нажимайте на кнопки со стрелками, чтобы прокручивать таблицу в различных направлениях. Печать таблицы 4.Нажмите кнопку File. 5.Нажмите Print. 53.С.3 Создание суммарного (итогового) файла 6.Возможно создать суммарный файл со всеми файлами выработки данного лесозаготовительного контракта. 7.Нажмите File. 8.Нажмите Create sum file. 9.Новому файлу присвоится имя «Logg.contract name (Название лесозаготовительного проекта).psu. Этот файл можно открыть нажатием на кнопки Settingи Select prd-file. | 


|
| 53.С.4 Степень выполненияDistribution level 1.Степень выполнения плана это значение, выраженное в %, которое отражает степень выполнения плана по сортиментам и породам согласно лесозаготовительному контракту. 2.Нажмите на кнопку Show… 3.…и затем на Distribution level. 4.Степень выполнения плана показана по породам и матрицам, в %. 100% означает, что план по данной позиции выполнен полностью. | 

|
| 54. Производительность – все параметры Production extensive 54.A Обзор | |||||||
| В разделе Производительность – все параметры представлена подробная информация о любом файле выработки. Результаты работы могут быть представлены в различных видах. Результаты работы могут быть представлены по породам или сортиментам.Также они могут быть разделены погруппам сортиментов и типу стволов,которые были определены в сортиментной программе. Во всех этих случаях результаты могут быть представлены совместно для всех операторов или для каждого оператора отдельно. В сортиментном отчете (the log bill) показаны результаты для каждого класса диаметра/длины по количеству бревен или по объему. Эти значения могут быть представлены и как процент распределения по классам длины. А также можно получить распределение заготовленного объема и количества бревен по классам длины и диаметра и процентного распределения по классам диаметра и длины. В общем обзоре на высоте грудиможно получить информацию о количествебревен и их объемах по ступеням толщины в зависимости от диаметра дерева на высоте груди. |  

 
| ||||||
|
| ||||
| 54.А.1 Файлы выработки .prd и .pri | |||||||||||||||||||||||||||||||||||||||||||||||||||||||||||||||||||||||||||||||||||||
| Существует два вида файлов выработки, которые используются для различных задач: Prd -file Каждый контракт на заготовку древесины образует один или больше .prd-files по умолчанию. Prd-file используется в Dasa 4 для сохранения данных о производительности. Данные из этого файла можно вывести на экран или распечатать. Этот файл можно перенести на другой компьютер для дальнейшей обработки. Этот файл содержит различные базы, которые определены структурой текущей сортиментной программы. По мере проведения раскряжевки данные заготовки добавляются в различные базы. Это значит, что размер файла значительно не изменяется пока идет заготовка. Файл представляет собой три секции как показано на иллюстрации. Pri- file Когда создается новый лесозаготовительный контракт, вы сами решаете, нужно ли создавать новый pri-file. Pri-file содержит различные данные о результатах заготовки до уровня сортимента. Это позволяет получить различные статистики до уровня одного бревна. Но это также означает, что pri-file все время увеличивается в размерах. Результаты из pri-file невозможно отобразить в Dasa 4. Файл предназначен только для экспорта на другие компьютера для дальнейшей обработки. Файл состоит из трех различных секций как показано на иллюстрации. |
|
| 54.В Описание 54.В Меню программы | |
 File (Файл) File (Файл)
 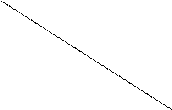 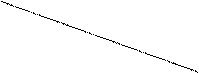    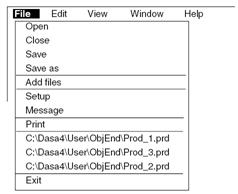
| Open, close and save (Открыть, завершить и сохранить) Открывает и закрывает файлы выработки в обычном виде Windows. Файлы выработки располагаются в папках: Результаты работы в процессе: C:\Dasa4\User\Obj\ Результаты завершенной рубки: C:\Dasa4\User\ObjEnd\ Add files (Добавить файлы) См. раздел 54.В.4 Add production files и раздел 54.В.2 Settings, General Setting (Настройки) См. раздел 54.В.2 Settings, Generalи раздел 54.В.3 Settings, matrix overview Messages (Сообщения) Здесь отображаются сообщения от ошибке или переменные в файле выработки которые управляются программой. Print (Распечатать) См. раздел 54.В.16 Printout, settings и раздел 54.В.18 Examples of printouts (Варианты распечатки) Последние используемые файлы производительности Щелкните на файл, который вы хотите открыть. Exit (Выход) Завершение программного модуля PWinApt и возвращение в меню настроек. |
 Edit (Редактировать) Edit (Редактировать)
  
| Copy (Копировать) Копирует выделенную зону в буфер обмена. Можно использовать различные программы, например, Exel, для дальнейшей обработки данных. Чтобы перебросить данные в другую программу используйте команду Paste. Copy entire matrix (Копировать матрицу польностью) Копирует матрицу полностью, включая колонки и названия, в буфер обмена. Нет необходимости выделять всю матрицу. С помощью команды Paste можно перенести данные в другие программы для дальнейшей обработки данных из файла выработки. Add assortment (Добавить сортимент) Эта команда выполняется только когда выбран режим Matrix overview. Команда используется для добавления двух или более матриц вместе для одной и той же породы. См. описание в разделе 54.В.Add production files. |
 View (Обзор) View (Обзор)
  
| Left panel (Левая панель) Нажмите здесь, чтобы различные подразделы программы были отображены на левой стороне экрана (см. ниже). Toolbar (Панель инструментов) Нажмите здесь, чтобы различные подразделы программы были отображены сверху экрана (см. ниже). Select window (Выберите окно) Выберите одну из программ нажатием на нужную строчку. Галочка в ячейке обозначает, что выбрана данная программа. | |
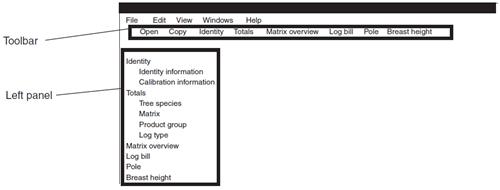
| ||
Window (Отображение на экране)
Поиск по сайту: |
©2015-2020 studopedya.ru Все права принадлежат авторам размещенных материалов.
 (Максимальная длина, см)
(Максимальная длина, см)





