 |
|
|
Архитектура Астрономия Аудит Биология Ботаника Бухгалтерский учёт Войное дело Генетика География Геология Дизайн Искусство История Кино Кулинария Культура Литература Математика Медицина Металлургия Мифология Музыка Психология Религия Спорт Строительство Техника Транспорт Туризм Усадьба Физика Фотография Химия Экология Электричество Электроника Энергетика |
Построение окружностей
Следующий этап создания детали – построение окружности радиусом R16, 2-х окружностей R20 и 3-х окружностей диаметром 14мм (рис.2.4).
Рис.2.4. Построение окружностей Для удобства дальнейших построений установите привязки: нажмите кнопку Глобальные Привязки.
Рис.2.5. Диалоговое окно Установка глобальных привязок На панели Геометрия выберите команду Ввод окружности В Строке параметров объекта: 1. В поле Радиус укажите значение первого радиуса – 16 мм 2. В поле стиль линий
Рис.2.6. Выбор стиля линии 3. Включите пиктограмму Далее, приняв за центр окружности точку пересечения вспомогательных прямых, постройте первую окружность. Аналогично выполните построение двух окружностей радиусом 20мм, так же со стилем линии – вспомогательная. Для построения окружностей диаметром 14 мм: 1) в Строке параметров объекта в поле Радиус укажите значение радиуса – 7мм; 2) в поле стиль линий 3) включите пиктограмму Без осей Приняв за центр окружностей точки пересечения вспомогательных линий, постройте 3 окружности. Построение сопряжений Далее необходимо выполнить сопряжения радиусами R32, R15 и R41 (рис.2.7).
Рис.2.7.Сопряжения Для построения сопряжений радиусами R32, R15 выберите из расширенного меню команды Окружность команду Ввод окружности, касательной к 2-м кривым В поле стиль линий В Строке параметров объекта в поле Радиус укажите значение первого радиуса сопряжения (например, 15 мм), потом укажите первый и второй объект, касательно к которым должна пройти окружность. В результате система предложит все возможные варианты. Выберите нужный вариант и зафиксируйте его, нажав команду Создать объект
Рис. 2.8. Расширенное меню команды Окружность Аналогичным образом постройте окружность радиусом R32. Для построения сопряжения радиусом R41 вначале необходимо построить касательную к окружности R16. Выберите команду Вспомогательная горизонтальная прямая Выполните сопряжение радиусом R41, выбрав в качестве первого объекта вспомогательную прямую, а в качестве второго – окружность R20 мм. Чертеж должен соответствовать рис. 2.7. 2.5. Построение контура планки Для построения контура планки на панели Геометрия включите кнопку Непрерывный ввод объектов По умолчанию при первом обращении к команде в Строке параметров объектов активизируется кнопка Отрезок
Так как планка состоит из сопряженных окружностей, то удобно воспользоваться кнопкой – Построение дуги по трем точкам В Строке параметров объектов в поле стиль линии В Строке текущего состояния нажмите копку Привязки Обведите контур детали. После того, как контур детали построен, можно удалить все вспомогательные линии: Строка Меню ® Команда Удалить ®Вспомогательные линии и точки ® В текущем виде. В итоге вы получите изображение, представленное на рис.2.9.
Рис. 2.9. Промежуточный этап построения Планки Нанесение размеров Следующий этап создания чертежа – это простановка необходимых размеров. Для нанесения размеров включите страницу Инструментальной панели Размеры (рис. 2.10).
Рис. 2.10. Инструментальная панель Размеры Начните с нанесения линейного размера. Включите кнопку Линейный размер Включите кнопку Вертикальный размер
Рис. 2.11. Простановка вертикального размера Включите кнопку Линейный размер
Рис. 2.12. Простановка линейного размера от общей базы
Если размерную надпись необходимо редактировать, то прежде чем зафиксировать размер, щелкните мышью в поле Текст в Строке параметров объектов. В появившемся диалоговом окне (Рис. 2.13) можно сформировать нужный текст размерной надписи или дополнить автоматически предложенный системой.
Рис. 2.13. Окно диалога ввода и редактирования размерной надписи Отредактировав текст размерной надписи, нажмите ОК, а затем укажите точку положения размерной линии на чертеже. Для простановки размера окружностей диаметром 14 мм вызовите команду Диаметральные размеры Так как на детали Планка находится три отверстия с одинаковым диаметром, то нужно в соответствии с ГОСТом 2.307-68 образмерить только одно отверстие, указав их количество.
Рис. 2.14. Диалоговое окно Задание параметров размера Для этого щелкните мышью в поле Текст в Строке параметров объектов. В появившемся диалоговом окне (рис.2.15) нажмите кнопку Затем укажите точку на поле чертежа, определяющую положение раз мерной надписи.
Рис. 2.15. Диалоговое окно Задания размерной надписи
Для простановки размеров радиусов дуг используйте команду
Для ввода надписи на полке-выноске, определяющей толщину детали, включите Инструментальную панель и на ней команду Обозначения
Рис. 2.16. Диалоговое окно ввода текста В Строке параметров объекта переключитесь на закладку Параметры. Из всплывающего контекстного меню Стрелка (рис. 2.17) выберите тип – Точка.
Рис. 2.17. Выбор типа стрелки
Затем на чертеже укажите курсором точку, где будет расположено начало полки. Возникшую фантомную линию ведите курсором в то место на изображении детали, где вы наметили закончить линию-выноску, и щёлкните мышью. Далее нажмите кнопку Создать объект Построение чертежа закончено. В заключение на Панели управления включите команду Показать всё
Поиск по сайту: |
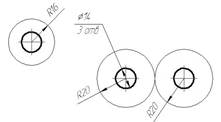
 и в диалоговом окне Установка глобальных привязок (рис.2.5) включите привязку Пересечение, Ближайшая точка и опцию Отображать текст.
и в диалоговом окне Установка глобальных привязок (рис.2.5) включите привязку Пересечение, Ближайшая точка и опцию Отображать текст.
 .
. и зафиксируйте значение, нажав Enter;
и зафиксируйте значение, нажав Enter; выберите стиль – вспомогательная(рис.2.6);
выберите стиль – вспомогательная(рис.2.6);
 С осями группы Оси в Строке параметров объекта.
С осями группы Оси в Строке параметров объекта. в строке параметров объекта.
в строке параметров объекта.
 на панели Геометрия(рис.2.8.).
на панели Геометрия(рис.2.8.). на Панели специального управления.
на Панели специального управления.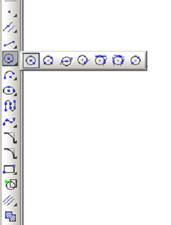
 , подведите ее к верхней точке окружности. Автоматически сработает привязка Ближайшая точка. Зафиксируйте прямую.
, подведите ее к верхней точке окружности. Автоматически сработает привязка Ближайшая точка. Зафиксируйте прямую. .
. , позволяющая приступить к построению последовательных отрезков, проходящих через указываемые точки.
, позволяющая приступить к построению последовательных отрезков, проходящих через указываемые точки.
 .
. , в диалоговом окне Установка глобальных привязок выберите привязки:
, в диалоговом окне Установка глобальных привязок выберите привязки:
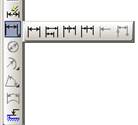
 . В Строке параметров объектов
. В Строке параметров объектов  находятся несколько кнопок, с помощью которых можно управлять расположением вычерчиваемого размера: Размер параллельно объекту, Горизонтальный линейный размер и Вертикальный линейный размер:
находятся несколько кнопок, с помощью которых можно управлять расположением вычерчиваемого размера: Размер параллельно объекту, Горизонтальный линейный размер и Вертикальный линейный размер: и последовательно укажите две базовые точки размера, а именно, точки пересечения осей окружностей (рис. 2.11).
и последовательно укажите две базовые точки размера, а именно, точки пересечения осей окружностей (рис. 2.11).
 . Эта кнопка содержит команду Линейный размер от общей базы
. Эта кнопка содержит команду Линейный размер от общей базы  . Затем последовательно укажите сначала первые две базовые точки (1 и 2), поставьте размер и, не выходя из команды, укажите третью точку (3), зафиксируйте размер(рис. 2.12).
. Затем последовательно укажите сначала первые две базовые точки (1 и 2), поставьте размер и, не выходя из команды, укажите третью точку (3), зафиксируйте размер(рис. 2.12).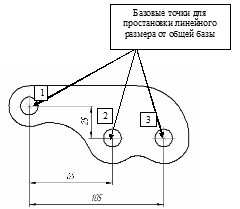

 . Подведите курсор мыши к окружности диаметром 14 мм, она подсветится красным цветом. Выберите ее, щелкнув мышью. В поле Текст будет автоматически отображаться значение диаметрального размера. В строке параметров объекта переключитесь на закладку Параметры (рис. 2.14). Из раскрывающегося списка выберите способ размещения текста На полке вправо.
. Подведите курсор мыши к окружности диаметром 14 мм, она подсветится красным цветом. Выберите ее, щелкнув мышью. В поле Текст будет автоматически отображаться значение диаметрального размера. В строке параметров объекта переключитесь на закладку Параметры (рис. 2.14). Из раскрывающегося списка выберите способ размещения текста На полке вправо.
 и в дополнительном окне введите 3 отв.
и в дополнительном окне введите 3 отв.
 − вначале укажите базовую окружность или дугу окружности, а затем укажите точку, определяющую положение размерной надписи. При этом можно использовать различное нанесение данного размера, выбрав соответствующую кнопку:
− вначале укажите базовую окружность или дугу окружности, а затем укажите точку, определяющую положение размерной надписи. При этом можно использовать различное нанесение данного размера, выбрав соответствующую кнопку: - Кнопка Радиальный размер с изломом.
- Кнопка Радиальный размер с изломом. , а затем кнопку Линия-выноска
, а затем кнопку Линия-выноска  . Для того, чтобы указать толщину детали, в Строке параметров объекта в поле Текст щелкните мышью. Откроется диалоговое окно для ввода текста. В строке окна под номером 1 введите текст – S3* (рис. 2.16).
. Для того, чтобы указать толщину детали, в Строке параметров объекта в поле Текст щелкните мышью. Откроется диалоговое окно для ввода текста. В строке окна под номером 1 введите текст – S3* (рис. 2.16).

 и завершите работу с командой.
и завершите работу с командой. . При необходимости выделите всё содержимое поля чертежа и, двигая курсором, расположите его симметрично относительно рамки чертежа.
. При необходимости выделите всё содержимое поля чертежа и, двигая курсором, расположите его симметрично относительно рамки чертежа.