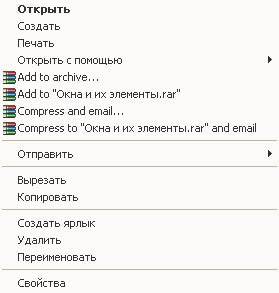|
|
|
Архитектура Астрономия Аудит Биология Ботаника Бухгалтерский учёт Войное дело Генетика География Геология Дизайн Искусство История Кино Кулинария Культура Литература Математика Медицина Металлургия Мифология Музыка Психология Религия Спорт Строительство Техника Транспорт Туризм Усадьба Физика Фотография Химия Экология Электричество Электроника Энергетика |
Лабораторная работа 6. Поиск файлов в Windows XPСтр 1 из 2Следующая ⇒
1. Изучите справочную информацию Windows о поиске файлов и папок, для чего откройте меню Пуск, выберите в нем команду Справка и поддержка. В окне Центр справки и поддержки щелкните кнопку Указатель в панели инструментов, затем введите образ поиска «поиск файлов и папок». Выберите в списке найденных разделов «Использование команды Найти в меню Пуск» и щелкните кнопку Показать. Изучите справочную информацию в правой части окна. Закройте окно Центр справки и поддержки.
2. Для поиска файлов откройте меню Пуск, выберите в нем команду Поиск, а затем выберите команду Файлы и папки. На панели «Что вы хотите найти» выберите ссылку Файлы и папки. Введите часть имени или полное имя файла или папки или введите слово или фразу, содержащиеся в этом файле. В поле Поиск в выберите диск, папку или сетевой ресурс, в котором требуется выполнить поиск, например, диск D:, как показано на рис. 3. Щелкнув кнопку Найти, запустите процедуру поиска.
Совет. Если об объекте поиска имеются определенные сведения или нужно уменьшить диапазон поиска, выберите один или несколько из следующих параметров. Нажмите кнопку Когда были произведены последние изменения? для поиска файлов, созданных или измененных в конкретном диапазоне дат. Нажмите кнопку Какой размер файла? для поиска файлов конкретного размера. Нажмите кнопку Дополнительные параметры для задания дополнительных условий поиска.
Рис. 3. Определение параметров Рис. 4. Контекстное меню
поиска файла файла в окне Результаты поиска
После окончания поиска будет выведено сообщение о результатах. Для просмотра найденного файла дважды щелкните на нем левой кнопкой мыши. После просмотра файла закройте его стандартным способом. 3. Найдите на диске С: файлы с расширением doc, в которых содержится текст «документ». Для этого выполните следующие операции: В поле Часть имени файла или имя целиком введите расширение *.doc, в поле Слово или фраза в файле задайте образ поиска «документ». Откройте список Поиск в и выберите в нем диск С: и, щелкнув кнопку Найти, начните поиск. 4. Если в окне Результаты поиска будут выведены имена найденных файлов, то для просмотра возможных операций с найденным файлом укажите его курсором мыши и вызовите контекстное меню, как показано на рис. 4. Переименуйте один из найденных файлов, для чего, указав мышкой файл, вызовите контекстное меню и, выбрав в нем команду Переименовать задайте новое имя файла. 5. Найдите на диске С: все файлы, измененные в последние 2 дня, для чего, очистив поля Часть имени файла или имя целиком, Слово или фраза в файле, в поле Поиск в выберите диск С:. В разделе Когда были произведены последние изменения включите параметр поиска Указать диапазон и выберите в списке вариант Изменен, после чего в полях с и по задайте даты начала и конца диапазона дат изменений искомых файлов. Запустите процедуру поиска, щелкнув кнопку Найти. Через некоторое время в окне Результаты поиска будет выведен список файлов, отвечающих условиям поиска. 6. Скопируйте один из найденных при выполнении задания 5 файлов на диск А:, для чего, указав мышкой на файл, вызовите контекстное меню и выберите в нем команду Отправить, а в качестве получателя файла выберите Диск 3,5 (А:). После этого на экране раскрывается окно сообщения о процессе копирования. Если в процессе копирования возникает ошибка, то на экран выводится окно сообщения о характере ошибки и рекомендации по ее устранению. Для снятия окна сообщения щелкните кнопку ОК. По окончании процесса копирования файла окно копирования закрывается.
Поиск по сайту: |