 |
|
|
Архитектура Астрономия Аудит Биология Ботаника Бухгалтерский учёт Войное дело Генетика География Геология Дизайн Искусство История Кино Кулинария Культура Литература Математика Медицина Металлургия Мифология Музыка Психология Религия Спорт Строительство Техника Транспорт Туризм Усадьба Физика Фотография Химия Экология Электричество Электроника Энергетика |
Додаткові елементи керування ⇐ ПредыдущаяСтр 2 из 2
Вікна діалогу Для виконання деяких команд потрібно вводити допоміжну інформацію. На стрічці усі команди поділені по певних групах, кожна з якої має назву. Якщо справа від назви групи знаходиться значок стрілки, то клацнувши на нього відкриється діалогове вікно. Вікно діалогу дає змогу вибрати один або декілька параметрів за допомогою: & Кнопки (використовують для відкриття іншого вікна діалогу, в якому встановлюється додатковий параметр); & списки (у відкритому списку елементи вибирають за допомогою лінійки-прокрутки, а щоб його відкрити, треба по ньому двічі клацнути); & прапорці (використовують для вибору параметрів, або установки відповідних режимів роботи. Можна визначити декілька параметрів); & перемикачі (зображується у вигляді кола з крапкою всередині, але з запропонованого списку вибрати можна тільки один); & рядок введення (для вводу текстової інформації з клавіатури. Перед початком вводу потрібно клацнути по області введення); & лічильники (має у полі поточне значення, являє собою вікно, в якому можна вибрати числові значення параметрів. В ньому праворуч є дві кнопки: верхня – збільшує значення, менша – зменшує). Перехід від поля до поля – ТАВ, або мишею. Щоб завершити роботу з вікнами діалогу, відмітьте свій вибір і клацніть на ОК. Якщо вас щось не влаштовує, натисніть кнопку Відміна. Контекстні меню На додачу до панелі швидкого доступу і стрічки додається система контекстних меню. Вони дозволяють швидко знайти команди, які можна використати для створеного об’єкту в даному випадку. Для того щоб ними скористатися потрібно: - клацнути на об’єкті правою кнопкою миші. - з’явиться меню для вибору певної команди. Міні-панель форматування
& Тип шрифту. & Розмір шрифту. & Збільшення шрифту на один розмір. & Зменшення шрифту на один розмір. & Стиль шрифту. & Формат по зразку. & Напівжирний шрифт. & Курсив. & Вирівнювання по центру. & Колір підкреслення тексту. & Колір тексту. & На рівень збільшити. & На рівень зменшити. & Список. Смарт-теги Для прискорення виконання деяких операцій використовуються смарт-теги. Після того, як програма розпізнає тип даних,, вини помічаються індикатором смарт-тега. Якщо навести вказівник миші на індикатор смарт-тега, з’явиться кнопка, яка відкриває меню команд або задач. Область задач З”являється в лівій або правій частині екрану, виконується перегляд вмісту буферу обміну, пошук малюнків, створення документів злиття, форматування документу і т.д. Область задач Відновлення документів – з’являється після аварійного завершення роботи програми. Програма відновлює ті файли, які користувач не встиг зберегти і розміщує їх в даній області. Користувач клацає по останній версії документу (вона знаходиться з самого верху даної області) і він з’являється в робочій області. Вікна документів Word – багато віконний текстовий редактор. Всередині вікна редактора може існувати декілька вікон документів. Для операцій з вікнами використовують вкладку Вигляд: Вкладка Вигляд група Вікно містить такі команди: - Нове – виводить на екран нове вікно; - - Розділити – розділяє екран, щоб дати можливість по-різному переглядати активний документ. З’являється розділяючи смуга, яка дозволяє вам по-своєму розділити вікно. Корисна тоді, коли потрібно редагувати різні частини документу одночасно в одному вікні. - Перехід між вікнами - виводить список всіх відкритих документів, клацнувши на потрібному можна одразу ж до нього перейти.
Поиск по сайту: |
 При виділенні тексту з’являється напівпрозора міні-панель форматування, яка з’являється, якщо навести на неї курсор миші. Там такі кнопки, як:
При виділенні тексту з’являється напівпрозора міні-панель форматування, яка з’являється, якщо навести на неї курсор миші. Там такі кнопки, як: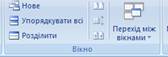 Упорядкувати всі – рівномірно розподіляє робочу область між всіма відкритими вікнами документів. Ця команда корисна, коли потрібно порівняти декілька документів;
Упорядкувати всі – рівномірно розподіляє робочу область між всіма відкритими вікнами документів. Ця команда корисна, коли потрібно порівняти декілька документів;