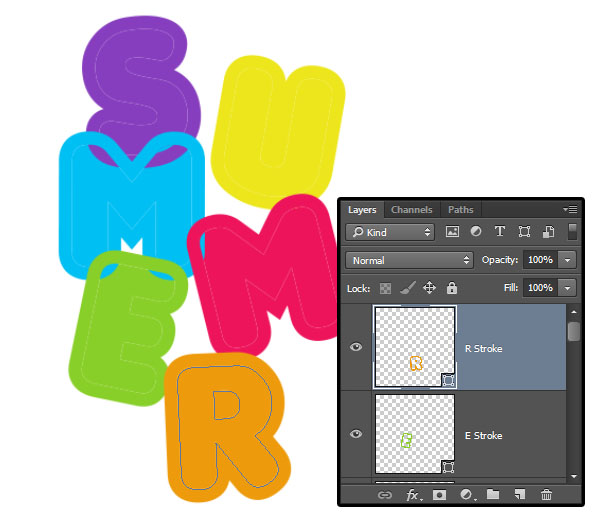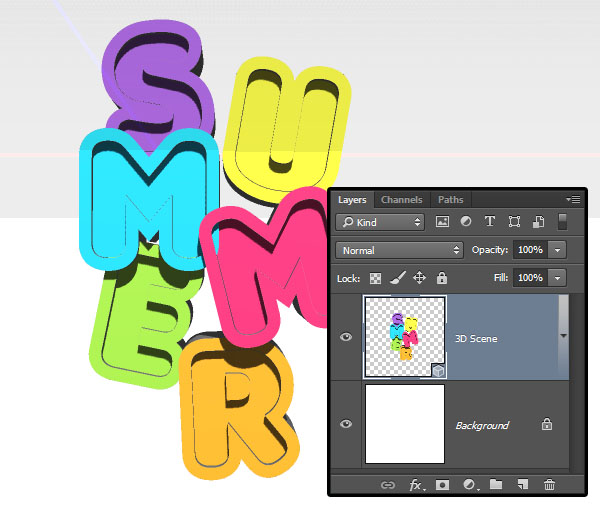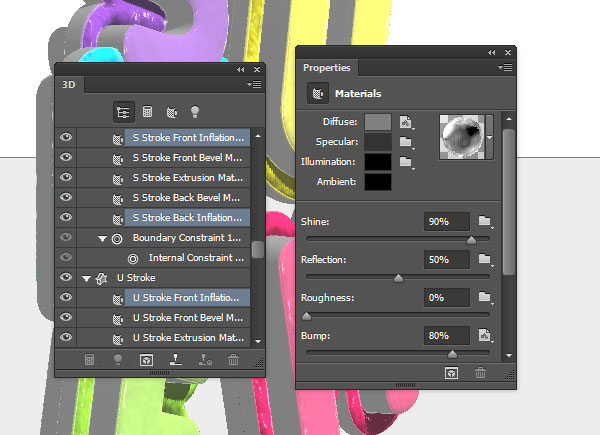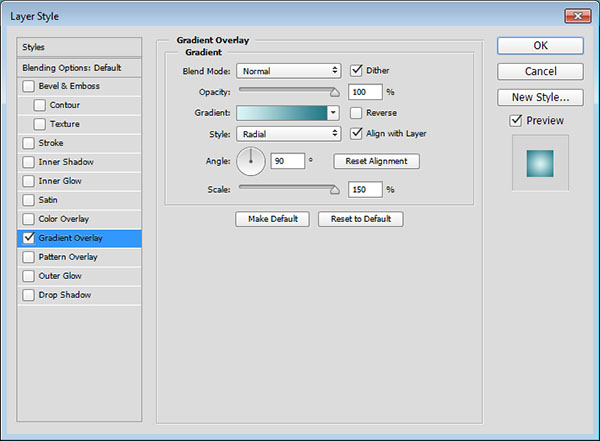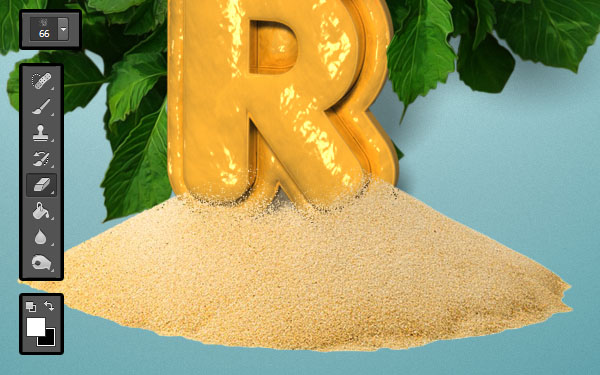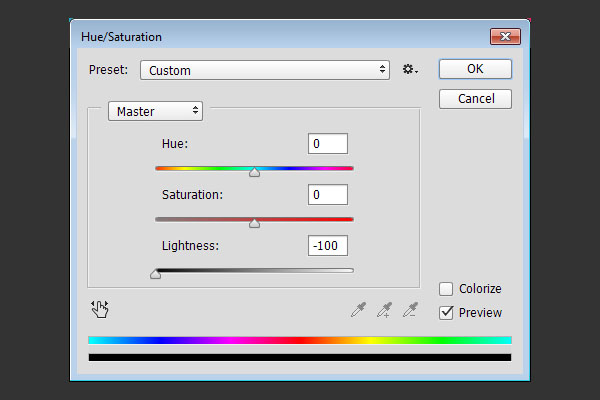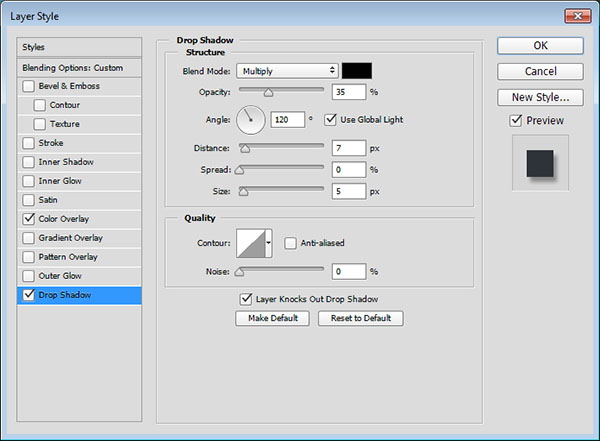|
|
|
Архитектура Астрономия Аудит Биология Ботаника Бухгалтерский учёт Войное дело Генетика География Геология Дизайн Искусство История Кино Кулинария Культура Литература Математика Медицина Металлургия Мифология Музыка Психология Религия Спорт Строительство Техника Транспорт Туризм Усадьба Физика Фотография Химия Экология Электричество Электроника Энергетика |
Работа с текстурами в Adobe Photoshop
Практическая работа 8 Цель:
Пособия и оборудование:
Порядок выполнения работы: 1. Создайте новый документ размером 1500х1500 пикселей. Напишите первую букву любого цвета. Размер буквы не важен, так как можно изменить его после преобразования в 3D-сетку. После того, как буква будет написана, перейдите в меню Type → Convert to Shape. 2. Создайте копию буквы (Ctrl + J) и переименуйте её в «S Stroke». Возьмите инструмент Direct Selection Tool (A). На верхней панели выключите заливку, включите обводку того же цвета, что и буква, установите толщину на 25pt, положение обводки — снаружи.
3. Подобным образом создайте и другие буквы. Расположите все буквы вертикально, как показано ниже.
4. Для каждого слоя выполните операцию New 3D Extrusion from Selected Path (3D → New 3D Extrusion from Selected Path).
5. Выберите все 3D-слои и перейдите в меню 3D → Merge 3D Layers. Полученный слой назовите «3D Scene». Все 3D-сетки букв будут объединены на одном слое.
6. Для доступа к элементам сцены и их свойствам понадобится две панели: 3D и Properties, они доступны в меню Window. 7. Когда выбираете что-то на панели 3D, на панели Properties показываются свойства выбранного элемента.
8. Активируйте инструмент Move Tool (V) и на верхней панели увидите несколько режимов. Попробуйте поработать в каждом из них. Они применимы как для объекта, так и для камеры.
9. Выберите все оригинальные слои букв на панели 3D. Измените параметр Extrusion Depth до 250 пикселей.
10. Перейдите во вкладку Cap и настройте, как показано ниже.
Выберите все слои обводки и измените их глубину экструзии.
Измените свойства вкладки Cap.
Выберите все элементы сцены и перейдите в меню 3D → Move Object to Ground Plane.
Активируйте инструмент Move Tool (V) и при помощи 3D-оси переместите обводку в середину экструзии букв. Стрелки на концах осей отвечают за перемещение, дуга перед ними — за вращение, кубик — за изменение размера. Куб в центре отвечает за равномерное изменение размера.
Выберите все материалы всех букв. Измените свойства.
Выберите все материалы всех обводок и настройте их так:
Выберите Front Inflation Material у первой буквы. Кликните на иконке папки параметра Bump и выберите New Texture.
Для документа текстуры задайте такие параметры:
Кликните на той же иконке и выберите пункт Edit Texture.
Откроется файл текстуры. Установите цвета на панели инструментов по умолчанию (D) и примените фильтр Clouds (Filter → Render → Clouds). Сохраните документ и закройте его.
Увеличьте Bump до 50%.
Выберите материалы Front и Back Inflation Material у остальных букв. Кликните на иконке папки параметра Bump и выберите текстуру, которую применяли к первой букве.
Измените параметр Bump.
Выберите материалы Front и Back Inflation Material у слоёв обводки. Сделайте для них то же самое.
Выберите Extrusion Material у первой буквы и кликните на иконке параметра Diffuse, выберите пункт Edit Texture.
Откроется новый документ, залейте холст тем же цветом, что и буква, сохраните и закройте.
Проделайте то же самое для других букв.
Выберите Environment на панели 3D и измените параметр Shadow softness.
Выберите Infinite Light 1 и настройте его, как показано ниже.
11. Перейдите в меню 3D → Render. Когда рендеринг будет завершён, перейдите в меню Filter → Convert for Smart Filters.
12. Создайте копию фонового слоя и примените к ней стиль Gradient Overlay: #daf4f5 — #1d7585. При открытом окне стиля можно изменять положение градиента на холсте.
Преобразуйте фоновый слой с градиентом в смарт-объект: Filter → Convert for Smart Filters
Примените фильтр шума: Filter → Noise → Add Noise
13. Создайте ещё одну копию фонового слоя и расположите её над предыдущей. Уменьшите заливку до 0%.
Ко второй копии примените такой стиль градиента: #dfddda — #c7b299.
14. Вставьте изображение зелени в документ и расположите его под буквами. Создайте копию и расположите её над слоем букв. Добавьте маску к копии и залейте её чёрным цветом.
Выберите белую жёсткую кисть и закрасьте края букв, чтобы поверх них появились листья.
15. Откройте изображение песка. Выделите его инструментом Magnetic Lasso Tool (L) и перенесите в основной документ.
Создайте копию песка и расположите её под верхним слоем зелени. Добавьте маску.
К копии слоя песка примените стиль Inner Shadow:
16. На маске чёрным цветом закрасьте верхнюю часть песка. Используйте кисть, предоставленную в начале урока.
Инструментом Lasso Tool (L) создайте волнистое выделение на края песка. Заполните его цветом #b7b7b7 и уберите выделение (Ctrl + D).
Преобразуйте слой в смарт-объект. Установите режим наложения Multiply и уменьшите непрозрачность до 35%.
Примените фильтр Filter → Blur → Gaussian Blur со значением 1,5 пикселя.
17. Откройте изображение лежака, мяча и зонта. Выделите их и перенесите в основной документ.
Ко всем трём элементам примените стиль Color Overlay: #828383.
Инструментами Dodge Tool и Burn Tool добавьте тени и свет на объекты.
18. Создайте копию каждого из трёх последних объектов.
Уменьшите их яркость до -100 при помощи коррекции Hue/Saturation (Ctrl + U). Повторите то же самое для остальных двух объектов.
Измените форму теней, как показано ниже. Используйте режимы Free Transform (Ctrl + T).
Объедините тени мяча и лежака и преобразуйте полученный слой в смарт-объект. Установите режим наложения Linear Burn и уменьшите непрозрачность до 23%. 19. Выделите копию слоя с песком и к смарт-объекту теней добавьте маску.
Примените фильтр Filter → Blur → Gaussian Blur:
У зонта должно быть две тени: под ним и на буквах. Сотрите лишние участки тени, преобразуйте слой в смарт-объект и примените фильтр Filter → Blur → Gaussian Blur со значением 1,5 пикселя. Установите для нижнего слоя тени режим наложения Linear Burn и уменьшите непрозрачность до 23%. Для слоя тени на буквах установите режим наложения Multiply и уменьшите непрозрачность до 10%.
20. Создайте копию оригинального слоя песка и расположите его поверх трёх пляжных объектов. Добавьте маску и залейте её чёрным цветом. Белой кистью верните часть песка поверх объектов.
21. Создайте новый слой над слоем зелени. Установите для него режим наложения Linear Burn и уменьшите непрозрачность до 25%. Выберите мягкую кисть цветом #c7b199 и затемните нижнюю часть букв.
Создайте новый слой под оригинальной зеленью и установите для него режим наложения Linear Burn. Выберите мягкую кисть цветом #c2c2c2 и нарисуйте тень под песком.
Вставьте цветы и расположите их на буквах. Объедините слои цветов в группу (Ctrl + G). К группе цветов «Flowers» примените несколько стилей: · Color Overlay: #cbd0d6 · Drop Shadow
Получится вот так:
22. Создайте новый слой под оригинальным слоем песка. Нарисуйте воду, используя разные формы кисти.
На новом слое нарисуйте ещё один узор кисти.
Создайте несколько слоёв над группой цветов. Нарисуйте брызги воды на буквах. Рисуйте на разных слоях, чтобы отделить основу воды и детали.
Под копию слоя песка вставьте изображение всплесков. Установите режим наложения Pin Light. При помощи маски сотрите всё, что не нужно.
К всплескам воды примените стиль Color Overlay: #28a690.
23. Создайте несколько слоёв под зеленью и кистями брызг нарисуйте волны около краёв песка.
Выделите весь холст (Ctrl + A) и скопируйте всё содержимое Edit → Copy Merged.
24. Перейдите в меню Edit → Paste Special → Paste in Place. Новый слой должны быть на самом верху панели слоёв. Преобразуйте слой в смарт-объект и назовите его «High Pass». Установите режим наложения Soft Light и уменьшите непрозрачность до 50%.
Примените фильтр Filter → Other → High Pass с радиусом 7 пикселей. Фильтр улучшит детализацию и цвета.
Конечный результат:
25. Оформите отчет о выполнении практической работы, в котором укажите: - номер, тему и цель практической работы; - порядок выполнения Ваших действий и краткое их описание (графическое приложение обязательно).
Поиск по сайту: |