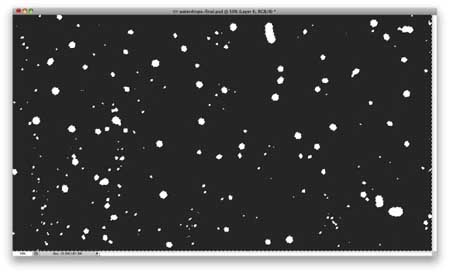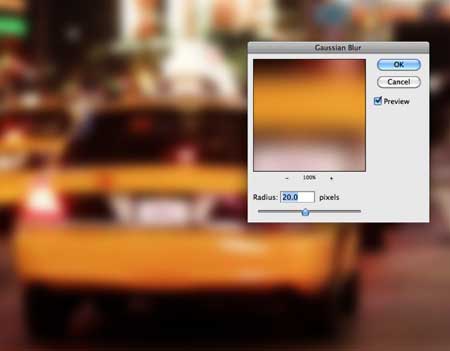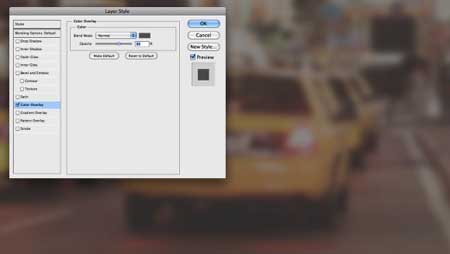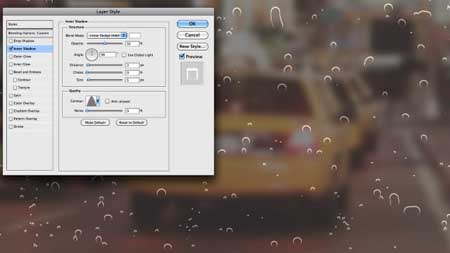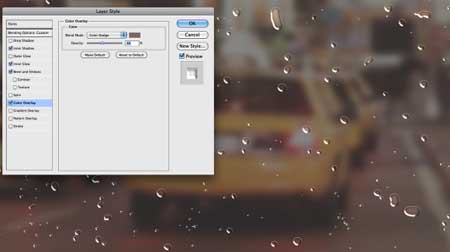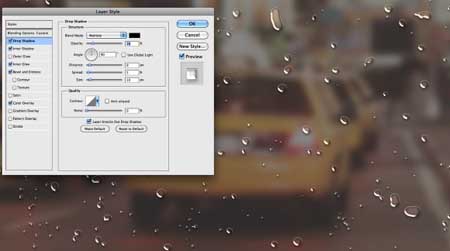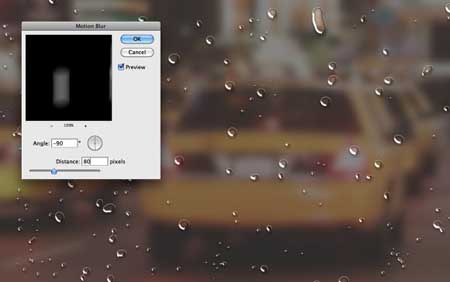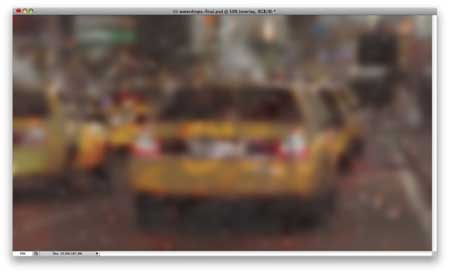|
|
|
Архитектура Астрономия Аудит Биология Ботаника Бухгалтерский учёт Войное дело Генетика География Геология Дизайн Искусство История Кино Кулинария Культура Литература Математика Медицина Металлургия Мифология Музыка Психология Религия Спорт Строительство Техника Транспорт Туризм Усадьба Физика Фотография Химия Экология Электричество Электроника Энергетика |
Рисуем на запотевшем стекле в Фотошоп - 2
Сегодня я вам покажу, как сделать эффект запотевшего окна с помощью кистей, использования фото и стилей слоя. У вас займет всего 30 минут, чтобы достичь такого же результата.
Шаг 1. Открываем фотошоп и создаем новый документ. Я создал документ размером 2560 на 1440 пикс. Заливаем его темно-серым цветом.
Шаг 2. Берем мягкую круглую кисть и изменяем ее настройки:
Шаг 3. Создаем новый слой и помещаем его в группу. Режим наложения для группы Color Dodge (Осветление основы). Берем кисть
Шаг 4. Объединим группу с будущими каплями и фоновый слой. Применяем Уровни (Levels).Значение чёрного(124) , белого (161). Значения вы можете изменять на своё усмотрение. Главное избавиться от размытых краев.
Шаг 5.Удалите черный фон с помощью Волшебной палочки
Шаг 6.Загрузите изображение, к которому Вы желаете применить эффект запотевшего стекла. Открыв такое изображение, создайте его дубликат. После чего выберите слой с исходным изображением (дубликат скройте)!
Шаг 7.Перейдите в Фильтр – Размытие – Размытие по Гауссу… (Filter - Blur - Gaussian Blur). Значение Радиуса поставьте равное 20 пикселей.
Шаг 8. Перейдите в Слои – Стиль слоя – Наложение цвета (Layer - Layer Styles - Color Overlay), используйте темно-серый цвет, поставив значение Непрозрачности 60%.
Шаг 9. Теперь переместите ранее созданный слой с капельками воды выше слоя с изображением. Чтобы придать каплям большую реалистичность, применим некоторые стили слоя. Но сначала убедитесь, что слой с каплями у вас является активным.
Шаг 10. Перейдите в Слои – Стиль слоя – Параметры наложения (Layer - Layer Styles - Blending Options) и установите параметр Заливка (Fill) 0. В этом же окне выберите стилевую настройку Внутренняя тень (Inner Shadow), в качестве цвета установите - белый, Режим наложения – Линейный затемнитель (Linear Burn), Непрозрачность – 50%, Угол – 90, Смещение – 3 пикселя, Размер – 5 пикселей, также измените Контур на Конус.
Шаг 11. Теперь в данном окне выберите следующую стилевую настройку, которая называется Тиснение (Bevel and Emboss). Измените Глубину на 350%, Направление: Вниз, Размер – 7 пикселей, Смягчение – 5 пикселей. Значение Угла поставьте 54 градуса, а Высоты – 42 градуса. Контур глянца измените на Глубокая выемка. Для Режима подсветки поставьте значение непрозрачности 80%, выберите белый цвет, а сам режим измените на Осветление основы, для Режима тени поставьте значение непрозрачности 50%, черный цвет, а сам режим измените на Умножение.
Шаг 12.Затем всё в этом же окне выберите еще одну стилевую настройку Внутреннее свечение (Inner Glow). Используйте Режим наложения Замена темным(Darken) с непрозрачностью 40% и черным цветом. Используйте Источник : На краях, поставив его Размер 25 пикселей.
Шаг 13. Теперь выберите стилевую настройку Наложение цвета (Color Overlay). Используйте цвет #907f72 со значением Непрозрачности 45% и Режимом наложения Осветление основы (Color Dodge).
Шаг 14.Последним примените стиль слоя Тень (Drop Shadow). Используйте Умножение для Режима наложения, черный цвет и Непрозрачность 20%. Измените угол на 90 градусов, Смещение – 9 пикселей, Размах – 5%, Размер – 10 пикселей.
Шаг 15. Сделайте видимым дубликат, затем перейдите в меню Фильтр – Размытие – Размытие по Гауссу (Filter - Blur - Gaussian Blur), значения Радиуса на этот раз используйте 5 пикселей. Кликните ПКМ на миниатюре слоя с каплями в палитре слоев и выберите команду Выбрать пикселы, это действие позволит выделить все капли в отдельности. Теперь в палитре слоев выберите изображение, к которому мы применяли размытие и примените к нему Слой – Слой маска – Показать выделенную область (Layer - Layer Mask - Reveal Selection).
Шаг 16. Выберите маску слоя, которую мы создали в предыдущем шаге, и перейдите в Фильтр – Размытие – Размытие в движении (Filter - Blur - Motion Blur). Выберите -90 градусов для Угла и Смещение установите равное 80 пикселей.
Шаг 17.После того как маска слоя будет размыта, перейдите в Изображение – Коррекция – Уровни (Image - Adjustments - Levels). Изменяйте значения черного и белого входов до тех пор, пока не достигните эффекта, который вы можете видеть на скрине.
Шаг 18. Создайте дубликат слоя с фотографией, для которой мы применяли фильтр Размытие по Гауссу со значением 5 пикселей, и удалите маску слоя. Используя инструмент Горизонтальный текст, напишите любое слово (также можете использовать планшет или написать текст с помощью мыши). Выделите только пиксели с текстом, как мы делали это в Шаге 15, и примените маску таким образом, чтобы изображение было видно ниже текстовой области.
Шаг 19. Создайте новый слой, выберите инструмент Кисть
Шаг 20.Дублируйте фотографию со слоем снова и удалите маску слоя, после этого перейдите в Слой – Маска слоя – Скрыть выделенную область (Layer -Layer Mask - Hide All). Примените к маске Фильтр – Рендеринг – Облака (Filter - Render - Clouds). Убедитесь в том, что у вас черно-белые цвета Палитре цветов. После выполнения этого шага эффект затуманенного окна станет еще более реалистичным.
Шаг 21. Выделите все слои и дублируйте их. После этого дублированные слои слейте в один. И примениете к этому слою Фильтр – Размытие – Размытие по Гауссу (Filter - Blur - Gaussian Blur), поставив при этом значение для Радиуса – 20 пикселей.
Шаг 22. Смените режим наложения на Перекрытие (Overlay) с 40% непрозрачностью.
Шаг 23.Дублируйте предыдущий слои и измените режим наложения на Осветление (Screen) с 40% непрозрачностью.
Шаг 24. Создайте новый слой и поставьте его выше всех остальных. Заполните новый слой радиальным градиентом, использую переход от темно-серого к светло-серому цвету. Режим слоя измените наУмножение (Multiply).
Итог: Вот и результат нашего урока. По желанию вы можете продолжить экспериментировать со стилями и фильтрами, делая эффект запотевшего окна еще более реалистичным.
Поиск по сайту: |


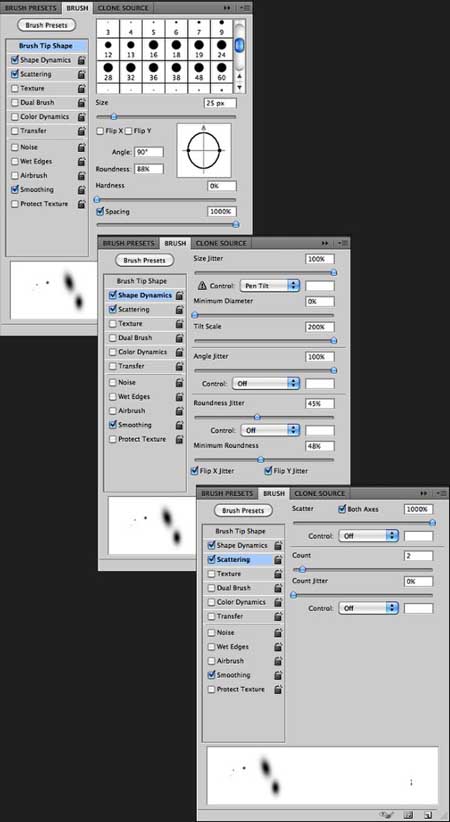
 белого цвета и хаотично рисуем. Вы видите, как края размыты. В дальнейшем нам это будет важно.
белого цвета и хаотично рисуем. Вы видите, как края размыты. В дальнейшем нам это будет важно.

 (W). Затем перейдите в меню Выделить – Смежные пиксели (Select - Similar), чтобы быть уверенными в том, что все черные области выделены. Удалите темные области на изображении, нажав клавишу Delete.
(W). Затем перейдите в меню Выделить – Смежные пиксели (Select - Similar), чтобы быть уверенными в том, что все черные области выделены. Удалите темные области на изображении, нажав клавишу Delete.