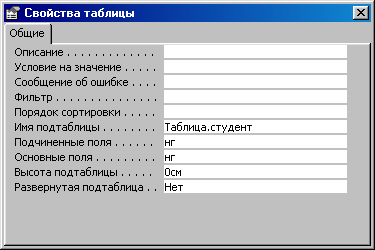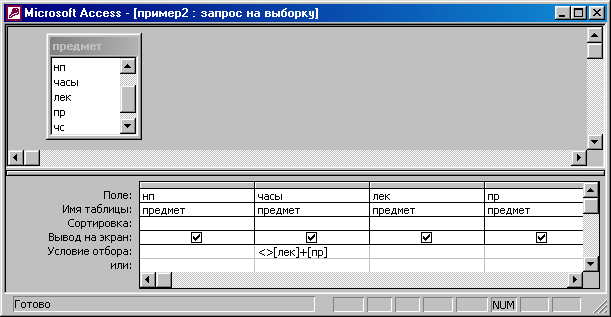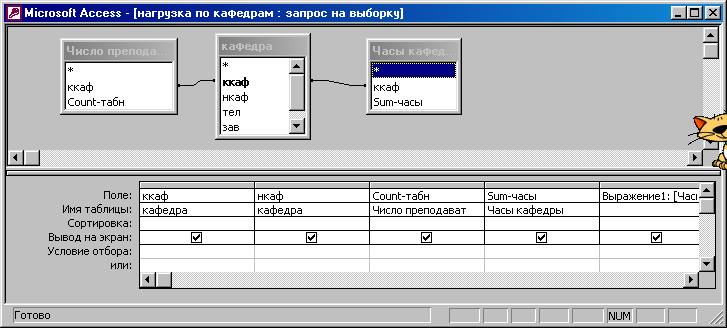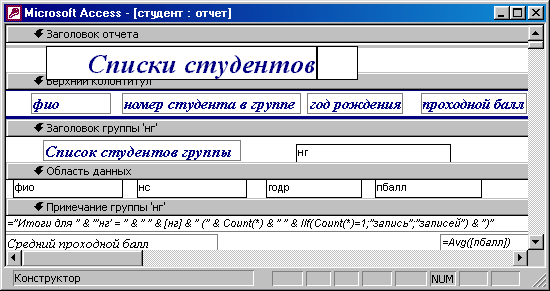|
|
|
Архитектура Астрономия Аудит Биология Ботаника Бухгалтерский учёт Войное дело Генетика География Геология Дизайн Искусство История Кино Кулинария Культура Литература Математика Медицина Металлургия Мифология Музыка Психология Религия Спорт Строительство Техника Транспорт Туризм Усадьба Физика Фотография Химия Экология Электричество Электроника Энергетика |
Кестелерді байланыстыру
Файл-Внешние данные-Импорт 2. Импорттерезесінде Мои документы атты папканы тауып алып, оның ішінен Исходные таблицыфайылын белгілеңіз. 3. Импорт объекта деген терезеде Импорт пернесін басыңыз да Выделить все–ОК бұйрығын орындаңыз. Барлық белгіленген кестелер сіздің деректер базаңызға көшіріледі. Асықпай жөндеп, көшірілген кестелер құрылымымен танысыңыз. Жазу ортасына жаңадан объектіні немесе суретті енгізу Сурет немесе объект жазуы бар файылдың ішінен немесе OLE (мысалға, MS Paіnt) қосымшасынан ағымдағы жазуға енгізіледі. Ал біз қазір OLE объектісін КАФЕДРА кестесінде Жетекшінің фотосуретіненгізу үшін пайдаланайық. Барлық фотосуреттер Paіnt редакторінде кеңейтілген .bmp файылында сақталған. 1. Деректер базасының терезесінде КАФЕДРА атты кестеге тышқан курсорын қойып, Открытьбатырмысын шырт еткізіңіз. 2. Жолдарды ашылған кестедегі өріс атауларына байланысты толтырыңыз. 3. OLE объктісінде Кафедра жетешісі деген атауды енгізу керек. Ол үшін курсорды кестенің керекті өрісіне орнатыңыз. Вставка-Объектбұйрығын орындаңыз. 4. Вставка-Объекттерезесінен объектінің Paіntbrush Pіcture типін таңдап алып, Создать из файлажалаушасын орнатыңыз. 5. Осы терезеде файылдың атын енгізуге болады. 6. Орнатылған объектіні қарап шығу үшін, курсорды керекті жерге алып барып, екі рет шырт еткізіңіз. 7. Paіnt программасынан шығу үшін Файл-Выходбұйрығын орындап, КАФЕДРА кестесіне қайта оралуға болады. МЕМО типтес мәліметтерді кестеде орналастыру Предмет кестесінде ПРОГР атты өріс қарастылылған. Бұл өрісте өте ұзын текст орналасады. Бұндай өрістертер үшін Поле МЕМО типтес мәліметтерді таңдаңыз. Предмет кестесін ашыңыз. ПРОГР атты өріске жаңа мәліметтерді енгізіңіз. Ол үшін Shіft+F2 пернелерін басыңыз. Кестелерді байланыстыру Access реляцияық деректер базасын құруға мүмкіндіктер береді және осы кестелер бір-бірімен байланыса алады. Бұл өз кезегінде пішіндерден, санақтардан, кестелерде байланысқан деректерді автоматты түрде таңдауға мүмкіндік береді. Байланысты анықтағанда бір кестедегі кілт екінші кестедегі мәліметке нұсқау береді. Басқа кестедегі мәліметке сілтеуіші бар кілтті, сыртқы кілт деп атайды. Кестелер арасындағы байланыстарды анықтау үшін келесі шарттар орыдалу керек: · Байланыстырылатын кестелер міндетті түрде бірдей өлшемді және олардың бірдей типтес өрістері болуы керек. Бірақ сол өрістердің атаулары әр түрлі болуы керек; · Екі кесте де Access-тің бір деректер базасында сақталуы керек. Байланыс типтерін анықтағанда, өрісті дұрыс белгілеу керек және бұл белгілегеннен байланыс түрі де анықталады: 1. Бірге-бір байланысы тек байланыстырылып отырған өрістер кілттік болса ғана орындалады. 2. Бірдің көпке байланысы тек бір өріс кілттік болса ғана орындалады. Бұл кезде басты орында бастапқы кілті бар кесте болады. Ал қалған кестелер бағынышты кестелер болып саналады. 3. Көптің-көпке байланысы.Бірдің көпке байланысының екеуін көрсетеді және бұл үшінші кесте арқылы белгіленеді. Бұл жердегі кілттер басқа кестелердің сыртқы кілттері болады. 4. Егер кестелердің біреуінде де кілттік өріс анықталаған жағдайдаТип отношенияөрісінде «Не определеноң деген жазу пайда болады. 3-жаттығу 1. Схема данныхдеген терезесін ашыңыз. 2. Добавление таблицыдеген терезеден, Таблицы деген пернені таңдап, Добавитьдеген бұйрықты орындаңыз. Схема данныхтерезесіне бұрын жасалған кестелерді орналастырыңыз. Бұл жерде тізім диалогтық терезеде көрінетін болсын. Барлық кестелерді бірден қосуға болады. Ол үшін Shіft пернесін басып тұрып, 1-ші кестені және соңғы кестені белгіленіз. 3. Закрытьнүктесін басыңыз. Соңында ДЕКАНАТ кестесінде жаңадан байланысқан мәліметтерді көресіз. 4. ГРУППАжәне СТУДЕНТ кестелері арасында байланыс орнатыңыз. Бұл байланыс НГжай кілті арқылы болсын. Ол үшін Схема данныхтерезесінде тышқан курсорын Группа атты басты кестесінде орналасқан НГ өрісінде орнатыңыз және бұл өрісті бағынышты СТУДЕНТ атты НГ өрісіне тасымалдаңыз. Керек емес байланыстарды Del пернесі арқылы өшіріңіз. 5. Изменение связей терезесінен Тип отношенияжолынан бірдің–көпке байланысын таңдаңыз. 6. Каскадное обновление связанных полей және Каскадное удаление связанных полейдеген жерде жалаушаларды орнатыңыз. Сонда ғана бір–бірімен байланысқан кестелер автоматты түрде сақтлып, өзгертіледі. Создатьбатырмасын басыңыз. Мына суретте көрсетілгендей байланысқан жолдар болмау керек.
Жай кілттік байланыстарды келесі сыңарланған кесиеттері үшін орнатыңыз: КАФЕДРА ®ПРЕПОДАВАТЕЛЬ(ККАФ кілті), ПРЕДМЕТ®ИЗУЧЕНИЕ (КП кілті), ПРЕПОДАВАТЕЛЬ®ИЗУЧЕНИЕ (ТАБН кілті), ГРУППА®ИЗУЧЕНИЕ (НГ кілті) 8. СТУДЕНТ®УСПЕВАЕМОСТЬ кестелері арасында байланыс орнатыңыз. Ол үшін СТУДЕНТ басты кестесінен 2 өрісті белгілеңіз, Ctrl пернесін басып тұрып, 2 өрісті НГ өрісіне көшіріңіз, бұл бағынышты УСПЕВАЕМОСТЬ кестесінде болу керек. 9. Байланысты өзгерту терезесінде НС және НГ өрістері үшін СТУДЕНТ кестесінде сәйкесінше УСПЕВАЕМОСТЬ кестесіндегідей өрістерді таңдаңыз. Бұл терезеде мәліметтердің толық сақталуын және де басқа параметрлерін орнатыңыз. 10. НГ+КП+ТАБН+ВИДЗ жоғарыдағы алгоритм бойынша ИЗУЧЕНИЕ® УСПЕВАЕМОСТЬ кестелері арасында байланысты орнатыңыз. Бір-бірімен байланысқан кестелерде мәліметтерді енгізу және оларды өзгерту Егер Схема данных деген жерде байланыс болмаса, онда қолданушы жаңадан мәліметтерді енгізген кезде, оны сақтаған кезде және кілтті өрістерді өзгерткенде байланыстың сақталуын өзі қадағалау керек. Обеспечение целостности данных деген жерде жалауша орнатылған болса, Access қолданушы үшін мына жағдайларды орындауға мүмкіндік береді: · Мәліметтер схемасында ешбір басқа кестелерге қатысы жоқ жазуды кестеге енгізу (Иерархияның жоғарғы жағында орналасады); · Бағынышты кестеге жаңадан жазуды енгізу, егер басты кестеде енгізіліп отырған жазудың элементтері болса; · Егер бағынышты кестелерде байланысқан жазулар болмаса, оны өшіру мүмкіндігі туылады. Егер Каскадное удаление связанных полейдеген жерде жалауша бар болса, онда қолданушы сол жазуларды өшіруге мүмкіндігі болады және бұл жерде автоматты түрде бағынышты жазулар өшіріледі. Егер Каскадное обновление связанных полейболса, онда қолданушы автоматты түрде кілттік өрістің мазмұнын өзгерте алады. Сонымен қатар барлық жазулар автоматты түрде өзгертіледі. Access 2000-да кестелерді қарап отырғанда бағынышты кестелердегі жазуларды қарап шығу мүмкіндігінің бар болуы. Сол себептен қолданушы байланыстардың дұрыстығын бақылай алады.
4-жаттығу Тек Access 2000-да орындау үшін арналған 1. КАФЕДРАкестесін ашыңыз. 2. Егер КАФЕДРА кестесінде плюспен бағаналар болмаса, онда келесі әрекеттерді орындаңыз: Вставка-Подтаблица. Бұл бағынышты кестемен байланысты анықтау үшін. Бұл байланыс кесте касиеттеріне енгізіледі. Бұл өз кезегінде байланысқан жазуларды бағынышты терезеде ашу мүмкіндігін береді. 3. ИЗУЧЕНИЕ кестесін ашыңыз, Вставка-Подтаблица бұйрығын орындаңыз. 4. Вставка-Подтаблица терезесінде бағынышты УСПЕВАЕМОСТЬ кестесін таңдаңыз. Подчиненные поляжәне Основные поляжолдарында НГ+КП+ТАБН+ВИДЗ түріндегі кілттік байланыс пайда болады. 5. Байланысты өшіру үшін, Режим таблицыкестесінде келесі бұйрықты орындаңыз: Формат-Подтаблица-Удалить. 6. Конструктор режиміне ауысып, Свойства деген нүктені басыңыз, Имя подтаблицыдеген жерде байланыс өшірілгеніне көз жеткізіңіз. Әрі қарай жұмысты орындау үшін байланысты қалпына келтіріңіз. 7. Подтаблица бұйрығының көмегімен басты ГРУППАкестесінің мазмұнын, СТУДЕНТ бағынышты кестесіңің және оған бағынышты УСПЕВАЕМОСТЬ кестелерінің байланыстарын көрсетіңіз.
Ол үшін ГРУППА деген кестесінің касиеттеріндегі Имя подтаблицыжолында СТУДЕНТ кестесін, ал одан кейін Конструктор режимінде СТУДЕНТкестесін ашып, УСПЕВАЕМОСТЬ кестесінің қасиеттерін көрсетіңіз. Бұл байланыстарды пайдалана отырып, кез келген топтың студенттерінің алған бағаларын, тапсырғандығы туралы мәліметтерді қарап шығуға болады.
8. ИЗУЧЕНИЕ кестесімен байлынысты бірнеше студенттің үлгерімі туралы жазуларды енгізініз. Бұл жерде НГ+КП+ТАБН+ВИДЗ байланыстары бағынышты өріс жазуына автоматты түрде енгізіледі.Бағынышты жазуды құру үшін НСкілтін енгізсек жеткілікті. УСПЕВАЕМОСТЬ кестесінен студенттер фамилиясын көру үшін, оған СТУДЕНТкестесінің жазуларын бағынышты жасау керек. Пішіндерді дайындау Ақпаратты деректер базасына енгізудің екі жолы бар: кестеге және пішінге. Егер енгізіліп отырған мәліметтер жиі ауысатын болса, онда оны пішінге енгізу қажет. Өйткені бұл жерде ғана арнайы жазуларға көбірек көңіл бөлінеді. Кез келген Пішін деректер базасының кестелерінде немесе сұраныстарда құрастырылады. Өріс атаулары кестеден алынады, ал өрістерді өз қалауынша орналастыруға болады. Бір кесте негізінде қолданушы бірнеше пішінді құрастыра алады. Пішінді 3 түрлі әдіспен құрастыруға болады: · Пішіндер конструкторы көмегімен · Пішіндер шеберімен · Автопішінді қолдану Әр бір пішінді экранда 3 режимде көрсетуге болады: · Конструктор режимінде · Пішіндер режимінде · Кестелер режимінде Режимдер арасында ауыстыру Видкөмегімен іске асырылады.
5-жаттығу 1. ДЕКАНАТдеректер базасынан бір объектіні таңдап алып, Создатьпернесін басыңыз. 2. ПРЕДМЕТ кестесін таңдаңыз, Автоформа: встолбец режимін іске қосыңыз.
3. Сақтау кезінде міндетті түрде атын сұрайды. Оны ПРЕДМЕТ деп те қалдырсақ болады. Пішіндерді құрастыру Деректер базасында пішіндер құрастыру үшін Конструктор форм қолданады. Пішін бұл жерде 3 аймақты болады: · Мәліметтер аймағы · Пішін тақырыбы · Пішін ескертулері, бұлар Вид-Заголовок-Примечание формыбұйрығы бойынша құрылады.
6-жаттығу Конструктор режимінде пішіндерді түзету 1. ПРЕДМЕТ пішінін ашыңыз. 2. Конструктор режиміне көшіңіз. 3. Тақырып жолын үлкейтіңіз. 4. Надпись атты графикалық элементті құрыңыз. Ол үшін элементтер тақтасынан Надпись батырмасын Заголовок формаймағына сүйреп апару керек, егер бұл батырма экранда жоқ болса, онда оны Видменю арқылы қосыңыз. 5. КУРСпрограммасы атты тақырыпты рамкаға енгіземіз. 6. Белгіленген элементте сұхбат терезесін ашыңыз. 7. Элементтің құрылуын Enter пернесі басу арқылы белгіліңіз. 8. Тақырып жолына Т.Рысқұлов атындағы Қазақ Экономикалық Университетжазуын енгізіңіз. 9. ПРЕДМЕТ-ПРОГРАММАатымен пішінді сақтау үшін Файл-Сохранитьбұйрығын орындаңыз. 10. Пішіндер режиміне өтіп, жаңа жазуды енгізіңіз. Қосылған жазуды ПРЕДМЕТ кестесінен тексеруге болады.
Көпкестелі пішіндер Көпкестелі пішін бір–бірімен байланысқан кестелермен жұмыс істеу мүмкіндігін береді. Көпкестелі пішіндер бір басты және бірнеше бағынышты пішіндерден құралады.Бағынышты пішін бағынышты кесте негізінде жасалады және бұндай пішіндердің екі бірдей кестемен жұмыс істеу мүмкіндігі бар.
7-жаттығу 1. ДЕКАНАТ деректер базасында Формы-Создатьбұйрығын орындаңыз. 2. Одан кейін Мастер форм-ды таңдап, ГРУППА кестесін таңдаңыз. 3. ГРУППА кестесі үшін Доступные поля өрісін таңдаңыз- ол барлық өрістер. 4. Таблицы-Запросы деген тізімнен СТУДЕНТ кестесін және осы кестенің Доступные поля тізімінен, осы кесте ішіндегі барлық өрістерді таңдаңыз. Бұл кесте бағынышты пішіндердің негізі болады. 5. Создание форм құру терезесінде пішінді құру макеті шығады және сіз оны басты кестеге қарап, дұрыс пішінін анықтаңыз (ГРУППА). 6. Ары қарай Подчиненные формы-ды таңдаңыз. 7. Сыртқы түрі-ленточный. 8. Стилі- обычный. 9. Пішіндерді құрудың соңғы терезесіндегі негізгі пішінге СПИСОК ГРУППЫ деген атау беріңіз, ал бағынышты пішінге СПИСОК СТУДЕНТОВдеген атауды енгізіңіз. Нәтижені қарап шығу үшін Открытие формытерезесіне барып, Готово пернесін басыңыз. 10. Осы пішінді түзету үшін Конструктор режиміне барыңыз. Бұны Создание формтерезесінің соңғы кезеңінде, Изменить макет форм деген жерде өзгертуге болады. 11. Тақырып жолына СПИСОК СТУДЕНТОВ ГРУППЫ Nдеген толық атауды енгізіңіз. Ол үшін Надписьдеген нүктені пайдаланыңыз. (Егер өрістердің тізімімен терезе жоқ болса, онда оны Вид-Список полей) деген жерден алуға болады.Пайда болған тақырыпты өз қалауыңыз бойынша форматтаңыз. 12. Суретті енгізу үшін, элементтер тақтасында КНОПКАпернесін басыңыз.Одан кейін пернелерді басу шеберін іске қосыңыз. 13. Пернелер шеберінде (мастер кнопок) керекті әрекетті таңдаңыз. Категории деген жерде Переходы по записям, ал Действия аймағында Предыдущая запись іс-әрекеттерін орындаңыз. 14. Келесі әрекетті Рисунок-Показать все рисункибұйрығы арқылы суреттерді көрсету әрекеттерін орындаңыз. Жоғары қарай стрелкасын, ал одан кейін Готово батырмасын басыңыз. 15. Жоғарғы алгоритм бойынша Действия аймағынан Следущая запись ирисунок (Стрелка төмен), Готово батырмаларын басу арқылы әрекеттерді орындауға болады. 16. Элементер панеліндегі орналасқан Надписи пернесі арқылы Предыдущая және Следующая түсірдірмелі текстті енгізіңіз. 17. Пішінді жабу пернесін құру үшін Категория аймағынан Работа с формой, ал Действия аймағынан Закрыть формубұйрығын таңдаңыз. 18. ГРУППАжәне СТУДЕНТ кестелеріне жаңадан мәліметтерді енгізу үшін, СПИСОК ГРУППЫдеген режимде оны ашу керек.Бұл екі бірдей кестемен жұмыс істеу мүмкіндігін береді. 19. Келесі жазуларға өту үшін Следущая нүктесін пайдалануға болады. 20. Жаңадан 106 деген топты және орташа баллдары 4 болатын, фамилиялары шарттарды қанағаттандыратын 2 студенттің тізімін енгізіңіз. 21. Закрыть формуарқылы пішінді жабыңыз. 22. Мәліметтерді ГРУППАжәне СТУДЕНТ кестелерінен тексеріңіз.
Сұрауларды жобалау Сұраныс дегеніміз- деректерді бір немесе бірнеше шарттарға байланысты таңдап алу құралы. Сұраныс қорытындысы бұл- кестелік түрде берілген жазулар тізімі, оларды өзгертуге, жаңадан қосуға және алып тастауға болады. Сұраныстар деректер базаларында барлық кестелер үшін жұмыс орындай алады. Деректер базаларында сұраныстардың келесі түрлерін орындауға болады: 1.QBE сұраныстары (Query By Example - Үлгі бойынша сұраныстар) · Таңдауға арналған сұраныстар · Қиылыс сұранысы · Кестені құруға арналған сұраныс · Жаңартуға арналған сұраныс · Жаңадан жазуларды қосу сұранысы · Жазуларды өшіру сұранысы · Параметрлік сұраныс 2.SQL (Structured Query Language) тілінде берілген сұраныстар.Бұл сұраныспен жұмыс істеу, инструкциялар тізбегін орындау негізінде орындалады. Негізінен сұраныстарды Қолмен жасау ыңғайлы.Ол үшін Контрукторды пайдалану керек .Ол сұраныстарды Үлгі бойынша(бланк запроса по образцу) ашады: жоғарғы бөлікте кесте құрылымы бейнеленеді, ал төменгі жағы бағанарға бөлінген. Бұл жерде кесте нәтижелері орналасу керек. 8-жаттығу ПРЕДМЕТкестесінде жалпы сағат санының дұрыстығын тексеретін сұранысты құрыңыз. Бұл сұраныста, ЧАСЫ өрісінің мәні ПР және ЛЕК өріс мәндерінің қосындысына тең келмейтін жазуларды іріктеп алу керек. 1. Запрос-Создатьбұйрығын орындаңыз. 2.Новый запрос деген жерде Конструкторды таңдаңыз. Добавление таблицы терезесінде ПРЕДМЕТ кестесін таңдаңыз және Добавитьпернесін басыңыз. 3.ПРЕДМЕТ кестесінің, өріс тізіміндегі НП, ЧАСЫ, ЛЕК және ПР өрістерін Конструктортерезесіндегі Поле қатарында орналасқан сұраныс бланкісінің бағаналарына тасымалдаңыз (немесе екі рет шерту арқылы) 4.Егер сіз, керек емес өрісті тасымалдасаңыз, сол бағананы белгілеп, Del пернесін басыңыз немесе Правка-Удалить столбецбұйрығы арқылы өшіріңіз. 5. Вывод на экранжолында сұранысқа қосылмайтын өрістерді белгілеңіз. 6.Условие отборажолында ЧАСЫдеген бағанада <>[ЛЕК]+[ПР] шарттарды енгізіңіз. 7.Конструктор запросов тақтасындағы Запускбатырмасын басу немесе менюдегі Запрос-Запускбұйрығы арқылы сұранысты орындаңыз. 8.Сохранитьбатырмасы арқылы сұранысты сақтаңыз. Оны ПРИМЕР 2 атымен сақтаңыз. 9.Сұранысты жабыңыз. 10. Открытьбұйрығын орындаңыз, сұраныстың бар екендігін тексеру үшін. 11.
9-жаттығу Студенттердің жалпы саын анықтап, топ ішіндегі орташа баллдарын есептеңіз. 1.Конструкторрежимінде СТУДЕНТ кестесі үшін таңдау сұранысын құрыңыз. 2. Кестенің өрістер тізімінен НГ, НС және ПБАЛЛ-дарды сұраныс бланкісіне тасымалдаңыз. 3.Групповые Операции (Вид\Групповые операции) батырмасын басыңыз. 4.Группировка сөзін НС бағанасындағы Count сөзіне, ПБАЛЛ-ды Avg-ға өзгертіңіз. 5.НС-ті Фактическое число студентов, ал ПБАЛЛ-ды Средний проходной балл группы деген атауларға өзгертіңіз. Ол үші контесттік менюден Свойства менюін таңдаңыз. 6.Свойства поля деген жерде Формат поля- Фиксированный деген жазуды таңдаңыз. 7.Бұл сұранысты ЧИСЛО СТУДЕНТОВ И СРЕДНИЙ БАЛЛ ГРУППЫ атымен сақтаңыз.
10-жаттығу Көпкестелі сұранысты жасаудың технологиясын қарастырыңыз.
Сұранысты қайта-қайта өзгертпеу үшін оның алдын-ала параметрлерін орындап алу керек.
10а - жаттығу 1. ОЦЕНКИ ПО ПРЕДМЕТАМ кестесін Конструктор режимінде ашыңыз. 2. Условие отбораөрісіне тік жақшаға студенттің аты-жөнін енгізіңіз. 3. НП өрісі үшін сұраныстың 2-щі параметірін енгізіңіз [Сабақ түрлерін енгізіңіз] 4. СТУДЕНТ кестесінен кез келген фамилияны, УСПЕВАЕМОСТЬ кестесінен кез-келген пәнді алып, сұраныс ұйымдастырыңыз.
11-жаттығу 1. ПРЕПОДАВАТЕЛЬ кестесінен, Count арқылы әр кафера бойынша, кафедра мұғалімдерінің санын есептейтін сұранысты жасаңыз. Бұл сұранысты ЧИСЛО ПРЕПОДАВАТЕЛЕЙ КАФЕДРЫдеген атпен сақтаңыз. 2. Әр бір кафедраның өткізетін сабақтарының санын есептеу үшін, ПРЕПОДАВАТЕЛЬ және ИЗУЧЕНИЕ кестелері негізінде сұранысты ұйымдастырыңыз. 3. ЧАСЫ КАФЕДРЫ деген атаумен сақтаңыз.
Жоғарыдағы екі сұраныс негізінде үшінші сұранысты жасау керек. 5. Конструктор режимінде жаңа сұранысты жасаңыз. Добавление таблицы терезесінде Таблицы и запросықаттамасын ашыңыз және бұл КАФЕДРАкестесі үшін орыналу керек. 6. Поле жолына КАФЕДРА кестесінен ККАФ және НКАФ, ал сұраныстардан Count және Sum өрістерін тасымалдаңыз. 7. [Sum_ЧАСЫ]/[ Count_ТАБН ] шарттарын енгізіңіз, бұл әр мұғалімнің сабақтарының санын аныктау үшін. Построитель выражений деген жерде Построитьменюін таңдаңыз. Построительдің сол жағында Запросы дегенді таңдаңыз. Оң жақта өріс тізімдері пайда болады. Керекті шартты енгізіп, Ok батырмасын басыңыз. 8. Кесте нәтижесін өзгерту үшін бағананы белгілеңіз. 9. Подписьөрісінде Средняя нагрузка преподавателя өрісінің мәндерін енгізіңіз. Формат поля деген жерде Фиксированный және Число десятичных знаков - 0 болу керек. 10. НАГРУЗКА ПО КАФЕДРАМ деген атпен сұранысты сақтаңыз.
12- жаттығу ЧИСЛО СТУДЕНТОВ және СРЕДНИЙ БАЛЛ ГРУППЫ деген кестелердің негізінде сұраныс жасаңыз. 1. Деректер базасында аты аталған сұранысты белгілеп, оны Конструкторрежимінде ашыңыз. 2. Запрос-Создание таблицы менюін таңдаңыз. 3. Создание таблиц терезесінде ЧИСЛО СТУДЕНТОВдеген атты енгізіңіз және В текущей базе данныхдеп белгілеңіз. 4. ДБ-да арнайы сұхбат терезесінде қанша сұранысты құруға болатындығы көрсетілген. Жаңартуға арналған сұраныс Қолданушы бұл сұраныстың түрін пайдаланып, сұраныс түрлерін арнайы критерийлер бойынша өзгерте алады.
13-жаттығу
Қиылыс сұранысы Қиылыс сұранысы берілген мәліметтерді оңай қарап шығуға және оны бір түрлі ақпаратқа жұптастыру үшін жасалады. Бұндай кестелерде сол жақ бағана бір өрістің тақырыбын, ал жоғарғы жол басқа өрістің тақырыбын белгілейді, ал жолдар мен бағаналар қиылысында үшінші өрістің соңғы қорытындылары орналасады. Қорытынды нәтижелерді алу үшін, жазулар, бағаналар мен жолдардың тақырыптары ретінде қолданылатын өрістер бойынша топтастырылады және де пайда болған жазулар тобындағы үшінші өрістің мәні ретінде таңдап алынған статистикалық функциялардың бірі пайдаланады. 14-жаттығу
Әр бір оқытушыға өзі бағалаған студенттердің тізімі керек болсын дейік. Мұғалімдердің аты-жөнін ПРЕПОДАВАТЕЛЬ кестесінен алуға болады және бұл кесте УСПЕВАЕМОСТЬ кестесімен бірдің-көпке байланысымен байланысқан. Құрамында бірнеше кесте орналасқандықтан қиылыс сұранымын құруға болмайды. Ол үшін УСПЕВАЕМОСТЬ және ПРЕПОДАВАТЕЛЬ кестелері үшін таңдамалы сұраныс құруымыз керек. 1. Шебер көмегімен простой запросқұрайық. Бұл сұраныста ПРЕПОДАВАТЕЛЬ кестесінен ФИО өрісін таңдаңыз, УСПЕВАЕМОСТЬ кестесінен ВИДЗ және НС өрістерін таңдаңыз. Бұл сұранысты ПРЕПОДАВАТЕЛЬ-ЗАПРОСатымен сақтаңыз. 2. Келесі сұранысты құру үшін Создать-Перекрестный запросдеген пернені басыңыз. 3. Шебер терезесінде ПРЕПОДАВАТЕЛЬ-ЗАПРОСсұранысын таңдаңыз. 4.Шебердің келесі терезесінде тақырып жолы ретінде ФИО өрісін таңдаңыз. Таңдау үшін >пернесін пайдаланыңыз. 5.Бағаналар тақырыбы ретінде ВИДЗ өрісі орнатылған. 6. Ұяшықтардың мәндерін есептеу үшін НС өрісін және Число (Count) функциясын таңдаңыз.
15-жаттығу Шеберге қарағанда, Конструктор көпкестелі қиылыс сұранысын құруға мүмкіндік береді. Жолдардың тақырыптары ретінде мұғалімдердің фамилиялары болатын, бағаналардың тақырыптары – сабақ түрлері, ал жолдар мен бағаналар қиылыстарында – сағаттар санының сомасы болатын қиылыс сұранысын құрастырайық. 1. Сұранысты бұрынғыдай Конструктор режимінде құрудан бастаңыз. 2. Добавление таблицытерезесінде деректер схемасына ПРЕДМЕТ, ИЗУЧЕНИЕ және ПРЕПОДАВАТЕЛЬ кестелерін қосыңыз. 3. Сұраныс бланкісіне ПРЕПОДАВАТЕЛЬ кестесінен ФИО өрісін, ПРЕДМЕТ кестесінен НП өрісін, ЧАСЫ -ды ИЗУЧЕНИЕ кестесінен көшіріңіз. 4. Менюдегі Запрос-Перекрестный бұйрығын орындаңыз. Сұраныс бланкісінде қосымша екі жол пайда болады: Групповая операция және Перекрестная таблица. 5. Перекрестная таблица жолында, тізімдер ішінен ФИО өрісі үшін Заголовки строк мәнін таңдаңыз, ал НП өрісі үшін – Заголовки столбцов және ЧАСЫ өрісі үшін – Значение-ні таңдаңыз. 6. Групповая операцияжолында ЧАСЫ өрісі үшін – Sum, ал қалған өрістері үшін – Группировкамәндерін таңдау керек.
Есеп беру (Отчет) Есеп берудің басты қызметі – деректер базасында сақталынған құрама мәліметтерді баспаға шығару және оны көрнекті түрде көрсету үшін қолданады. Оны шебер көмегімен және Конструктор режимі арқылы құруға болады. Шебер көмегімен жасалған отчетті конструктор режимінде әрі қарай толықтырса болады.
16-жаттығу Отчеттің құрылуын студенттердің топтары бойынша тізім алу мысалында қарастырайық.
Шебер көмегімен отчетті құра бастаңыз да, сонан соң оны Конструктор режимінде жетілдіріңіз.
17 жаттығу Отчетті түзету үшін Конструкторға келейік. 1. Заголовок отчетадеген жерде, контекстік менюдің Свойства бөліміндегі Подпись жолындагы тақырыпты Списки студентов деген атауға өзгертіңіз. 2. Верхний колонтитул бөлімінен НГ өрісін жойыңыз.Ол үшін оны белгілеп алып, Del пернесін басыңыз.Элементтер панеліндегі Надпись арқылы өрістің атын Список студентов группы деп енгізіңіз. Керекті шрифті өз қалауыңыз бойынша орнатыңыз. 3. ЖоғарғыдайНГөрісін Средний проходной балл деп ауыстырыңыз.
ПРИЛОЖЕНИЯ
Описание свойств полей таблицы СТУДЕНТ
Описание свойств полей таблицы КАФЕДРА
Описание свойств полей таблицы ПРЕПОДАВАТЕЛЬ
Описание свойств полей таблицы ПРЕДМЕТ
Описание свойств полей таблицы ИЗУЧЕНИЕ
Поиск по сайту: |